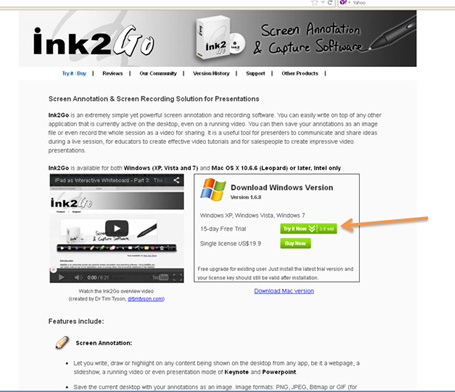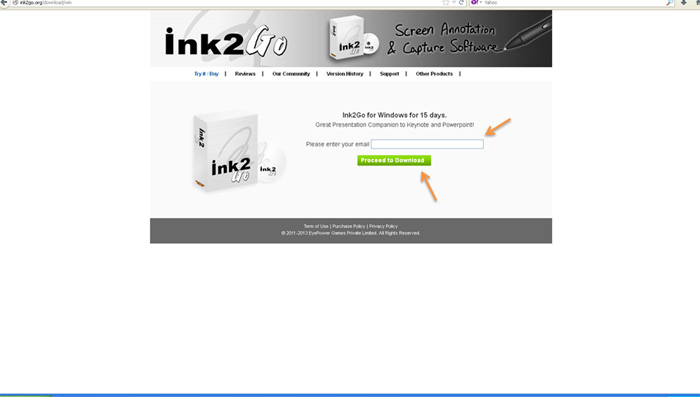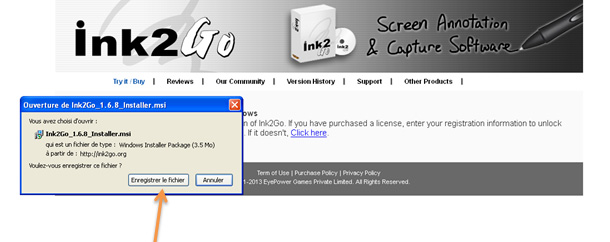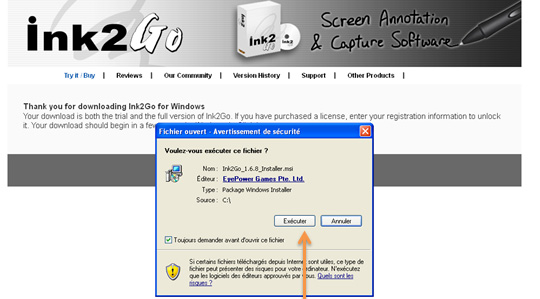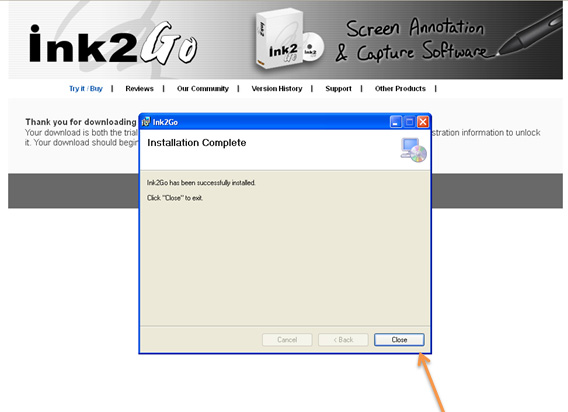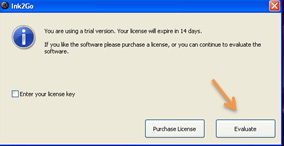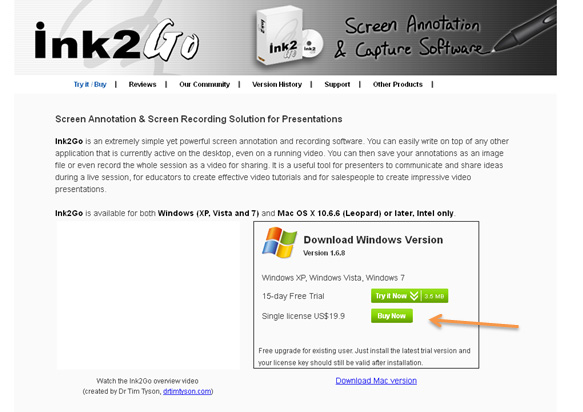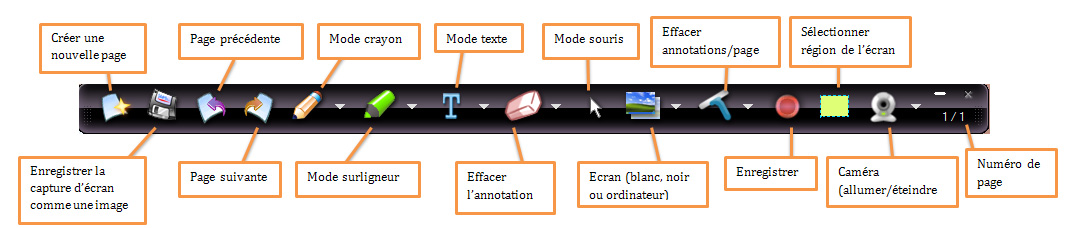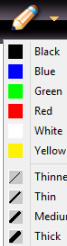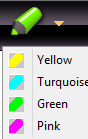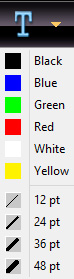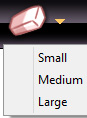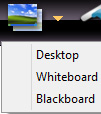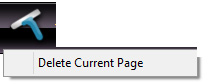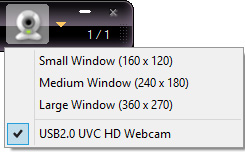|
|
| (4 versions intermédiaires par 2 utilisateurs non affichées) |
| Ligne 1 : |
Ligne 1 : |
| Cette page fait partie de la page [[Vidéographie]] | | Cette page fait partie de la page [[Vidéographie]] |
| =Introduction= | | =Introduction= |
| Sur cette page vous trouverez les instructions pour télécharger et installer Ink2Go ainsi que pour configurer la barre d'outils. | | Ink2GO est un logiciel d'annotation et de capture d'écran video en format mp4 ou wmv. |
| | |
| | Sur cette page vous trouverez les instructions pour télécharger et installer Ink2Go ainsi que la présentation de la barre d'outils et des fonctionnalités disponibles. |
|
| |
|
| =Télécharger Ink2Go= | | =Télécharger Ink2Go= |
| Sur la page d'accueil d'Ink2Go, deux possibilités vous sont proposées : | | Sur la page d'accueil d'[http://ink2go.org/ Ink2Go] , deux possibilités vous sont proposées, choisissez plutôt celle-ci: |
|
| |
|
| *'''Essayer le logiciel gratuitement pendant 15 jours''' | | *'''Essayer le logiciel gratuitement pendant 15 jours''' |
| Ligne 39 : |
Ligne 41 : |
|
| |
|
| | | |
| *'''Acheter une licence''' | | *'''la seconde possibillité consiste à Acheter une licence''' |
|
| |
|
| Cliquer sur "Buy Now" : | | Cliquer sur "Buy Now" : |
Dernière version du 4 septembre 2016 à 17:12
Cette page fait partie de la page Vidéographie
Introduction
Ink2GO est un logiciel d'annotation et de capture d'écran video en format mp4 ou wmv.
Sur cette page vous trouverez les instructions pour télécharger et installer Ink2Go ainsi que la présentation de la barre d'outils et des fonctionnalités disponibles.
Télécharger Ink2Go
Sur la page d'accueil d'Ink2Go , deux possibilités vous sont proposées, choisissez plutôt celle-ci:
- Essayer le logiciel gratuitement pendant 15 jours
1. Cliquer sur "Try it now" :
2. Entrer votre e-mail et cliquer sur "Proceed to Downolad" :
3. Enregistrer le fichier .exe :
Installer Ink2Go
4. Une fois que le fichier a été chargé, l'ouvrir. Cette fenêtre apparaît, cliquer sur "Exécuter"
5. Cliquer sur next, jusqu'à arriver à cette fenêtre et cliquer sur "close" :
6. Ouvrir le logiciel, cette fenêtre apparaît : cliquer sur "Evaluate" :
- la seconde possibillité consiste à Acheter une licence
Cliquer sur "Buy Now" :
Ensuite, même principe que pour l'essai gratuit. Toutefois, il vous faudra procéder au paiement via Paypal et insérer une clé de licence qui vous sera communiquée par e-mail.
Barre d'outils et fonctions
- Voici la barre d'outils du logiciel Ink2Go :
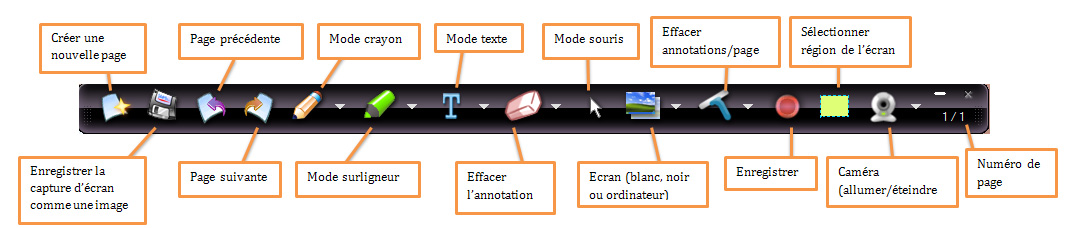
- Nous allons détailler chacun des outils disponibles :
| Icône |
Nom |
Fonctionnalité
|
 |
Créer une nouvelle page |
Cet outil permet de créer une nouvelle page pour des annotations.
|
 |
Enregistrer la capture d’écran comme une image |
Cette icône permet de sauvegarder l'écran actuel avec les annotations, en format PNG, JPEG, Bitmap ou GIF.
|
 |
Page précédente |
Cet outil permet de revenir à la page d'annotations précédente.
|
 |
Page suivante |
Cet outil permet de revenir à la page d'annotations suivante.
|
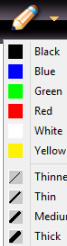 |
Mode crayon |
Cette icône permet de passer au mode crayon.
En cliquant sur la flèche on accède à un menu déroulant qui permet de sélectionner la couleur et la finesse du trait.
|
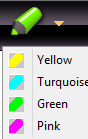 |
Mode sur-lignage |
Cette icône permet de passer au mode sur-lignage.
En cliquant sur la flèche on accède à un menu déroulant qui permet de sélectionner la couleur du sur-lignage.
|
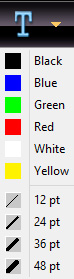 |
Mode texte |
En cliquant sur cette icône, on accède au mode texte qui donne la possibilité d'insérer une annotation écrite à l'endroit désiré.
|
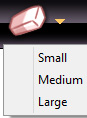 |
Effacer l’annotation |
Cet outil permet d'effacer les éléments désirés sur la page.
En cliquant sur la flèche on accède à un menu déroulant qui permet de sélectionner la taille de la gomme.
|
 |
Mode souris |
Lorsque le mode souris est activé, on peut contrôler les applications et cliquer comme d'habitude.
|
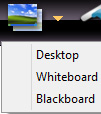 |
Ecran |
Cet outil permet de passer de l'écran d'ordinateur à un écran noir ou blanc.
Il suffit de cliquer sur la flèche pour sélectionner l'écran désiré.
|
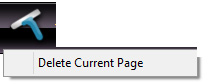 |
Effacer toutes les annotations ou la page |
En cliquant sur cette icône, on efface toutes les annotations de la page.
Pour supprimer la page dans sa totalité, il faut cliquer sur la flèche : un menu déroulant permet de sélectionner la fonction "Supprimer la page actuelle".
|
 |
Enregistrer |
Cette icône permet de commencer l'enregistrement.
Vous devrez entrer le nom que vous souhaitez donner à votre fichier et l'emplacement où vous souhaitez enregistrer votre vidéo.
Le format de la vidéo est .WMV
|
 |
Arrêter l'enregistrement |
Cette icône n'est disponible qu'en mode enregistrement.
Elle permet d'arrêter l'enregistrement.
|
 |
Mettre l'enregistrement sur pause |
Cette icône n'est disponible qu'en mode enregistrement.
Elle permet de mettre l'enregistrement sur pause.
|
 |
Reprendre l'enregistrement |
Cette icône n'est disponible qu'en mode enregistrement.
Elle permet de reprendre l'enregistrement.
|
 |
Sélectionner une région de l'écran |
Cet outil permet de sélectionner une région de l'écran que l'ons souhaite capturer ou enregistrer.
|
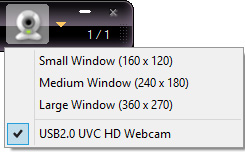 |
Caméra |
Cet outil permet d'allumer et d'éteindre la fenêtre caméra.
En cliquant sur la flèche, on peut sélectionner la taille de la fenêtre.
|
 |
Numéro de pages |
Cette icône indique le numéro de la page / le nombre total de pages.
|