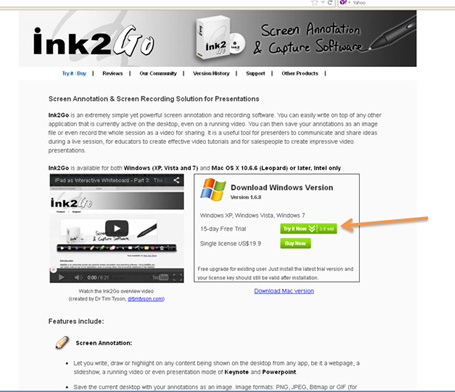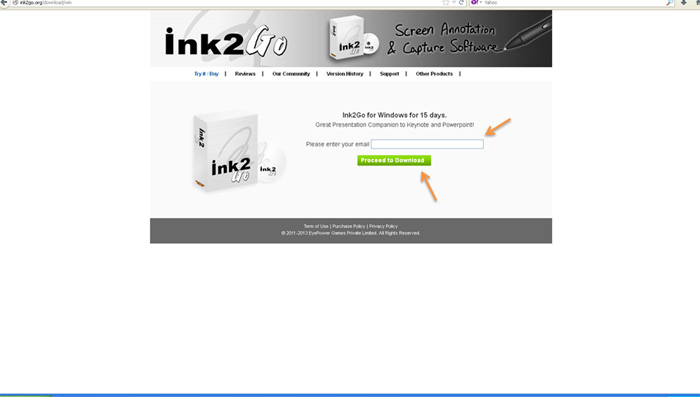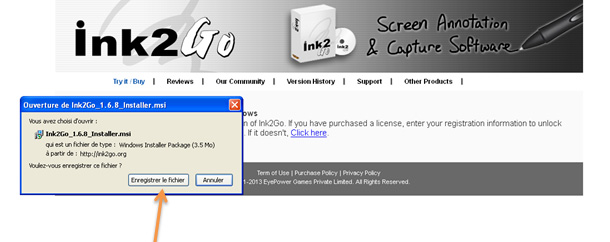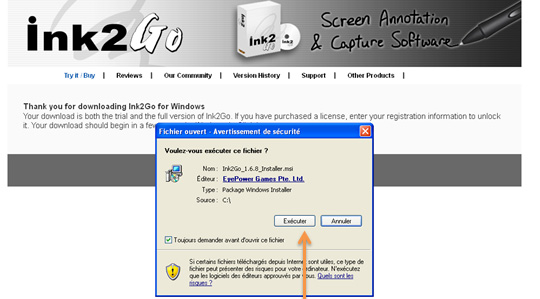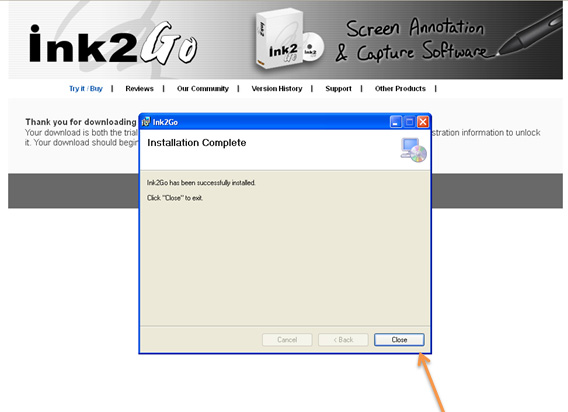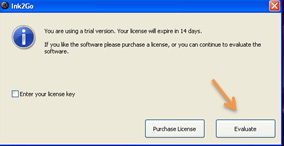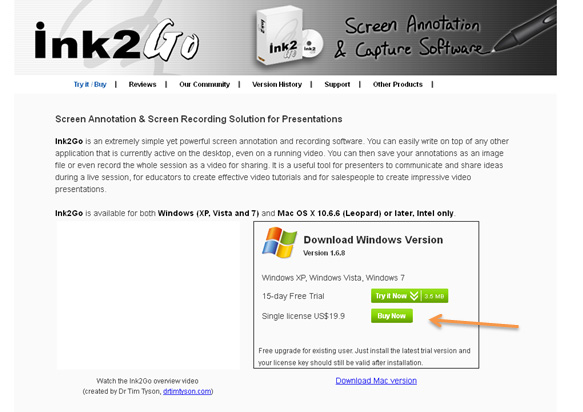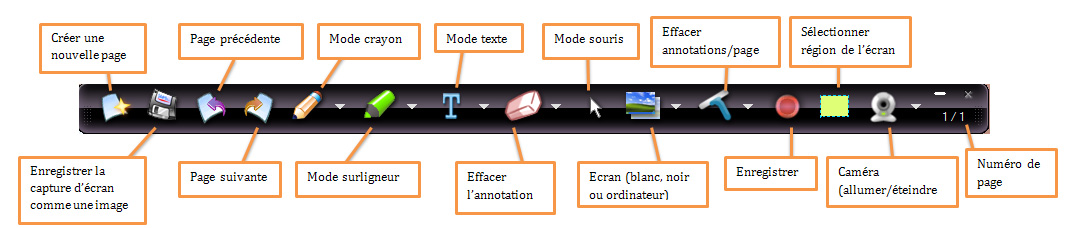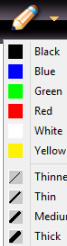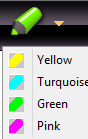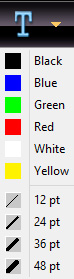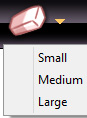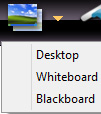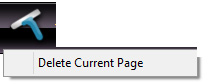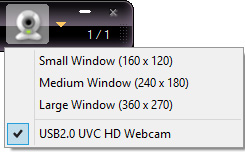« Ink2Go » : différence entre les versions
(Création de la page) |
|||
| (16 versions intermédiaires par 4 utilisateurs non affichées) | |||
| Ligne 1 : | Ligne 1 : | ||
== | Cette page fait partie de la page [[Vidéographie]] | ||
Sur la page d'accueil d'Ink2Go, deux possibilités vous sont proposées : | =Introduction= | ||
Ink2GO est un logiciel d'annotation et de capture d'écran video en format mp4 ou wmv. | |||
Sur cette page vous trouverez les instructions pour télécharger et installer Ink2Go ainsi que la présentation de la barre d'outils et des fonctionnalités disponibles. | |||
=Télécharger Ink2Go= | |||
Sur la page d'accueil d'[http://ink2go.org/ Ink2Go] , deux possibilités vous sont proposées, choisissez plutôt celle-ci: | |||
*'''Essayer le logiciel gratuitement pendant 15 jours''' | *'''Essayer le logiciel gratuitement pendant 15 jours''' | ||
| Ligne 18 : | Ligne 24 : | ||
[[Fichier:Essai3.jpg|cadre|centré]] | [[Fichier:Essai3.jpg|cadre|centré]] | ||
=Installer Ink2Go= | |||
4. Une fois que le fichier a été chargé, l'ouvrir. Cette fenêtre apparaît, cliquer sur "Exécuter" | 4. Une fois que le fichier a été chargé, l'ouvrir. Cette fenêtre apparaît, cliquer sur "Exécuter" | ||
| Ligne 34 : | Ligne 41 : | ||
*'''Acheter une licence''' | *'''la seconde possibillité consiste à Acheter une licence''' | ||
Cliquer sur "Buy Now" : | Cliquer sur "Buy Now" : | ||
| Ligne 42 : | Ligne 49 : | ||
Ensuite, même principe que pour l'essai gratuit. Toutefois, il vous faudra procéder au paiement via Paypal et insérer une clé de licence qui vous sera communiquée par e-mail. | Ensuite, même principe que pour l'essai gratuit. Toutefois, il vous faudra procéder au paiement via Paypal et insérer une clé de licence qui vous sera communiquée par e-mail. | ||
[[catégorie:vidéographie]] | |||
= Barre d'outils et fonctions = | |||
*Voici la barre d'outils du logiciel Ink2Go : | *Voici la barre d'outils du logiciel Ink2Go : | ||
| Ligne 88 : | Ligne 97 : | ||
| [[Fichier:Page.jpg]] || Numéro de pages || Cette icône indique le numéro de la page / le nombre total de pages. | | [[Fichier:Page.jpg]] || Numéro de pages || Cette icône indique le numéro de la page / le nombre total de pages. | ||
|} | |} | ||
[[en:screencast]] | |||
[[catégorie:vidéographie]] | |||
Dernière version du 4 septembre 2016 à 17:12
Cette page fait partie de la page Vidéographie
Introduction
Ink2GO est un logiciel d'annotation et de capture d'écran video en format mp4 ou wmv.
Sur cette page vous trouverez les instructions pour télécharger et installer Ink2Go ainsi que la présentation de la barre d'outils et des fonctionnalités disponibles.
Télécharger Ink2Go
Sur la page d'accueil d'Ink2Go , deux possibilités vous sont proposées, choisissez plutôt celle-ci:
- Essayer le logiciel gratuitement pendant 15 jours
1. Cliquer sur "Try it now" :
2. Entrer votre e-mail et cliquer sur "Proceed to Downolad" :
3. Enregistrer le fichier .exe :
Installer Ink2Go
4. Une fois que le fichier a été chargé, l'ouvrir. Cette fenêtre apparaît, cliquer sur "Exécuter"
5. Cliquer sur next, jusqu'à arriver à cette fenêtre et cliquer sur "close" :
6. Ouvrir le logiciel, cette fenêtre apparaît : cliquer sur "Evaluate" :
- la seconde possibillité consiste à Acheter une licence
Cliquer sur "Buy Now" :
Ensuite, même principe que pour l'essai gratuit. Toutefois, il vous faudra procéder au paiement via Paypal et insérer une clé de licence qui vous sera communiquée par e-mail.
Barre d'outils et fonctions
- Voici la barre d'outils du logiciel Ink2Go :
- Nous allons détailler chacun des outils disponibles :