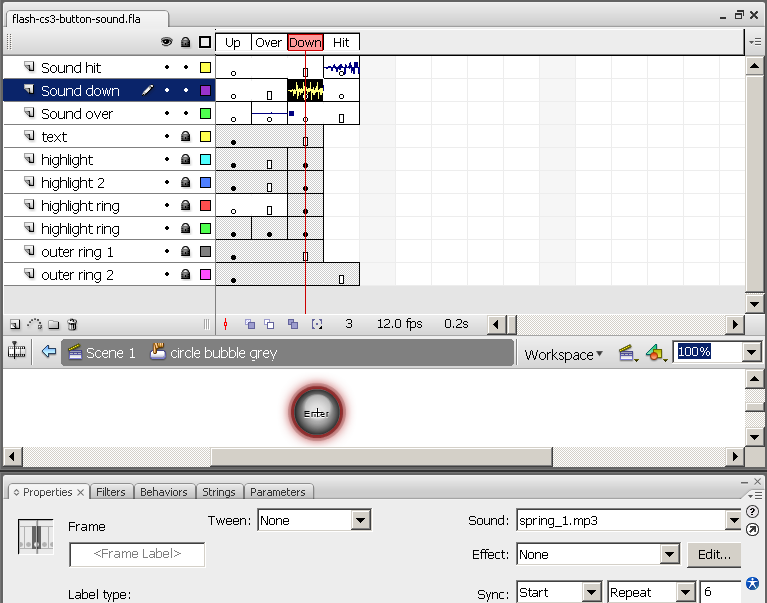« Flash CS4 - Son » : différence entre les versions
| (11 versions intermédiaires par 6 utilisateurs non affichées) | |||
| Ligne 26 : | Ligne 26 : | ||
=== Tableau comparatif des compressions de fichiers audio === | === Tableau comparatif des compressions de fichiers audio === | ||
Voici un tableau dressant les différentes caractéristiques de 4 formats audio acceptés par Flash CS4. Il vous permettra de choisir le fichier le plus | Voici un tableau dressant les différentes caractéristiques de 4 formats audio acceptés par Flash CS4. Il vous permettra de choisir le fichier le plus adapté à vos projets. Le fichier de référence dure 4 minutes et 10 secondes (un peu plus long qu'une chanson standard format radio). Il est en stéréo au format CDA, 16 bits, 44.1kHz. Sa taille est de 42,2 Mo et est représenté dans la première ligne. | ||
{| class="wikitable" | {| class="wikitable" | ||
| Ligne 47 : | Ligne 47 : | ||
== Son avec le GUI == | == Son avec le GUI == | ||
=== Importer dans CS3/CS4/CS5: === | === Importer dans CS3/CS4/CS5/CS6: === | ||
Il faut d'abord importer un son | Il faut d'abord importer un son | ||
# Choisissez File> Import> Import to library | # Choisissez File> Import> Import to library | ||
# Dans la boîte de dialogue, sélectionnez et ouvrez le fichier audio de votre choix. | # Dans la boîte de dialogue, sélectionnez et ouvrez le fichier audio de votre choix. | ||
Dans CS6 pour Mac os, on peut: | |||
# Suivre la procédure expliquée plus haut (Import to library) | |||
ou | |||
# Tirer le fichier depuis l'endroit où il se trouve dans la bibliothèque (library). | |||
=== Utiliser du son dans une timeline: === | === Utiliser du son dans une timeline: === | ||
| Ligne 61 : | Ligne 66 : | ||
=== Ajustements à faire: === | === Ajustements à faire: === | ||
''' Éditez l’enveloppe du son (cliquer sur le crayon) ''' | |||
''' Éditez diverses propriétés dans le panneau de configuration et notamment les '''options de synchronisation''', choisissez le petit menu '''sync''': ''' | |||
* '''Event:''' Synchronise le son et l'occurrence d'un événement. Un son d'événement est lu (par exemple par l'utilisateur cliquant sur un bouton) quand l'image-clé qui lui est associée s'affiche et sa lecture se poursuit intégralement et indépendamment du scénario, même si la lecture du fichier SWF s'interrompt. Les sons d'événement sont mélangés lorsque vous lancez la lecture de votre fichier SWF publié. Si un son d'événement est lu et que ce même son est à nouveau instancié (par exemple par l'utilisateur cliquant à nouveau sur le bouton), la première occurrence du son se poursuit et l'autre commence simultanément. | * '''Event:''' Synchronise le son et l'occurrence d'un événement. Un son d'événement est lu (par exemple par l'utilisateur cliquant sur un bouton) quand l'image-clé qui lui est associée s'affiche et sa lecture se poursuit intégralement et indépendamment du scénario, même si la lecture du fichier SWF s'interrompt. Les sons d'événement sont mélangés lorsque vous lancez la lecture de votre fichier SWF publié. Si un son d'événement est lu et que ce même son est à nouveau instancié (par exemple par l'utilisateur cliquant à nouveau sur le bouton), la première occurrence du son se poursuit et l'autre commence simultanément. La propriété '''envent''' est celle attribuée par défaut par le programme à tous les sons. | ||
* '''Start:''' Cette option est identique à l'option "Event", si ce n'est que, lorsque le son est en cours de lecture, aucune nouvelle occurrence du son n'est lue. | * '''Start:''' Cette option est identique à l'option "Event", si ce n'est que, lorsque le son est en cours de lecture, aucune nouvelle occurrence du son n'est lue. | ||
| Ligne 72 : | Ligne 77 : | ||
* '''Stream:''' Synchronise le son en vue d'une lecture sur un site Web. Flash force l'animation à suivre le rythme des sons en flux continu. Si Flash ne peut afficher les images de l'animation suffisamment vite, il les ignore. Contrairement aux sons d'événement, les sons en flux continu s'arrêtent si la lecture du fichier SWF s'interrompt. De même, un son en flux continu ne peut jamais excéder la longueur des images auxquelles il correspond. Les sons en flux continu sont mixés à la publication du fichier SWF. | * '''Stream:''' Synchronise le son en vue d'une lecture sur un site Web. Flash force l'animation à suivre le rythme des sons en flux continu. Si Flash ne peut afficher les images de l'animation suffisamment vite, il les ignore. Contrairement aux sons d'événement, les sons en flux continu s'arrêtent si la lecture du fichier SWF s'interrompt. De même, un son en flux continu ne peut jamais excéder la longueur des images auxquelles il correspond. Les sons en flux continu sont mixés à la publication du fichier SWF. | ||
Ces propriétés sont très importantes pour définir le début et l'arrêt des sons. Les bugs étant fréquents (voir par exemple [https://bugbase.adobe.com/index.cfm?event=bug&id=3059118 ici]), les fonctions '''start''' et '''stop''' permettent d'en réduire l'occurrence. En particulier, il est recommandé d'utiliser une couche (layer) pour chaque son qu'on veut insérer. On place le son dans un key frame de cette couche, avec la propriété '''start''': ceci veut dire que quand on arrive sur ce frame le son commence. Pour éviter que le son continue d'être produit même si on change de frame, on crée des autres key frames dans la même couche, et on y insère le même son mais avec la propriété '''stop'''; ceci l'empêche de se produire en dehors du frame qui lui est assigné. | |||
Répétition: | Répétition: | ||
| Ligne 77 : | Ligne 85 : | ||
Effets: | Effets: | ||
* Vous pouvez choisir parmi une variété de | * Vous pouvez choisir parmi une variété de fondus et options, entrée, sortie, gauche ou droite. Vous pouvez aussi personnaliser vos propres fondus [http://edutechwiki.unige.ch/en/Flash_sound_tutorial Flash sound tutorial] | ||
Lire le reste dans [http://help.adobe.com/fr_FR/Flash/10.0_UsingFlash/WSd60f23110762d6b883b18f10cb1fe1af6-7ce8a.html#WSd60f23110762d6b883b18f10cb1fe1af6-7ce3a Utilisation des sons dans Flash] et [http://help.adobe.com/en_US/Flash/10.0_UsingFlash/WSd60f23110762d6b883b18f10cb1fe1af6-7ce8a.html Using sounds in Flash] | Lire le reste dans [http://help.adobe.com/fr_FR/Flash/10.0_UsingFlash/WSd60f23110762d6b883b18f10cb1fe1af6-7ce8a.html#WSd60f23110762d6b883b18f10cb1fe1af6-7ce3a Utilisation des sons dans Flash] et [http://help.adobe.com/en_US/Flash/10.0_UsingFlash/WSd60f23110762d6b883b18f10cb1fe1af6-7ce8a.html Using sounds in Flash] | ||
=== Lier un son à un bouton: === | === Lier un son à un bouton: === | ||
| Ligne 87 : | Ligne 94 : | ||
* Double-cliquez sur le bouton que vous désirez éditer. | * Double-cliquez sur le bouton que vous désirez éditer. | ||
* Vous verrez les différents états dans la 'timeline' (Up/Over/Down/Hit). | * Vous verrez les différents états dans la 'timeline' (Up/Over/Down/Hit). | ||
* Créez un 'layer' différent pour chaque son que vous voulez rattacher à un bouton ou insérez | * Créez un 'layer' différent pour chaque son que vous voulez rattacher à un bouton ou insérez une nouvelle image '(new keyframe)' (F7) pour chaque état. Cela vous permettra, si vous le désirez, de mettre des sons différents à chacun des états. | ||
* Cliquez sur l'image à laquelle vous désirez attacher le son. | * Cliquez sur l'image à laquelle vous désirez attacher le son. | ||
* Sélectionnez ensuite le son désiré dans la | * Sélectionnez ensuite le son désiré dans la librairie et faites un glissez-déposez de la librairie de son à la scène. Si la librairie n'est pas visible ouvrez-la en allant sur 'Window - Common Libraries - Sounds'. | ||
Remarque: vous ne pouvez faire jouer deux sons simultanément sur le même bouton. | Remarque: vous ne pouvez faire jouer deux sons simultanément sur le même bouton. | ||
| Ligne 97 : | Ligne 104 : | ||
* Over: Lance le son lorsque vous survolez le bouton | * Over: Lance le son lorsque vous survolez le bouton | ||
* Down: Lance le son au moment où vous cliquez | * Down: Lance le son au moment où vous cliquez | ||
* Hit: Lance le son au moment où vous relâchez le | * Hit: Lance le son au moment où vous relâchez le clic | ||
[[Fichier:Flash-button-sound.png|Lier un son à un bouton dans Flash CS5]] | [[Fichier:Flash-button-sound.png|Lier un son à un bouton dans Flash CS5]] | ||
| Ligne 103 : | Ligne 110 : | ||
== Avec ActionScript == | == Avec ActionScript == | ||
L'outil Flash possède une classe spécifique qui s'appelle '''sound'''. Elle permet de gérer des simples effets sonores. | |||
Pour ce qui concerne l'importation d'un son, il existe '''deux alternatives''': (1) Soit importer le fichier son avec ActionScript et l'utiliser, (2) soit importer le son manuellement dans la bibliothèque, puis l'utiliser. | |||
=== Importer un fichier son avec ActionScript === | === Importer un fichier son avec ActionScript === | ||
| Ligne 113 : | Ligne 121 : | ||
Vous pouvez aussi bien utiliser des fichiers qui se trouvent déjà sur le net en spécifiant leur URL, si les droits d'auteur le permettent. | Vous pouvez aussi bien utiliser des fichiers qui se trouvent déjà sur le net en spécifiant leur URL, si les droits d'auteur le permettent. | ||
=== Utiliser un son de la | === Utiliser un son de la librairie === | ||
Avant de faire des modifications dynamiques des sons dans l'application, il faut d'abord importer le son dans Flash. Donc dans la barre des outils selectionner Fichier > Importer > Importer dans la bibliothèque (File > Import > Import to Library). | |||
Ensuite pour que ActionScript puisse utiliser le son, il faut l'exporter pour ActionScript dans la librairie: | |||
* Clic droit sur le son: | * Clic droit sur le son: | ||
* Clic sur | * Clic sur Properties | ||
* Cocher "Export for ActionScript" | * Cocher "Export for ActionScript" | ||
* Définir un ''classname'', par exemple pour un fichier appelé "bruit.mp3", choisissez " | * Définir un ''classname'', par exemple pour un fichier appelé "bruit.mp3", choisissez "Noise_sound". | ||
* Ensuite, dans ActionScript, vous pouvez créer une occurrence, c.a.d. un son qui sera accessible pour la scène. | * Ensuite, dans ActionScript, vous pouvez créer une occurrence, c.a.d. un son qui sera accessible pour la scène. | ||
: Exemple | : Exemple | ||
| Ligne 129 : | Ligne 139 : | ||
=== Utiliser vos sons (pour les 2 cas) === | === Utiliser vos sons (pour les 2 cas) === | ||
Jouer un son, on reprend les trois exemples | Jouer un son, on reprend les trois exemples créés ci-dessus: | ||
your_sound.play(); | your_sound.play(); | ||
| Ligne 148 : | Ligne 158 : | ||
=== Effectuer une action, une fois terminé le son === | === Effectuer une action, une fois terminé le son === | ||
Dans cet exemple, lors la reproduction du fichier audio "music" se termine, le programme passe au frame suivant: | |||
var Music = new music(); | |||
var channel:SoundChannel = new SoundChannel(); | |||
channel = Music.play(); | |||
channel.addEventListener(Event.SOUND_COMPLETE, doSoundComplete); | |||
function doSoundComplete($evt:Event):void | |||
{ | |||
nextFrame() | |||
} | |||
=== Exemples === | === Exemples === | ||
| Ligne 180 : | Ligne 190 : | ||
* [http://simplythebest.net/sounds/MP3/ Simply the best] (site avec sons pour effets spéciaux, textures, etc.) | * [http://simplythebest.net/sounds/MP3/ Simply the best] (site avec sons pour effets spéciaux, textures, etc.) | ||
* [http://http://soundjax.com SoundJax] (site avec des milliers des sons à télécharger) | * [http://http://soundjax.com SoundJax] (site avec des milliers des sons à télécharger) | ||
* [http://zamzar.com Zamzar] (site de conversion de fichiers online. Il permette entre d'autres de télécharger l'audio à partir de vidéos youtube) | |||
[[en:Flash sound tutorial]] | [[en:Flash sound tutorial]] | ||
Dernière version du 29 janvier 2014 à 11:33
Cet article est incomplet.
Il est jugé trop incomplet dans son développement ou dans l'expression des concepts et des idées. Son contenu est donc à considérer avec précaution.
Introduction
Vous pouvez placer des fichiers son dans Flash en les important dans la bibliothèque utilisée pour le document actuel. Alternativement, on peut charger/utiliser du son avec ActionScript.
Les bases
Les types de sons
Flash peut supporter différents formats de sons :
- WAV (Waveform Audio Format)
- AIFF (Audio Interchange File Format) - Mac uniquement ?
- MP3 (Moving Pictures Expert Group Level-Layer-3 Audio)
- AAC (Advanced Audio Coding)
- AVI (Audio Video Interleave)
- AU (Sun)
(Certains formats peuvent dépendre si QuickTime est installé sur votre ordinateur).
Le meilleur (et conseillé) format à utiliser est le MP3, étant le type de fichier le plus populaire et possédant un très bon rapport qualité/poids. Le fichier est donc beaucoup moins lourd qu'un fichier Wav par exemple. Il est très facile de trouver des sons ou musiques sur le net dans ce format. L'utilisation du AAC peut aussi être une bonne alternative.
Flash CS3, CS4 et CS5 mettent à disposition quelques sons dans la bibliothèque. Dans le menu, cliquez sur Window -> Common Libraries -> TNT sounds (cs3 et cs4, sounds pour cs5)
Tableau comparatif des compressions de fichiers audio
Voici un tableau dressant les différentes caractéristiques de 4 formats audio acceptés par Flash CS4. Il vous permettra de choisir le fichier le plus adapté à vos projets. Le fichier de référence dure 4 minutes et 10 secondes (un peu plus long qu'une chanson standard format radio). Il est en stéréo au format CDA, 16 bits, 44.1kHz. Sa taille est de 42,2 Mo et est représenté dans la première ligne.
| Format | Fréquence d'échantillonnage (kHz) | Quantification (bits) | Débit (kbits/s) | Taille compressée (Mo) |
|---|---|---|---|---|
| WAV (notre fichier de référence) | 44,1 | 16 | 1141 | 42,2 |
| AIFF | 44,1 | 16 | 1141 | 42,2 |
| MP3 | 44,1 | 16 | 128 | 3,89 |
| MP3 | 44,1 | 16 | 320 | 9,62 |
| AAC | 44,1 | 16 | 128 | 3,69 |
| AAC | 44,1 | 16 | 320 | 8,94 |
Son avec le GUI
Importer dans CS3/CS4/CS5/CS6:
Il faut d'abord importer un son
- Choisissez File> Import> Import to library
- Dans la boîte de dialogue, sélectionnez et ouvrez le fichier audio de votre choix.
Dans CS6 pour Mac os, on peut:
- Suivre la procédure expliquée plus haut (Import to library)
ou
- Tirer le fichier depuis l'endroit où il se trouve dans la bibliothèque (library).
Utiliser du son dans une timeline:
- Créer un nouveau calque
- Cliquer dans un frame (celui où le son doit démarrer)
- Dans le properties panel: sélectionner un son, ou copier le son de la bibliothèque et le coller dans l'image (frame) en question.
Ajustements à faire:
Éditez l’enveloppe du son (cliquer sur le crayon)
Éditez diverses propriétés dans le panneau de configuration et notamment les options de synchronisation, choisissez le petit menu sync:
- Event: Synchronise le son et l'occurrence d'un événement. Un son d'événement est lu (par exemple par l'utilisateur cliquant sur un bouton) quand l'image-clé qui lui est associée s'affiche et sa lecture se poursuit intégralement et indépendamment du scénario, même si la lecture du fichier SWF s'interrompt. Les sons d'événement sont mélangés lorsque vous lancez la lecture de votre fichier SWF publié. Si un son d'événement est lu et que ce même son est à nouveau instancié (par exemple par l'utilisateur cliquant à nouveau sur le bouton), la première occurrence du son se poursuit et l'autre commence simultanément. La propriété envent est celle attribuée par défaut par le programme à tous les sons.
- Start: Cette option est identique à l'option "Event", si ce n'est que, lorsque le son est en cours de lecture, aucune nouvelle occurrence du son n'est lue.
- Stop: Entraîne l'interruption du son spécifié.
- Stream: Synchronise le son en vue d'une lecture sur un site Web. Flash force l'animation à suivre le rythme des sons en flux continu. Si Flash ne peut afficher les images de l'animation suffisamment vite, il les ignore. Contrairement aux sons d'événement, les sons en flux continu s'arrêtent si la lecture du fichier SWF s'interrompt. De même, un son en flux continu ne peut jamais excéder la longueur des images auxquelles il correspond. Les sons en flux continu sont mixés à la publication du fichier SWF.
Ces propriétés sont très importantes pour définir le début et l'arrêt des sons. Les bugs étant fréquents (voir par exemple ici), les fonctions start et stop permettent d'en réduire l'occurrence. En particulier, il est recommandé d'utiliser une couche (layer) pour chaque son qu'on veut insérer. On place le son dans un key frame de cette couche, avec la propriété start: ceci veut dire que quand on arrive sur ce frame le son commence. Pour éviter que le son continue d'être produit même si on change de frame, on crée des autres key frames dans la même couche, et on y insère le même son mais avec la propriété stop; ceci l'empêche de se produire en dehors du frame qui lui est assigné.
Répétition:
- Vous pouvez répéter le son autant de fois que vous le désirez (ou le mettre en boucle continuellement).
Effets:
- Vous pouvez choisir parmi une variété de fondus et options, entrée, sortie, gauche ou droite. Vous pouvez aussi personnaliser vos propres fondus Flash sound tutorial
Lire le reste dans Utilisation des sons dans Flash et Using sounds in Flash
Lier un son à un bouton:
Vous pouvez lier un son à un bouton de la manière suivante:
- Double-cliquez sur le bouton que vous désirez éditer.
- Vous verrez les différents états dans la 'timeline' (Up/Over/Down/Hit).
- Créez un 'layer' différent pour chaque son que vous voulez rattacher à un bouton ou insérez une nouvelle image '(new keyframe)' (F7) pour chaque état. Cela vous permettra, si vous le désirez, de mettre des sons différents à chacun des états.
- Cliquez sur l'image à laquelle vous désirez attacher le son.
- Sélectionnez ensuite le son désiré dans la librairie et faites un glissez-déposez de la librairie de son à la scène. Si la librairie n'est pas visible ouvrez-la en allant sur 'Window - Common Libraries - Sounds'.
Remarque: vous ne pouvez faire jouer deux sons simultanément sur le même bouton.
Voici la signification des 4 états de bouton:
- Up: Lance le son lorsque vous quittez la zone bouton en déplaçant la souris
- Over: Lance le son lorsque vous survolez le bouton
- Down: Lance le son au moment où vous cliquez
- Hit: Lance le son au moment où vous relâchez le clic
Avec ActionScript
L'outil Flash possède une classe spécifique qui s'appelle sound. Elle permet de gérer des simples effets sonores. Pour ce qui concerne l'importation d'un son, il existe deux alternatives: (1) Soit importer le fichier son avec ActionScript et l'utiliser, (2) soit importer le son manuellement dans la bibliothèque, puis l'utiliser.
Importer un fichier son avec ActionScript
var request:URLRequest = new URLRequest("track.mp3");
var your_sound:Sound = new Sound();
your_sound.load(request);
Vous pouvez aussi bien utiliser des fichiers qui se trouvent déjà sur le net en spécifiant leur URL, si les droits d'auteur le permettent.
Utiliser un son de la librairie
Avant de faire des modifications dynamiques des sons dans l'application, il faut d'abord importer le son dans Flash. Donc dans la barre des outils selectionner Fichier > Importer > Importer dans la bibliothèque (File > Import > Import to Library).
Ensuite pour que ActionScript puisse utiliser le son, il faut l'exporter pour ActionScript dans la librairie:
- Clic droit sur le son:
- Clic sur Properties
- Cocher "Export for ActionScript"
- Définir un classname, par exemple pour un fichier appelé "bruit.mp3", choisissez "Noise_sound".
- Ensuite, dans ActionScript, vous pouvez créer une occurrence, c.a.d. un son qui sera accessible pour la scène.
- Exemple
var cool_noise_sound:Sound = new Noise_sound();
- Autre exemple:
var bruit = new Stairways_to_hell();
Utiliser vos sons (pour les 2 cas)
Jouer un son, on reprend les trois exemples créés ci-dessus:
your_sound.play(); cool_noise_sound.play (); bruit.play();
Implémenter cinq boucles (le son est joué cinq fois):
your_sound.play(0,5);
Pour arrêter tous les sons (utiliser "tel quel" la ligne ci-dessous!). Pour les informaticiens: il s'agit d'une méthode de classe.
SoundMixer.stopAll();
Sinon, pour arrêter un seul son:
your_sound.stop();
Effectuer une action, une fois terminé le son
Dans cet exemple, lors la reproduction du fichier audio "music" se termine, le programme passe au frame suivant:
var Music = new music();
var channel:SoundChannel = new SoundChannel();
channel = Music.play();
channel.addEventListener(Event.SOUND_COMPLETE, doSoundComplete);
function doSoundComplete($evt:Event):void
{
nextFrame()
}
Exemples
Flash CS3:
- flash-cs3-drag-and-drop-matching-3.html - flash-cs3-drag-and-drop-matching-3.fla
- expliqué dans en:Flash drag and drop tutorial (Anglais) et Flash tutoriel drag and drop
Flash CS5:
- flash-cs3-drag-and-drop-matching-3.html flash-cs5-drag-and-drop-matching-3.fla
- expliqué dans en:Flash drag and drop tutorial (Anglais) et Flash tutoriel drag and drop
- Pour que l'exemple marche bien dans CS5, il faut exporter les fontes. Lire Flash CS4 - Texte
Liens
- Flash et son
- Flash sound tutorial (EduTechwiki Anglais)
- Utilisation des sons dans Flash (Adobe)
- Ressources
- Sound Assets (anglais)
- Simply the best (site avec sons pour effets spéciaux, textures, etc.)
- SoundJax (site avec des milliers des sons à télécharger)
- Zamzar (site de conversion de fichiers online. Il permette entre d'autres de télécharger l'audio à partir de vidéos youtube)