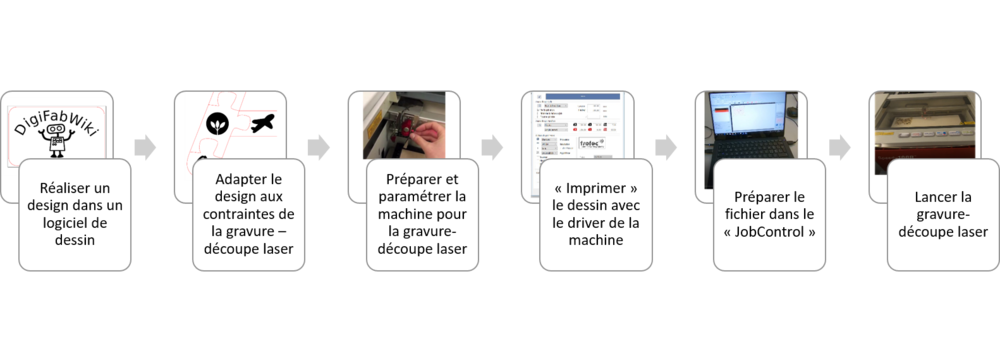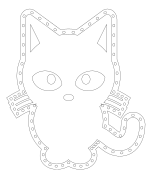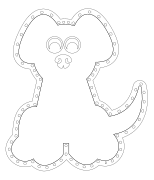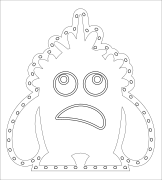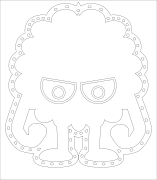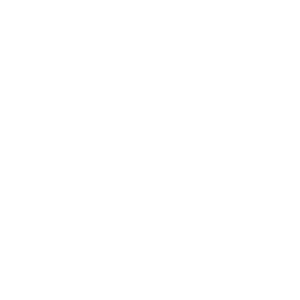« STIC:STIC IV (2021)/Initiation gravure découpe laser » : différence entre les versions
(→Design) |
|||
| (45 versions intermédiaires par 4 utilisateurs non affichées) | |||
| Ligne 26 : | Ligne 26 : | ||
=== Activités hands-on (50') === | === Activités hands-on (50') === | ||
Thématique : les | Thématique : les monstres en nous | ||
Objectif : concevoir votre premier objet prêt à être gravé-découpé. | Objectif : concevoir votre premier objet prêt à être gravé-découpé. | ||
Pour l'organisation, on vous propose 2 options | Pour l'organisation, on vous propose 2 options | ||
* Travail seul ou en groupe de 2 -> vous appelez si besoin d'aide (choisissez | * Travail seul ou en groupe de 2 -> vous appelez si besoin d'aide (choisissez le monstre qui vous plaît le plus), | ||
* Démonstration pas à pas -> | * Démonstration pas à pas -> monstre chat, possibilité de prendre un monstre si vous avez été initié l'an dernier. | ||
Nous allons travailler avec le même monstre pour l'ensemble des demonstrations d'initiation. | |||
; '''Processus''' | ; '''Processus''' | ||
{{Goblock|content=1. Choisissez une image ci-dessous (attention, téléchargez les *.svg et non les *.png) |nowrap=true|bgcolor=LightYellow}} | {{Goblock|content=1. Choisissez une image ci-dessous (attention, téléchargez les *.svg et non les *.png) |nowrap=true|bgcolor=LightYellow}} | ||
<gallery perrow=" | <gallery perrow="4" heights="180" widths="180" caption="Ces monstres ont deux bordures. L'externe est pour le découpage, l'interne est pour la couture. La forme du contour externe sera découpée 2 fois."> | ||
Fichier: | Fichier:Noun-cat-113020 pret.svg|alt=chat svg|défaut | ||
Fichier: | Fichier:Noun-dog-2980082.svg|alt=chien svg|chien | ||
Fichier:Noun-monster-2108040 pret.svg|alt=monstre à découper|monstre simple | |||
Fichier:Noun-monster-2108326 pret.svg|alt=monstre bras longs|monstre avancé | |||
</gallery> | </gallery> | ||
{{Goblock|content=2. Modéliser l'image pour avoir un | {{Goblock|content=2. Modéliser l'image pour avoir un monstre découpé avec un caractéristique ou vos initiales inscrit dessus (taille max. 8 cm) |nowrap=true|bgcolor=LightYellow}} '''25'''' | ||
{| width="824" cellspacing="1" cellpadding="1" border="1" | {| width="824" cellspacing="1" cellpadding="1" border="1" | ||
| Ligne 57 : | Ligne 60 : | ||
* Grouper votre objet (si vous avez dégroupé), | * Grouper votre objet (si vous avez dégroupé), | ||
* Sélectionner l'objet : dans la barre d'outils de gauche, cliquer sur le sélecteur d'objet pour sélectionner l'image. | * Sélectionner l'objet : dans la barre d'outils de gauche, cliquer sur le sélecteur d'objet pour sélectionner l'image. | ||
* Modifier la taille de votre image. Pour cela, déplacer une 'poignée' tout en appuyant sur CTRL pour maintenir ses proportions '''OU''' utiliser la largeur (L) et Hauteur (H) en prenant soin de 'fermer' le cadena pour garder les proportions. Ajustez votre objet pour obtenir une talle allant de | * Modifier la taille de votre image. Pour cela, déplacer une 'poignée' tout en appuyant sur CTRL pour maintenir ses proportions '''OU''' utiliser la largeur (L) et Hauteur (H) en prenant soin de 'fermer' le cadena pour garder les proportions. Ajustez votre objet pour obtenir une talle allant de 12 à 18 cm. | ||
* "Redimensionner à la sélection" sous Fichier <code>> Proprietés du document</code>. Bordure de 5 mm autour de l'objet. | |||
* Créer la ligne de couture : Dupliquer le contour interne ou externe et décaler de 2 mm vers l’extérieure ou 3mm vers l’intérieure selon le cas. On veut un contour entre la ligne de découpe (externe) et le contour du dessin (interne). | |||
** Dessiner les trous à coudre: Sous les options "fill & strokes" (fond et contour), sélectionner une épaisseur de 2 mm, et une ligne pointillée avec les bouts arrondis. S'il y a beacoups de points très proches ou qui se chévauchent, supprimer les points trop proches (voir [[Inkscape - édition des chemins]]) avant la prochaine étape. | |||
** Cliquer sur l'onglet "path / chemin" puis sélectionner "object to path / objet en chemin". Ceci transforme les points en formes vectorielles. | |||
5. Dans "fill & strokes" (fond et contour): | 5. Préparer les contours à découper. Dans "fill & strokes" (fond et contour): | ||
* Créer la ligne de découpe à l'extérieur | * Créer la ligne de découpe à l'extérieur : cliquer sur l'objet le plus grand, retirez le remplissage et mettez un contour rouge: '''rgb (255,0,0)''' avec une taille de '''0,01 mm''' dans "style de contour" ('''contrainte de la découpe laser'''). Pour pouvoir visualiser l'objet, il est possible de laisser l'épaisseur un peu grande (ex: 0,2 mm) pour le moment. | ||
* Créer la gravure | * Créer la gravure : les autres objets doivent avoir un contour noir '''rgb (0,0,0).''' | ||
* Cacher les objets à ne pas découper ou graver | |||
| style="width: 344px" | | | style="width: 344px" | | ||
| Ligne 92 : | Ligne 100 : | ||
; Thématique | ; Thématique | ||
* | * Mise en abyme du processus ou du matériel | ||
; Consignes | ; Consignes | ||
* Réaliser | * Réaliser 1 objet sur la thématique proposée | ||
** | ** Interpréter le thème utilisant la gravure-découpe laser. | ||
* Taille : 10 à 18 cm | |||
* Taille : | |||
* Forme : libre | * Forme : libre | ||
* Sur bois ou tissu | |||
; Ateliers Conception et fabrication des objets | ; Ateliers Conception et fabrication des objets | ||
* Une fois votre objet prêt, consulter [[STIC:STIC | * Une fois votre objet prêt, consulter [[STIC:STIC IV (2021)/Calendrier de RDV STIC IV|Calendrier de RDV]] (Lisez bien les conditions SVP). | ||
NOTE : vous pouvez utiliser des modèles faits par d'autres à condition de citer vos sources. | NOTE : vous pouvez utiliser des modèles faits par d'autres à condition de citer vos sources. | ||
| Ligne 132 : | Ligne 140 : | ||
=== Production de NOM === | === Production de NOM === | ||
Dans votre paragraphe, | Dans votre paragraphe, | ||
* insérer votre design et une photo de votre objet gravé, | * insérer votre design et une photo de votre objet découpé et gravé, | ||
* expliquer la signification de votre objet, ses étapes de conception et les difficultés rencontrées. | * expliquer la signification de votre objet, ses étapes de conception et les difficultés rencontrées. | ||
====Design==== | ====Design==== | ||
But de communication | ''But de communication'' | ||
'''Sources''' | '''Sources''' | ||
code, dessins, fichiers et leur origines | code, dessins, fichiers et leur origines | ||
====Objets gravés==== | ====Objets gravés==== | ||
insérer votre design (fichiers | ''insérer votre design (fichiers DXF ou autre) et photos de votre objet'' | ||
====Signification==== | ====Signification==== | ||
expliquer la signification de votre objet | ''expliquer la signification de votre objet'' | ||
====Étapes de conception==== | ====Étapes de conception==== | ||
expliquer les étapes de conception | ''expliquer les étapes de conception'' | ||
====Difficultés rencontrées==== | ====Difficultés rencontrées==== | ||
Quelles difficultés avez-vous | ''Quelles difficultés avez-vous rencontrées'' | ||
=== Production de Tamara === | |||
====Design==== | |||
''But de communication'' | |||
'''Sources''' | |||
J'ai trouvé le SVG puzzle [https://svgsilh.com/fr/image/1217987.html ici] | |||
====Objets gravés==== | |||
[[Fichier:Puzzle.svg|vignette|centré| | |||
SVG de l'objet à réaliser | |||
]][[Fichier:Objet puzzle laser.jpg|centré|vignette| | |||
JPG de l'objet final | |||
]] | |||
====Signification==== | |||
Les pièces de puzzle étant souvent en bois, j'ai décidé d'utiliser du bois pour réaliser une pièce de puzzle en bois dans une pièce de puzzle en bois. Ainsi, le thème de la mise en abyme peut être mis en avant. | |||
====Étapes de conception==== | |||
Dans un premier temps, j'ai dû trouver l'idée de l'objet à réaliser. Une fois cela fait, j'ai cherché une image SVG sur internet et je l'ai importée dans Inkscape. Par la suite, j'ai fait des modifications: insertion de la même image plusieurs fois, ajustement des images, lignes rouges pour découper et lignes noires pour graver... En somme, j'ai suivi le tutoriel proposé sur la page d'Initiation gravure découpe laser. Puis, j'ai mis tout cela sur une clé USB que Stéphane a branché sur son ordinateur. Nous avons ensuite branché la machine de gravure découpe laser et notamment choisi le support dans lequel découper (bois) et la vitesse du laser. Enfin, la découpe a été lancée et nous avons attendu le résultat. | |||
====Difficultés rencontrées==== | |||
Les difficultés rencontrées concernent plutôt le choix du support, car il faut choisir le bon bois pour avoir la bonne épaisseur. La vitesse du laser nous a également posé problème. Pour ces deux paramètres, il a fallu faire des tests plusieurs fois avant de trouver les paramètres qui correspondent. | |||
=== Production de Jérôme === | |||
====Design==== | |||
''Graver au laser un faisceau laser sur une planchette en bois.'' | |||
'''Sources''' | |||
[https://thenounproject.com/icon/laser-232249/ Laser] by Andrew Doane | |||
====Objets gravés==== | |||
[[Fichier:LaserJerome.jpg|néant|vignette]] | |||
[https://tecfaetu.unige.ch/etu-maltt/zelda/humbeja9/stic-4/noun-laser-232249.svg SVG] | |||
====Signification==== | |||
Grâce au découpeur laser, j'ai gravé un laser sur une plaquette en bois pour la mise en abîme du laser. | |||
====Étapes de conception==== | |||
Sélectionner l'icône sur Noun Project | |||
Mettre un cadre rouge de 0.01mm à 0.1mm des bords de l'image. | |||
Laisser en noir ce que l'on veut graver. | |||
Paramétrer le découpeur laser et connecter celui-ci à l'ordinateur. | |||
Lancer la découpe. | |||
====Difficultés rencontrées==== | |||
''Nous avons pris une plaquette de bois trop épaisse du coup la découpe n'a pas découpé assez profondément. De plus la vitesse était peu être trop faible donc certaines parties ont pris feu.'' | |||
=== Production de Arthur === | |||
====Design==== | |||
J'ai gravé (et découpé le contour) une image de morceaux de bois sur du bois, du peuplier de 3 mm d'épaisseur, respectant ainsi la consigne de mise en abime. Le choix du bois ici car c'est une ressource essentielle à savoir comment utilisée et recyclée mais aussi en amont dans la gestion des forêts. | |||
====Sources==== | |||
J'ai récupérer une image représentant des morceaux de bois (de Ragal Kartidev) sur [https://thenounproject.com/icon/wood-2732426 Noun Project], une banque d'images, d'icons et de photos libres de droit. | |||
====Objets gravés==== | |||
[[Fichier:BoisGravéDécoupé.AD.jpeg|200px|néant|vignette|Des morceaux de bois gravés sur du bois]] | |||
Lien vers le fichier SVG : https://tecfaetu.unige.ch/etu-maltt/aegir/deschac3/stic-4/image.bois.1.svg | |||
====Signification==== | |||
L'idée est de créer "un set pédagogique" d'objets dans le cadre de ce cours (4 objets pour chaque technologies utilisées), représentant une catégorie de déchets dans des matériaux précis, ici le '''bois''' pour le laser. Il y a une continuité et un lien entre chaque objet ainsi créer, pour chacune des technologie utilisée. L'idée de créer ce set, à pour objectif de sensibiliser les enfants au tri sélectif des déchets en manipulant la matière et se représentant ce que c'est, cela afin de susciter une réflexion et un questionnement de leurs part, sur, par exemple, l'origine, les caractéristiques et comment est utilisé ce matériaux, comment l'éliminer de manière durable, pour quel impact, etc. | |||
L'idée est d'ouvrir le dialogue et proposer éventuellement des exercices et ateliers pédagogique en classe auprès des plus jeunes. | |||
====Étapes de conception==== | |||
* J'ai téléchargé une image au format [[SVG]] depuis la banque d'image en ligne | |||
* Je l'ai retravaillée avec le logiciel [[Inkscape]] pour : | |||
** La redimensionner selon les consignes | |||
** M'assurer que la partie à graver au laser soit bien en noir | |||
** Créer un contour carré aux bonnes dimensions, en rouge d'une épaisseur de 0.1 mm, pour la découpe au laser | |||
* J'ai mis le fichier sur clé USB | |||
* Uploader le fichier SVG sur l'ordinateur relié au laser | |||
* Lancer la procédure, via le logiciel dédié, de découpe et de gravure laser | |||
* Le laser [[Trotec Speedy 100R]] grave l'image sur le bois et découpe le contour de l'objet, tout cela en 6 minutes environ. | |||
====Difficultés rencontrées==== | |||
* Il faut vraiment bien calibrer la machine Laser correctement, la vitesse et la puissance, pour que cela découpe bien le pourtour, et non juste graver. | |||
Dernière version du 17 juin 2022 à 19:20
Introduction

Cette page fait partie du module I du cours STIC:STIC IV (2021). Cette page est consacrée à la Découpe et gravure laser.
- Dans cette page, vous trouverez
- Une présentation de la technologie et des exemples d'applications en éducation,
- Les consignes de l'activité hands-on réalisée en classe et celles de l'activité à distance,
- Les outils de support et les liens utiles pour vous épauler dans votre apprentissage,
- Un espace pour y déposer vos productions.
Activités en classe (60')
Présentation (8')
- Plus d'informations dans les pages Découpe et gravure laser et Trotec Speedy 100R
Workflow (2')
D'autres machines (comme les Glowforge, disponible au FacLab) auront un workflow qui pourrait différer légèrement mais globalement, il y a 3 grandes étapes:
- Conception du fichier (dessin, adaptation aux contraintes de la laser comme couleur rouge pour la découpe),
- Préparation de la machine et de ses paramètres,
- Usinage de l'objet.
Activités hands-on (50')
Thématique : les monstres en nous
Objectif : concevoir votre premier objet prêt à être gravé-découpé.
Pour l'organisation, on vous propose 2 options
- Travail seul ou en groupe de 2 -> vous appelez si besoin d'aide (choisissez le monstre qui vous plaît le plus),
- Démonstration pas à pas -> monstre chat, possibilité de prendre un monstre si vous avez été initié l'an dernier.
Nous allons travailler avec le même monstre pour l'ensemble des demonstrations d'initiation.
- Processus
1. Choisissez une image ci-dessous (attention, téléchargez les *.svg et non les *.png)
- Ces monstres ont deux bordures. L'externe est pour le découpage, l'interne est pour la couture. La forme du contour externe sera découpée 2 fois.
2. Modéliser l'image pour avoir un monstre découpé avec un caractéristique ou vos initiales inscrit dessus (taille max. 8 cm) 25'
| Image | Texte |
|
1. Ouvrir Inkscape, 2. Importer votre objet ( 3. Redimensionner l'objet :
5. Préparer les contours à découper. Dans "fill & strokes" (fond et contour):
|
1. A gauche, dans la barre d'outils à gauche, cliquer sur le lettrage, 2. Se positionner dans la zone de travail et écrivez du texte : votre prénom, vos initiales ou le nom de l'emoji, 3. Cliquer ensuite, dans la barre d'outils de gauche sur le sélecteur d'objet puis sélectionner le texte, 4. Cliquer sur l'onglet "path / chemin" puis sélectionner "object to path / objet en chemin". Ceci transforme les lettres en images vectorielles, 5. Modifier la taille de votre lettrage en procédant de la même manière que pour l'objet pour faire en sorte que votre lettrage "rentre" dans l'objet. 6. Dans "remplissage et contour", vérifiez qu'il n'y a pas de contour (en théorie ça ne devrait pas être le cas) puis que le remplissage est noir pur soit rgb(0,0,0) (contrainte de la gravure laser). |
|
Finalisation:
| |
3. Fabrication des objets 15'
- Partage des designs,
- Fabrication de vos objets avec la Trotec Speedy 100R
Activités à distance
- Thématique
- Mise en abyme du processus ou du matériel
- Consignes
- Réaliser 1 objet sur la thématique proposée
- Interpréter le thème utilisant la gravure-découpe laser.
- Taille : 10 à 18 cm
- Forme : libre
- Sur bois ou tissu
- Ateliers Conception et fabrication des objets
- Une fois votre objet prêt, consulter Calendrier de RDV (Lisez bien les conditions SVP).
NOTE : vous pouvez utiliser des modèles faits par d'autres à condition de citer vos sources.
Support et liens utiles
- Support
- Pour les questions rapides ou demande d'avis non bloquants : utilisez la page discussion de cette page
- Ateliers de conception et de fabrication : si vous avez plusieurs questions ou si vous avez besoin de plus d'explications voire d'une conception suivie, inscrivez-vous aux ateliers de conception et de fabrication (cf. calendrier de RDV STIC III).
- Liens utiles
- Trotec Speedy 100R
- Guide découpe et gravure laser donne un accès vers les tutoriels de gravure-découpe laser dans ce wiki
- Wikibook à télécharger EduTech Wiki:Livres/Découpe laser (reprend une partie du guide)
- Modèles et générateurs
- Extension Tabbed Box pour Inkscape
- Guide de générateurs de boites sur Instructables
- Makercase - générateur de boites en polygone et de labyrinthes, exporte en format SVG et DXF
- Boxes.py un générateur source libre en ligne en Python, exporte en format SVG, DXF, AI, PDF, GCODE
- BoxDesigner.org générateur de boites simples, exporte en format SVG, PDF, DXF
- Maze generator - générateur de labyrinthes, exporte en format SVG, PDF, PNG
Productions des étudiant-es
Déposez vos travaux en copiant-collant la section exemple ci-dessous :
Production de NOM
Dans votre paragraphe,
- insérer votre design et une photo de votre objet découpé et gravé,
- expliquer la signification de votre objet, ses étapes de conception et les difficultés rencontrées.
Design
But de communication
Sources code, dessins, fichiers et leur origines
Objets gravés
insérer votre design (fichiers DXF ou autre) et photos de votre objet
Signification
expliquer la signification de votre objet
Étapes de conception
expliquer les étapes de conception
Difficultés rencontrées
Quelles difficultés avez-vous rencontrées
Production de Tamara
Design
But de communication
Sources
J'ai trouvé le SVG puzzle ici
Objets gravés
Signification
Les pièces de puzzle étant souvent en bois, j'ai décidé d'utiliser du bois pour réaliser une pièce de puzzle en bois dans une pièce de puzzle en bois. Ainsi, le thème de la mise en abyme peut être mis en avant.
Étapes de conception
Dans un premier temps, j'ai dû trouver l'idée de l'objet à réaliser. Une fois cela fait, j'ai cherché une image SVG sur internet et je l'ai importée dans Inkscape. Par la suite, j'ai fait des modifications: insertion de la même image plusieurs fois, ajustement des images, lignes rouges pour découper et lignes noires pour graver... En somme, j'ai suivi le tutoriel proposé sur la page d'Initiation gravure découpe laser. Puis, j'ai mis tout cela sur une clé USB que Stéphane a branché sur son ordinateur. Nous avons ensuite branché la machine de gravure découpe laser et notamment choisi le support dans lequel découper (bois) et la vitesse du laser. Enfin, la découpe a été lancée et nous avons attendu le résultat.
Difficultés rencontrées
Les difficultés rencontrées concernent plutôt le choix du support, car il faut choisir le bon bois pour avoir la bonne épaisseur. La vitesse du laser nous a également posé problème. Pour ces deux paramètres, il a fallu faire des tests plusieurs fois avant de trouver les paramètres qui correspondent.
Production de Jérôme
Design
Graver au laser un faisceau laser sur une planchette en bois.
Sources
Laser by Andrew Doane
Objets gravés
Signification
Grâce au découpeur laser, j'ai gravé un laser sur une plaquette en bois pour la mise en abîme du laser.
Étapes de conception
Sélectionner l'icône sur Noun Project
Mettre un cadre rouge de 0.01mm à 0.1mm des bords de l'image.
Laisser en noir ce que l'on veut graver.
Paramétrer le découpeur laser et connecter celui-ci à l'ordinateur.
Lancer la découpe.
Difficultés rencontrées
Nous avons pris une plaquette de bois trop épaisse du coup la découpe n'a pas découpé assez profondément. De plus la vitesse était peu être trop faible donc certaines parties ont pris feu.
Production de Arthur
Design
J'ai gravé (et découpé le contour) une image de morceaux de bois sur du bois, du peuplier de 3 mm d'épaisseur, respectant ainsi la consigne de mise en abime. Le choix du bois ici car c'est une ressource essentielle à savoir comment utilisée et recyclée mais aussi en amont dans la gestion des forêts.
Sources
J'ai récupérer une image représentant des morceaux de bois (de Ragal Kartidev) sur Noun Project, une banque d'images, d'icons et de photos libres de droit.
Objets gravés
Lien vers le fichier SVG : https://tecfaetu.unige.ch/etu-maltt/aegir/deschac3/stic-4/image.bois.1.svg
Signification
L'idée est de créer "un set pédagogique" d'objets dans le cadre de ce cours (4 objets pour chaque technologies utilisées), représentant une catégorie de déchets dans des matériaux précis, ici le bois pour le laser. Il y a une continuité et un lien entre chaque objet ainsi créer, pour chacune des technologie utilisée. L'idée de créer ce set, à pour objectif de sensibiliser les enfants au tri sélectif des déchets en manipulant la matière et se représentant ce que c'est, cela afin de susciter une réflexion et un questionnement de leurs part, sur, par exemple, l'origine, les caractéristiques et comment est utilisé ce matériaux, comment l'éliminer de manière durable, pour quel impact, etc. L'idée est d'ouvrir le dialogue et proposer éventuellement des exercices et ateliers pédagogique en classe auprès des plus jeunes.
Étapes de conception
- J'ai téléchargé une image au format SVG depuis la banque d'image en ligne
- Je l'ai retravaillée avec le logiciel Inkscape pour :
- La redimensionner selon les consignes
- M'assurer que la partie à graver au laser soit bien en noir
- Créer un contour carré aux bonnes dimensions, en rouge d'une épaisseur de 0.1 mm, pour la découpe au laser
- J'ai mis le fichier sur clé USB
- Uploader le fichier SVG sur l'ordinateur relié au laser
- Lancer la procédure, via le logiciel dédié, de découpe et de gravure laser
- Le laser Trotec Speedy 100R grave l'image sur le bois et découpe le contour de l'objet, tout cela en 6 minutes environ.
Difficultés rencontrées
- Il faut vraiment bien calibrer la machine Laser correctement, la vitesse et la puissance, pour que cela découpe bien le pourtour, et non juste graver.