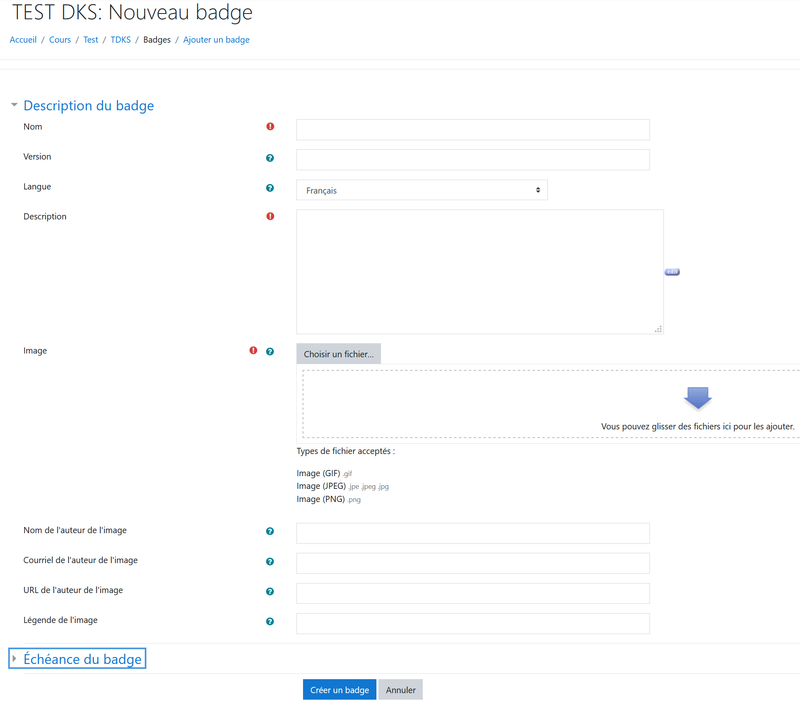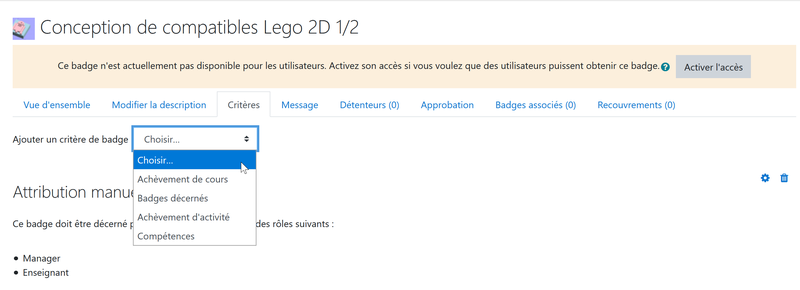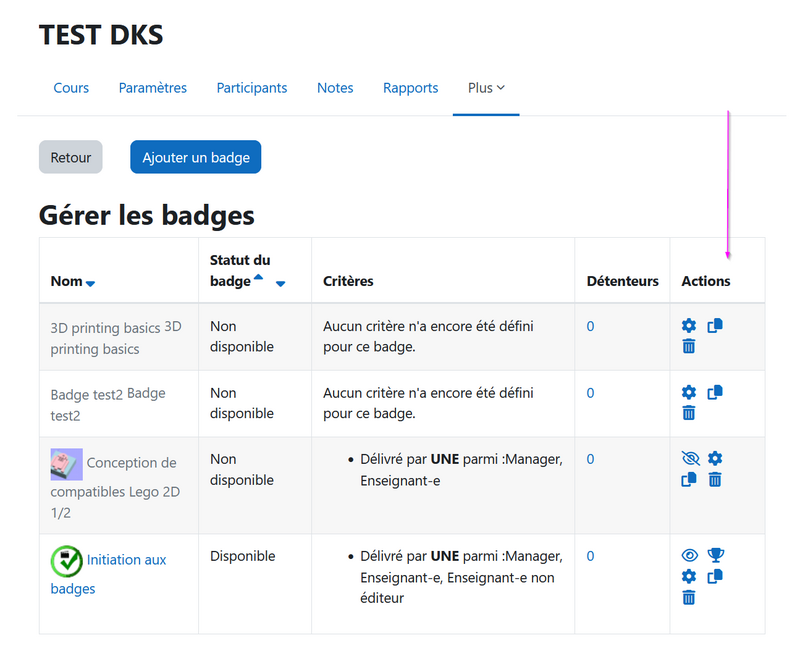« Badge dans Moodle » : différence entre les versions
| (17 versions intermédiaires par le même utilisateur non affichées) | |||
| Ligne 1 : | Ligne 1 : | ||
== Introduction == | == Introduction == | ||
Moodle implémente le système "Mozilla" de [[Badge pédagogique|badges pédagogiques]] qui sert de représentation numérique d'une compétence , d'une réussite d'apprentissage ou d'une expérience. | Moodle implémente le système "Mozilla" de [[Badge pédagogique|badges pédagogiques]] qui sert de représentation numérique d'une compétence, d'une réussite d'apprentissage ou d'une expérience. Selon la [https://docs.moodle.org/4x/fr/Badges documentation officielle], {{citation|les badges sont un bon moyen de conclure le passage d'une étape, par exemple l'achèvement d'un cours, et marquer ainsi une progression par une récompense. Les badges peuvent être décernés selon un ensemble varié de critères. | ||
Ils sont entièrement compatibles avec Open Badges (Mozilla). Les badges peuvent être créés dans Moodle et seront visibles dans le profil de l'utilisateur ou poussés vers leur sac de badges Open Badges.}} | |||
[[Fichier:Badge Initiation.png|vignette|Exemples d'image d'un badge]] | [[Fichier:Badge Initiation.png|vignette|Exemples d'image d'un badge]] | ||
| Ligne 7 : | Ligne 8 : | ||
* créer manuellement des badges en utilisant le menu du cours ou le menu de l'administration système | * créer manuellement des badges en utilisant le menu du cours ou le menu de l'administration système | ||
* créer des badges automatiquement '''à condition que ''activity completion'' (en français, ''achèvement de cours'') soit activé par les administrateurs'''. Par exemple, le système pourra discerner un badge si l'étudiant a lu quelque chose, réussi un test ou a manuellement indiqué la terminaison d'une activité. | * créer des badges automatiquement '''à condition que ''activity completion'' (en français, ''achèvement de cours'') soit activé par les administrateurs'''. Par exemple, le système pourra discerner un badge si l'étudiant a lu quelque chose, réussi un test ou a manuellement indiqué la terminaison d'une activité. | ||
Il existe deux catégories de badges: | |||
* Les badges de site (accessibles par toutes les utilisateurs inscrits dans la plateforme) | |||
* Les badges de cours (accessibles par les par participants du cours) | |||
Consultez aussi: | |||
* la [https://docs.moodle.org/4x/fr/Badges documentation officielle] (also [https://docs.moodle.org/400/en/Badges in English]) | |||
* l'article [[badge pédagogique]] | |||
== Installation == | == Installation == | ||
| Ligne 14 : | Ligne 23 : | ||
: (en) Administration ->Site administration ->Badges ->Badges settings | : (en) Administration ->Site administration ->Badges ->Badges settings | ||
: (fr) Administration -> Administration du site -> Badges -> Réglages des badges; Remplir le formulaire qui définit l'organisation (la vôtre) qui émet les badges et aussi cocher "Activer les badges de cours" | : (fr) Administration -> Administration du site -> Badges -> Réglages des badges; Remplir le formulaire qui définit l'organisation (la vôtre) qui émet les badges et aussi cocher "Activer les badges de cours" | ||
=== Utilisation d'un sac à badges === | === Utilisation d'un sac à badges === | ||
| Ligne 25 : | Ligne 33 : | ||
== '''Création de badges''' == | == '''Création de badges''' == | ||
=== Badge de sites vs. badges de cours === | |||
L'administrateur peut définir des badges | L'administrateur peut définir des badges | ||
: (f) Administration -> Administration du site -> Badges -> Gérer les badges | : (f) Administration -> Administration du site -> Badges -> Gérer les badges | ||
Un enseignant / manager peut définir des badges pour son cours (à condition que le système Moodle local le permet) | Un enseignant / manager peut définir des badges pour son cours (à condition que le système Moodle local le permet) | ||
: ( | * Aller dans le cours | ||
: Moodle 4: Barre de menu horizontale, plus -> Badges. Ensuite, soit gérer les badges, soit ajouter un badge | |||
: (Moodle 3: Administration du Cours (cliquer sur la roue, ensuite "plus") -> Badges -> Gérer les badges ; Ajouter un badge | |||
=== Etape 1 === | |||
Il faut définir dans un premier temps | Il faut définir dans un premier temps | ||
* Un nom | * Un nom de badge | ||
* une description | * une description | ||
* Une icône (c'est la partie la plus difficile si on veut faire joli ...). Il existe des sites qui assistent au dessin. | * Une icône (c'est la partie la plus difficile si on veut faire joli ...). Il existe des sites qui assistent au dessin, par exemple https://moodlebadges.com/, pour un test rapide, on conseille les [https://commons.wikimedia.org/wiki/Category:Nuvola_PNG_icons icônes Nuvola]) | ||
Le formulaire suivant varie un peu selon la version de Moodle et selon le rôle. | Le formulaire suivant varie un peu selon la version de Moodle et selon le rôle. | ||
[[Fichier:Moodle3-creer-badges.png|800px|vignette|néant|Créer un badge (1ère étape) dans Moodle 3.9x]] | [[Fichier:Moodle3-creer-badges.png|800px|vignette|néant|Créer un badge (1ère étape) dans Moodle 3.9x. Pareil dans Moodle 4x]] | ||
=== Etape 2 === | |||
Dans un 2e temps, il faut ajouter d'autres informations. D'abord, il faut obligatoirement indiquer le mécanisme d'attribution du badge. | Dans un 2e temps, il faut ajouter d'autres informations. D'abord, il faut obligatoirement indiquer le mécanisme d'attribution du badge. | ||
| Ligne 46 : | Ligne 63 : | ||
* '''Achèvement d'activité''' (l'obtention du badge se fait automatiquement lorsqu'une activité est réussie) | * '''Achèvement d'activité''' (l'obtention du badge se fait automatiquement lorsqu'une activité est réussie) | ||
* '''Compétences''' (obtention liée à l'achèvement d'une compétence) | * '''Compétences''' (obtention liée à l'achèvement d'une compétence) | ||
[[Fichier:Moodle3-creer-badges-2.png| | [[Fichier:Moodle3-creer-badges-2.png|800px|vignette|néant|Choisir le critère d'attribution du badge (à préciser dans une page suivante)]] | ||
Pour commencer, on conseille "manuelle par rôle". Cela permet de tester rapidement tout le mécanisme | |||
On peut ensuite modifier la description ou encore ajuster les messages de badge. | On peut ensuite modifier la description ou encore ajuster les messages de badge. | ||
== Utilisation de badges | === Etape 3 === | ||
Il existe d'autres options facultatives (explorez les onglets). | |||
== Utilisation de badges / backpacks == | |||
=== Enseignant === | |||
Avant de pouvoir utiliser un badge, il faut activer l'accès. | Avant de pouvoir utiliser un badge, il faut activer l'accès. | ||
== | === Apprenant === | ||
Dans Moodle, il faut: | |||
* aller sur son profil, ensuite admirer ses écussons de réussite | |||
Pour valoriser un badge, on peut l'importer dans un autre système. Pour cela, il faut: | |||
* sélectionner un batch | * sélectionner un batch | ||
* soit le déposer directement dans un "backpack" associé à votre Moodle, soit enregistrer dans fichier (notamment si l’administrateur | * soit le déposer directement dans un "backpack" associé à votre Moodle en utilisant les contrôles sous le badge, soit l'enregistrer dans un fichier (notamment si l’administrateur n'a pas configuré une interface avec un backpack) | ||
Si vous enregistrez votre badge dans un fichier vous pouvez l'importer dans n'importe quel autre système qui permet de gérer des badges (en principe). | |||
Si vous | Si vous utilisez le directement le backpack de votre Moodle, il faut s'enregistrer d’abord, par exemple pour le Moodle de TECFA, il faut créer un compte dans http://badgr.com en utilisation le même email que celui de Moodle. '''Attention: il faut utiliser le site US et non pas Europe (!)''' | ||
'''Exemples de sites "backpack":''' | '''Exemples de sites "backpack":''' | ||
* https://badgr.io (utilisé par défaut par Moodle, mais il doit être activé et l'apprenant doit se créer un compte) | |||
* https://openbadgepassport.com/ | * https://openbadgepassport.com/ | ||
* https:// | * https://linkedin.com (voir les [https://www.linkedin.com/pulse/how-add-digital-badge-linkedin-sertifierco/ instructions]) | ||
== Gérer les badges == | |||
Pour modifier des badges, il faut choisir <code>Gérer les badges</code> | |||
Ensuite on peut éditer, rendre visible, attribuer, etc. an cliquant sur les icônes à droite. | |||
[[Fichier:Moodle4-gerer-badges-1.png|800px|vignette|néant|Gérer les badges]] | |||
Dernière version du 16 octobre 2023 à 16:01
Introduction
Moodle implémente le système "Mozilla" de badges pédagogiques qui sert de représentation numérique d'une compétence, d'une réussite d'apprentissage ou d'une expérience. Selon la documentation officielle, «les badges sont un bon moyen de conclure le passage d'une étape, par exemple l'achèvement d'un cours, et marquer ainsi une progression par une récompense. Les badges peuvent être décernés selon un ensemble varié de critères. Ils sont entièrement compatibles avec Open Badges (Mozilla). Les badges peuvent être créés dans Moodle et seront visibles dans le profil de l'utilisateur ou poussés vers leur sac de badges Open Badges.»
Dans Moodle (Moodle 2.5 ou plus récent), on peut:
- créer manuellement des badges en utilisant le menu du cours ou le menu de l'administration système
- créer des badges automatiquement à condition que activity completion (en français, achèvement de cours) soit activé par les administrateurs. Par exemple, le système pourra discerner un badge si l'étudiant a lu quelque chose, réussi un test ou a manuellement indiqué la terminaison d'une activité.
Il existe deux catégories de badges:
- Les badges de site (accessibles par toutes les utilisateurs inscrits dans la plateforme)
- Les badges de cours (accessibles par les par participants du cours)
Consultez aussi:
- la documentation officielle (also in English)
- l'article badge pédagogique
Installation
Activation du système de badges
L'administrateur de site doit définir le site comme autorité et peut aussi autoriser les badges délivrés par les enseignants
- (en) Administration ->Site administration ->Badges ->Badges settings
- (fr) Administration -> Administration du site -> Badges -> Réglages des badges; Remplir le formulaire qui définit l'organisation (la vôtre) qui émet les badges et aussi cocher "Activer les badges de cours"
Utilisation d'un sac à badges
L'administrateur peut définir un sac à badges pour les utilisateurs de Moodle
- Administration du site -> Badges -> Réglages sac à badges
Par défaut (Moodle 3.9) il s'agit de https://badgr.io. Lisez badgr for moodle push pour quelques explications en ce qui concerne la configuration.
Création de badges
Badge de sites vs. badges de cours
L'administrateur peut définir des badges
- (f) Administration -> Administration du site -> Badges -> Gérer les badges
Un enseignant / manager peut définir des badges pour son cours (à condition que le système Moodle local le permet)
- Aller dans le cours
- Moodle 4: Barre de menu horizontale, plus -> Badges. Ensuite, soit gérer les badges, soit ajouter un badge
- (Moodle 3: Administration du Cours (cliquer sur la roue, ensuite "plus") -> Badges -> Gérer les badges ; Ajouter un badge
Etape 1
Il faut définir dans un premier temps
- Un nom de badge
- une description
- Une icône (c'est la partie la plus difficile si on veut faire joli ...). Il existe des sites qui assistent au dessin, par exemple https://moodlebadges.com/, pour un test rapide, on conseille les icônes Nuvola)
Le formulaire suivant varie un peu selon la version de Moodle et selon le rôle.
Etape 2
Dans un 2e temps, il faut ajouter d'autres informations. D'abord, il faut obligatoirement indiquer le mécanisme d'attribution du badge.
- Manuelle par rôle (un enseignant ou autre rôle peut donne le badge)
- Achèvement de cours (le badge dépend d'une performance)
- Badges décernés (l'obtention est liée à l'obtention d'autres badges)
- Achèvement d'activité (l'obtention du badge se fait automatiquement lorsqu'une activité est réussie)
- Compétences (obtention liée à l'achèvement d'une compétence)
Pour commencer, on conseille "manuelle par rôle". Cela permet de tester rapidement tout le mécanisme
On peut ensuite modifier la description ou encore ajuster les messages de badge.
Etape 3
Il existe d'autres options facultatives (explorez les onglets).
Utilisation de badges / backpacks
Enseignant
Avant de pouvoir utiliser un badge, il faut activer l'accès.
Apprenant
Dans Moodle, il faut:
- aller sur son profil, ensuite admirer ses écussons de réussite
Pour valoriser un badge, on peut l'importer dans un autre système. Pour cela, il faut:
- sélectionner un batch
- soit le déposer directement dans un "backpack" associé à votre Moodle en utilisant les contrôles sous le badge, soit l'enregistrer dans un fichier (notamment si l’administrateur n'a pas configuré une interface avec un backpack)
Si vous enregistrez votre badge dans un fichier vous pouvez l'importer dans n'importe quel autre système qui permet de gérer des badges (en principe).
Si vous utilisez le directement le backpack de votre Moodle, il faut s'enregistrer d’abord, par exemple pour le Moodle de TECFA, il faut créer un compte dans http://badgr.com en utilisation le même email que celui de Moodle. Attention: il faut utiliser le site US et non pas Europe (!)
Exemples de sites "backpack":
- https://badgr.io (utilisé par défaut par Moodle, mais il doit être activé et l'apprenant doit se créer un compte)
- https://openbadgepassport.com/
- https://linkedin.com (voir les instructions)
Gérer les badges
Pour modifier des badges, il faut choisir Gérer les badges
Ensuite on peut éditer, rendre visible, attribuer, etc. an cliquant sur les icônes à droite.