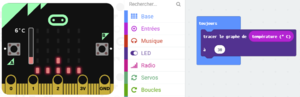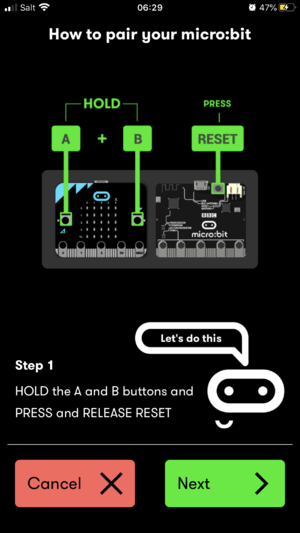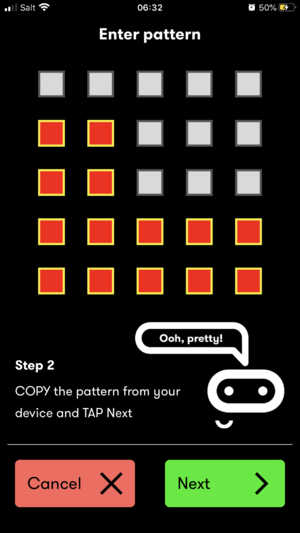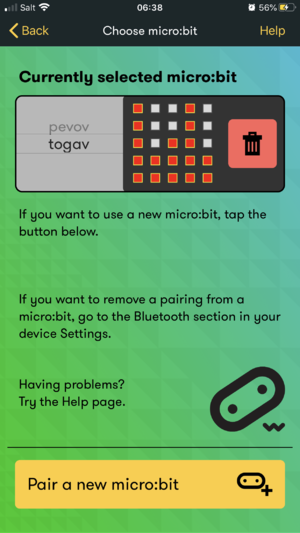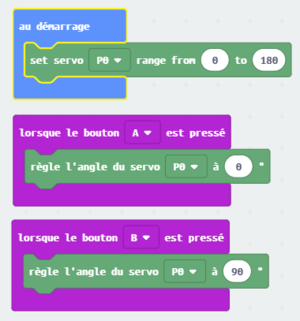« Microbit » : différence entre les versions
mAucun résumé des modifications |
|||
| (27 versions intermédiaires par 2 utilisateurs non affichées) | |||
| Ligne 1 : | Ligne 1 : | ||
[[Fichier:BBC Microbit.jpg|right|400px|thumb|MicroBit (wikipédia)]] | |||
== Introduction == | == Introduction == | ||
Le micro:bit (ou BBC micro:bit) est un | Le micro:bit (ou BBC micro:bit) est un microcontroller créé par la BBC en 2015 pour enseigner la programmation dans les Royaume-Unis. Il peut être codé avec des Block code, JavaScript, Python et Scratch et nécessite un ordinateur, un smartphone ou une tablette pour être programmé - à la différence d'un micro-orfinateur. Il peut-être alimenter grâce à un cable micro-usb ou un pack de piles externe. Il est possible de rajouter des fonctionalités au micro:bit grâce à des cartes d'extensions. | ||
== Caractéristiques == | == Caractéristiques == | ||
Dimensions: 52mm x 42 mm (+/- la moitié d'une carte de crédit)<br> | |||
Poid: 5g<br> | |||
Une des particularités de micro:bit est son grand nombre d'inputs, d'output et de senseurs. | Une des particularités de micro:bit est son grand nombre d'inputs, d'output et de senseurs. | ||
=== Input === | === Input / Output === | ||
* 2 | * 25 LEDs (matrix de 5 x 5) de couleur rouge | ||
* 2 boutons (A, B, A+B) | |||
* 1 bouton reset | * 1 bouton reset | ||
* connecteur USB | * 1 connecteur micro-USB pour télécharger les programmes | ||
* prise pour connecter des pack de piles détachable | * 1 prise JST pour connecter des pack de piles détachable (3V) | ||
* pins sur connecteur edge pour attacher des accesoires ( | * 3 larges pins: 0, 1, 2 avec des trous de 4mm (idéal pour connecter des pinces crocodiles) | ||
* 2 larges pin d'alimentation (3V, GND) | |||
* 20 petites pins sur connecteur edge pour attacher des accesoires | |||
=== Senseurs === | |||
Chaque senseur a sa propre intervalle de valeur. Le tableau suivant résume les intervalles de senseurs fréquémment utilisés. | |||
{| class="wikitable sortable" | |||
|- | |||
! Senseur !! Valeur !! Intervalle | |||
|- | |||
| Antenne radio || Groupe Radio|| 0 à 255 | |||
|- | |||
| Accéléromètre || Accélération (mg)|| -1023 à 1023 | |||
|- | |||
| Luminosité || Niveau d'intensité lumineuse|| 0 à 255 | |||
|- | |||
| Boussole|| Direction de la boussole|| 0 à 359° | |||
|- | |||
| Thermomètre|| Température|| -25 à 75 °C | |||
|} | |||
Les deux façons les plus communes d'afficher la valeur des senseurs est d'afficher un nombre ou de plotter la valeur avec un graphe avec une échelle allant de 0 à x.<br> | |||
'''Attention:''' le graphe ne représente que la valeur absolue et une température de -5 C sera représenté de la même façon qu'une température de +5 C. | |||
[[Fichier:Microbit-sensor-temperature-value.png|vignette|néant|Number display]] | |||
==== | [[Fichier:Microbit-sensor-temperature-graph.png|vignette|néant|Graph display]] | ||
==== Antenne radio 2.4GHZ BLE + Radio==== | |||
'''Important:''' Afin de communiquer entre eux, micro:bit doivent être configuré sur le même groupe (0 - 255). | |||
[[Fichier:Microbit-radio-set group.png|vignette|néant|Radio group set to 1]] | |||
Le micro:bit peut transmettre trois types de données: nombre, nom + valeur et string. Il est important de s'assurer que les blocks ''send'' et ''receive'' utilise le même type de données sinon le code ne fonctionnera pas. | |||
Il est également possible de transmettre la force du signal du paquet reçu, le temps pour transférer le paquet et le numéro de série du transmitteur. La force du paquet reçu peut-être utile dans une activité de type 'chasee au trésor' ou il faut essayer de se rapprocher d'un objet caché. | |||
=== Extensions === | ==== Extensions ==== | ||
Il est possible de rajouter des Input et Outputs additionels ainsi que d'autres senseurs en rajoutant des extensions. La librairie d'extension est disponible depuis '''Settings > Extensions'''. Il est égaelemnt possible de rajouter une extension depuis le menu d'extension à l'aide d'un URL. | |||
== Logiciel == | == Logiciel == | ||
L'éditeur officiel de micro:bit est [http://makecode.microbit.org/ Microsoft MakeCode] disponible comme application web ainsi que sur Windows, iOS et Android. MakeCode permet de coder avec des blocks ou en Python. | L'éditeur officiel de micro:bit est [http://makecode.microbit.org/ Microsoft MakeCode] disponible comme application web ainsi que sur Windows, MacOS, iOS et Android. MakeCode permet de coder avec des blocks ou en Python. | ||
Le logiciel permet d'installer des extensions qui rajoutent des blocks de programmation additionnels et de contrôler des accessoires divers. | Le logiciel permet d'installer des [[Microbit#Extensions|extensions]] qui rajoutent des blocks de programmation additionnels et de contrôler des accessoires divers. | ||
=== Simulateur === | === Simulateur === | ||
Une des particularité de MakeCode est son simulateur. Celui-ci permet de simuler la pluspart des entrées comme appuyer sur un boutton, secouer, incliner, appuyer sur une broche ainsi que faire tourner la simulation au ralenti. Il permet aussi d'avoir un aperçu de plusieurs extension tel que les servos ou neopixel. | |||
<gallery> | |||
Fichier:Microbit-simulateur-neopixel.png|vignette|extension neopixel | |||
Fichier:Microbit-simulateur-servo.png|vignette|extension servo | |||
</gallery> | |||
=== Téléchargement === | |||
==== Application Web, Windows, MacOS ==== | |||
Pour télécharger son code sur à partir de l''''application web''' ou de la version '''Windows''' ou '''MacOS''' il suffit de connecter le microbit à l'aide d'un cable micro-usb et de télécharger le programme actuel en appyange en appuyant sur le bouton '''télécharger'''. Chaque téléchargement écrase le précédent car il n'est possible d'avoir qu'un seul programme sur chaque microbit. | |||
==== iOS ou Android ==== | |||
Avec les versions mobile du logiciel il faut d'abord aparier un microbit en bluetooth. Il est possible d'aparie jusqu'à trois microbit par appareil. Pour apparier un microbit sur une version mobile: | |||
# Cliquer sur '''Choose micro:bit''' | |||
# Clicquer sur '''Pair a new microbit''' | |||
# Sur le micro:bit, maintenir les boutons '''A''' et '''B''' enfoncés et appuyer sur le bouton '''Reset''' à l'arrière du controller. Si le boutton n'est pas accesible à cause de par exampl d'une [[Microbit#Cartedextension|carte d'extension]], éteindre et rallumer le micro:bit peut remplacer le bouton reset.[[Fichier:Microbit-bluetooth-pairing.png|vignette|néant|Apparier micro:bit]] | |||
# Un motif va s'afficher sur le micro:bit. Copier celui-ci dans l'application et cliquer sur '''Next'''. [[Fichier:Microbit-bluetooth-pairing-pattern.png|vignette|néant|Patterne pour pairing bluetooth]] | |||
# Cliquer sur '''Next''' de nouveau pour lancer l'appariement. | |||
# Accepter la connection bluetoooth sur le device. Le micro:bit est maintenant connecté. | |||
Une fois le micro:bit apparier, on il suffit d'appuyer sur le bouton '''télécharger'''pour envoyer le code depuis le téléphone ou la tablette au micro:bit. | |||
Si plusieurs micro:bit sont connectés par bluetooth, il faut selection le bon depuis '''Choose Microbit''' avant de télécharger le code. Dans la capture d'écran ci dessous, deux micro:bit sont apparier: ''pevav'' et ''togav''. | |||
[[Fichier:Microbit-bluetooth-pairting-select-device.png|vignette|néant|Two micro:bit paired to a single device]] | |||
=== Publier === | |||
== Common Extensions == | |||
=== Servo === | |||
Avant d'utiliser un moteur servo, il est important de calibrer celui-ci ''avant'' de visser l'embout en plastique de control (control horn) afin de l'attacher au bon angle. | |||
[[Fichier:Servo-control-horn.jpg|vignette|néant|3 types embouts de controls (control horn) pour moteur servo]] | |||
[[Fichier:Microbit-servo-calibration-code.png|vignette|néant|Microbit sample calibration code]] | |||
=== Neopixel === | |||
* clear / show | |||
=== microturtle === | |||
*pas possible determiner la rotation | |||
*coordonnées | |||
=== RingbitCar === | |||
* connection correcte (ground + 0,1,2) | |||
== Produits similaires == | == Produits similaires == | ||
[[Adafruit Circuit Playground Express]] | [[Adafruit Circuit Playground Express]] | ||
[http://www.codebug.org.uk Codebug] est un produit similaire mais est physiquement plus fragile que micro:bit et ne contient pas autant de senseurs. | [http://www.codebug.org.uk Codebug] est un produit similaire mais est physiquement plus fragile que micro:bit et ne contient pas autant de senseurs. | ||
[https://www.makeblock.com/steam-kits/halocode Halocode] de Makeblock | |||
== Ressources == | |||
[https://www.kitronik.co.uk/blog/bbc-microbit-cad-resources/ CAD ressources et datasheets] qui permettent, entre autre, imprimer des boitiers pour le microbit. | |||
== Référence == | == Référence == | ||
[https://microbit.org/guide/ Site de micro:bit] | [https://microbit.org/guide/ Site de micro:bit]<br> | ||
[https://en.wikipedia.org/wiki/Micro_Bit micro:bit sur Wikipedia] | [https://tech.microbit.org/ Communauté developpeur de micro:bit]<br> | ||
[https://en.wikipedia.org/wiki/Micro_Bit micro:bit sur Wikipedia]<br> | |||
[[Category:Technologies]] | [[Category:Technologies]] | ||
[[Category:Programmation]] | [[Category:Programmation]] | ||
[[Catégorie: Education au numérique]] | [[Catégorie: Education au numérique]] | ||
[[Catégorie:Electronique]] | |||
[[Catégorie:E-textile]] | |||
Dernière version du 7 juin 2022 à 14:52
Introduction
Le micro:bit (ou BBC micro:bit) est un microcontroller créé par la BBC en 2015 pour enseigner la programmation dans les Royaume-Unis. Il peut être codé avec des Block code, JavaScript, Python et Scratch et nécessite un ordinateur, un smartphone ou une tablette pour être programmé - à la différence d'un micro-orfinateur. Il peut-être alimenter grâce à un cable micro-usb ou un pack de piles externe. Il est possible de rajouter des fonctionalités au micro:bit grâce à des cartes d'extensions.
Caractéristiques
Dimensions: 52mm x 42 mm (+/- la moitié d'une carte de crédit)
Poid: 5g
Une des particularités de micro:bit est son grand nombre d'inputs, d'output et de senseurs.
Input / Output
- 25 LEDs (matrix de 5 x 5) de couleur rouge
- 2 boutons (A, B, A+B)
- 1 bouton reset
- 1 connecteur micro-USB pour télécharger les programmes
- 1 prise JST pour connecter des pack de piles détachable (3V)
- 3 larges pins: 0, 1, 2 avec des trous de 4mm (idéal pour connecter des pinces crocodiles)
- 2 larges pin d'alimentation (3V, GND)
- 20 petites pins sur connecteur edge pour attacher des accesoires
Senseurs
Chaque senseur a sa propre intervalle de valeur. Le tableau suivant résume les intervalles de senseurs fréquémment utilisés.
| Senseur | Valeur | Intervalle |
|---|---|---|
| Antenne radio | Groupe Radio | 0 à 255 |
| Accéléromètre | Accélération (mg) | -1023 à 1023 |
| Luminosité | Niveau d'intensité lumineuse | 0 à 255 |
| Boussole | Direction de la boussole | 0 à 359° |
| Thermomètre | Température | -25 à 75 °C |
Les deux façons les plus communes d'afficher la valeur des senseurs est d'afficher un nombre ou de plotter la valeur avec un graphe avec une échelle allant de 0 à x.
Attention: le graphe ne représente que la valeur absolue et une température de -5 C sera représenté de la même façon qu'une température de +5 C.
Antenne radio 2.4GHZ BLE + Radio
Important: Afin de communiquer entre eux, micro:bit doivent être configuré sur le même groupe (0 - 255).
Le micro:bit peut transmettre trois types de données: nombre, nom + valeur et string. Il est important de s'assurer que les blocks send et receive utilise le même type de données sinon le code ne fonctionnera pas.
Il est également possible de transmettre la force du signal du paquet reçu, le temps pour transférer le paquet et le numéro de série du transmitteur. La force du paquet reçu peut-être utile dans une activité de type 'chasee au trésor' ou il faut essayer de se rapprocher d'un objet caché.
Extensions
Il est possible de rajouter des Input et Outputs additionels ainsi que d'autres senseurs en rajoutant des extensions. La librairie d'extension est disponible depuis Settings > Extensions. Il est égaelemnt possible de rajouter une extension depuis le menu d'extension à l'aide d'un URL.
Logiciel
L'éditeur officiel de micro:bit est Microsoft MakeCode disponible comme application web ainsi que sur Windows, MacOS, iOS et Android. MakeCode permet de coder avec des blocks ou en Python.
Le logiciel permet d'installer des extensions qui rajoutent des blocks de programmation additionnels et de contrôler des accessoires divers.
Simulateur
Une des particularité de MakeCode est son simulateur. Celui-ci permet de simuler la pluspart des entrées comme appuyer sur un boutton, secouer, incliner, appuyer sur une broche ainsi que faire tourner la simulation au ralenti. Il permet aussi d'avoir un aperçu de plusieurs extension tel que les servos ou neopixel.
Téléchargement
Application Web, Windows, MacOS
Pour télécharger son code sur à partir de l'application web ou de la version Windows ou MacOS il suffit de connecter le microbit à l'aide d'un cable micro-usb et de télécharger le programme actuel en appyange en appuyant sur le bouton télécharger. Chaque téléchargement écrase le précédent car il n'est possible d'avoir qu'un seul programme sur chaque microbit.
iOS ou Android
Avec les versions mobile du logiciel il faut d'abord aparier un microbit en bluetooth. Il est possible d'aparie jusqu'à trois microbit par appareil. Pour apparier un microbit sur une version mobile:
- Cliquer sur Choose micro:bit
- Clicquer sur Pair a new microbit
- Sur le micro:bit, maintenir les boutons A et B enfoncés et appuyer sur le bouton Reset à l'arrière du controller. Si le boutton n'est pas accesible à cause de par exampl d'une carte d'extension, éteindre et rallumer le micro:bit peut remplacer le bouton reset.
- Un motif va s'afficher sur le micro:bit. Copier celui-ci dans l'application et cliquer sur Next.
- Cliquer sur Next de nouveau pour lancer l'appariement.
- Accepter la connection bluetoooth sur le device. Le micro:bit est maintenant connecté.
Une fois le micro:bit apparier, on il suffit d'appuyer sur le bouton téléchargerpour envoyer le code depuis le téléphone ou la tablette au micro:bit.
Si plusieurs micro:bit sont connectés par bluetooth, il faut selection le bon depuis Choose Microbit avant de télécharger le code. Dans la capture d'écran ci dessous, deux micro:bit sont apparier: pevav et togav.
Publier
Common Extensions
Servo
Avant d'utiliser un moteur servo, il est important de calibrer celui-ci avant de visser l'embout en plastique de control (control horn) afin de l'attacher au bon angle.
Neopixel
- clear / show
microturtle
- pas possible determiner la rotation
- coordonnées
RingbitCar
- connection correcte (ground + 0,1,2)
Produits similaires
Adafruit Circuit Playground Express
Codebug est un produit similaire mais est physiquement plus fragile que micro:bit et ne contient pas autant de senseurs.
Halocode de Makeblock
Ressources
CAD ressources et datasheets qui permettent, entre autre, imprimer des boitiers pour le microbit.
Référence
Site de micro:bit
Communauté developpeur de micro:bit
micro:bit sur Wikipedia