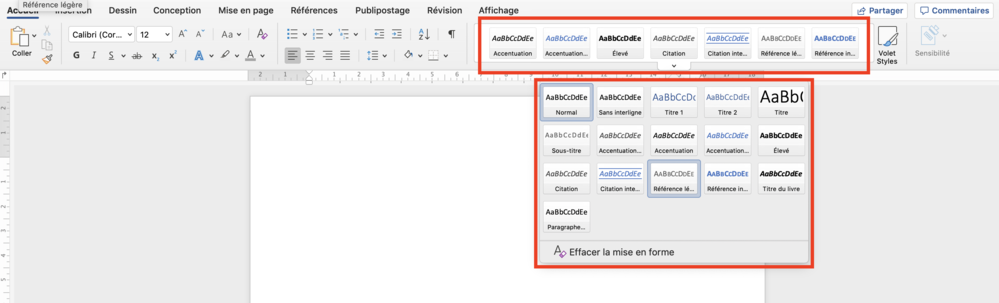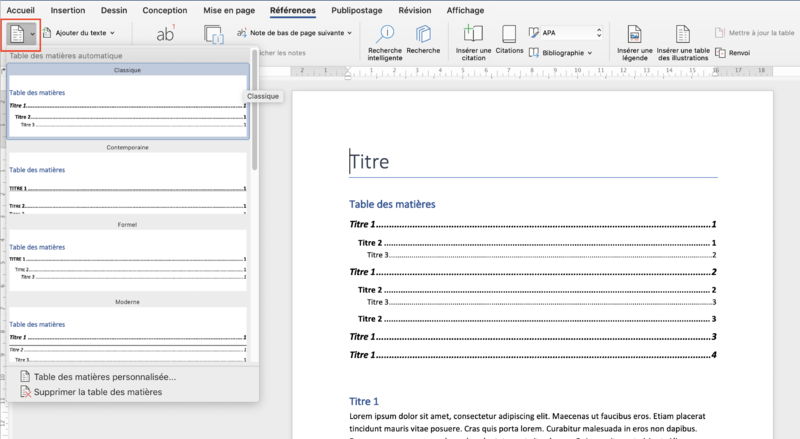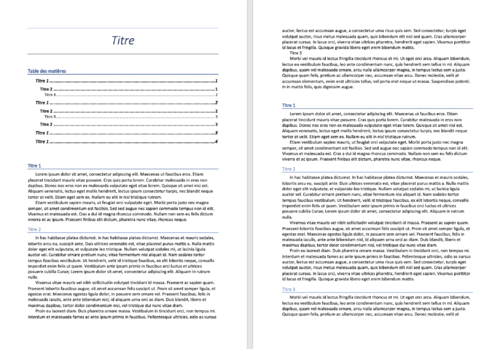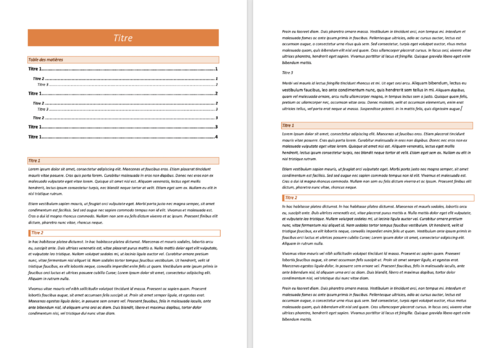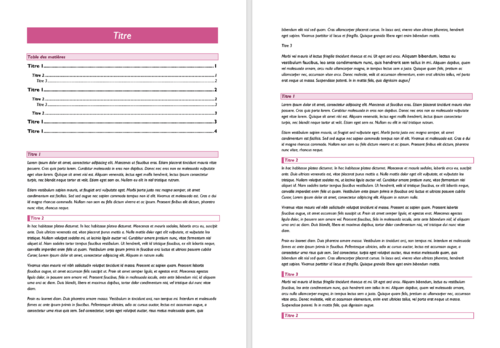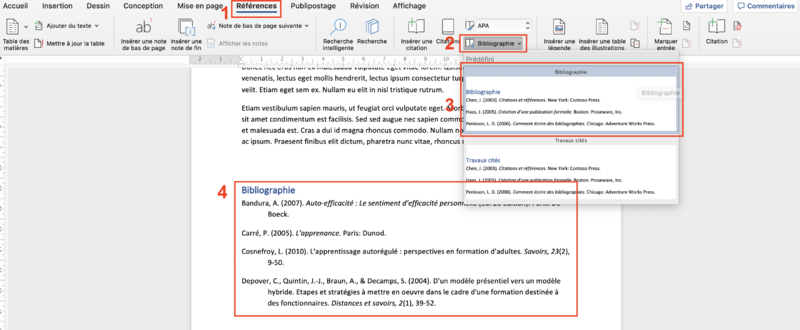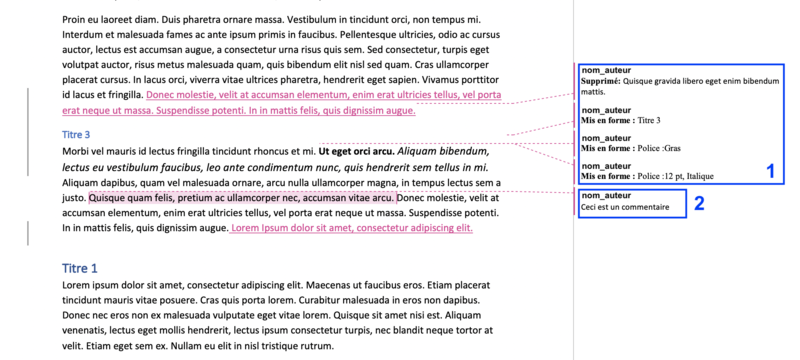« Microsoft Word - Tutoriels » : différence entre les versions
(Page créée avec « {{En construction}} ») |
m (déplacement dans Catégorie:Tutoriel) |
||
| (33 versions intermédiaires par 2 utilisateurs non affichées) | |||
| Ligne 1 : | Ligne 1 : | ||
[https://products.office.com/fr-ch/word Microsoft Word] est un éditeur de texte payant très populaire. Il permet de créer des mises en page de document assez facilement pour autant qu'on connaisse son utilisation, par exemple, les styles rapides sont une fonction qui permet de faire de la mise en forme rapide dans les documents textuels. | |||
Les tutoriels suivants ont été réalisés à partir de la version 2019 de Microsoft Word 365 (v16.23) sur Mac, mais ces fonctions se retrouvent en général dans les autres versions de Word plus anciennes. | |||
La plupart des fonctions présentées ci-dessous sont disponibles dans d'autres éditeurs de textes tel que [https://www.libreoffice.org/ LibreOffice], [http://www.openoffice.org/ OpenOffice], ou même dans [[Google Docs]]. | |||
== Styles rapides == | |||
=== Mise en page rapide et efficace grâce aux styles === | |||
Les styles rapides se trouvent dans l'onglet "'''Accueil'''" de Word. Vous y trouverez des boutons permettant une mise en page rapide de votre document (voir image ci-dessous). | |||
Utilisez le style "titre" pour le titre de votre document, puis les styles de titre numéroté "titre 1", "titre 2", etc. pour les titres de vos chapitres et paragraphes. Utilisez le style "normal" et "sans interligne" pour mettre en formes vos paragraphes de texte. Vous y trouverez également différents styles rapides pour mettre en forme vos sous-titres, références, citations et accentuer des éléments de vos textes. | |||
[[Fichier:Capture_d’écran_Word_styles_rapides.png|alt=Capture d'écran de Microsoft Word qui montre où et comment trouver les styles rapides|vignette|999x999px|Capture d'écran de Microsoft Word qui montre où et comment trouver les styles rapides|centré]]L'avantage de l'utilisation des styles rapides est que, lorsque vous décidez de changer un style et de le personnaliser (en faisant un clic droit sur le style dans l'onglet), toutes les textes utilisant ce style seront automatiquement mis à jour pour correspondre à la nouvelle mise en forme que vous aurez créé. | |||
=== Table des matières facile === | |||
Un des intérêts principaux de l'utilisation des styles rapides présentés ci dessus est la création automatisée de tables des matières. Cette fonction se trouve dans l'onglet "'''Références'''". | |||
En effet, si vous utilisez correctement les styles de titres, cette fonction vous créera une table des matières qui reprend automatiquement les titres de votre document et y associe leur emplacement dans le document via leur numéro de page. Vous pouvez également choisir quel niveau de titre (titre 1, titre 2 etc.) inclure dans la table en la personnalisant. | |||
En combinant les styles rapides et la table des matières automatique, vous pouvez gagner de nombreuses heures de mise en forme.[[Fichier:Capture d’écran-Microsoft Word-Table des matières.png|alt=Capture d'écran de Microsoft Word qui indique l'emplacement de la création de table de matière|vignette|800x800px|Capture d'écran de Microsoft Word qui indique l'emplacement de la création de table de matière|centré]]Vous pouvez mettre à jour votre table des matières au fur et à mesure de la création de votre document en cliquant sur votre table des matières, puis en cliquant sur la petite flèche à coté du titre "'''table des matières'''" dans l'encadrement qui apparait et cliquant sur "'''mettre à jour la table'''". | |||
== Thèmes == | |||
L'avantage d'utiliser les styles rapides décrit ci-dessus est de pouvoir changer le document de thème facilement, sans devoir refaire la mise en page. En effet, l'onglet conception propose différents thèmes (ou template) de mise en forme qui sont applicables facilement grâce aux styles rapides. | |||
[[Fichier:Word onglet conception.png|alt=Capture d'écran de l'onglet Conception de Microsoft Word|centré|vignette|1000x1000px|Capture d'écran de l'onglet Conception de Microsoft Word]] | |||
=== Changer de thème === | |||
Par exemple, les deux images ci-dessous sont le même document dont la mise en page entière a été modifié à l'aide d'un simple clic de changement de thème. Pour cela, il suffit de choisir un nouveau thème dans le cadre rouge 1 de l'image ci-dessus. | |||
[[Fichier:Word style1.png|alt=Capture d'écran d'un document Word avec un style 1|centré|vignette|500x500px|Capture d'écran d'un document Word avec un style 1]] | |||
[[Fichier:Word style2.png|alt=Capture d'écran d'un document Word avec un style 2|centré|vignette|500x500px|Capture d'écran d'un document Word avec un style 2]] | |||
=== Changer de couleurs === | |||
Il est également possible de changer très facilement la gamme de couleur utilisée par le thème. Pour cela, il suffit de choisir un ensemble de couleur en cliquant sur le bouton "thème"(cadre rouge 2 de la capture d'écran de l'onglet "conception"). Cette fonctionnalité change également la thématique de police d'écriture. Il est également possible de changer la thématique de couleur sans la police d'écriture avec la fonction "couleur" sur la droite des thématique dans l'onglet "conception". | |||
Par exemple, l'image ci-dessous est le même thème que le document au thème orange ci-dessus avec une autre gamme de couleur et de police d'écriture. | |||
[[Fichier:Word style2 couleur2.png|alt=Capture d'écran d'un document Word avec un style 2 et une autre gamme de couleur|centré|vignette|500x500px|Capture d'écran d'un document Word avec un style 2 et une autre gamme de couleur]] | |||
== Bibliographie == | |||
Il est possible de créer une bibliographie assez facilement. | |||
=== Insérer une citation === | |||
Pour créer la bibliographie, il vous faut commencer par insérer vos références à l'aide de la fonction "'''insérer une citation'''". Pour cela, cliquez sur la fonction correspondante (cadre rouge 2 ci-dessous) dans l'onglet "'''références'''". Après avoir choisir le type de source de votre référence (article de périodique, article de journal, livre, section, site web, etc.), insérez les diverses informations recommandées dans les zones de texte (cadre rouge 3 ci-dessous) et validez. Vous pouvez/devez choisir la norme qui règlera l'affichage des références dans le cadre rouge 4 ci-dessous. Par exemple, la norme APA est celle imposée par l'Association Américaine de Psychologie et est majoritairement utilisée en ce qui concerne le référencement de travaux de psychologie. | |||
Tips : utilisez la mise en forme proposée dans les exemples en bas de la fenêtre de création d'une source (cadre rouge 3 ci-dessous) pour vous assurer que le format d'affichage dans la bibliographie sera le bon | |||
[[Fichier:Capture d’écran Microsoft Word tutoriel bibliographie 1.png|centré|vignette|800x800px|Capture d'écran du logiciel Microsoft Word 2019 créer une citation]]Vous remarquerez probablement que, lorsque vous créez une citation, celle-ci apparait en abrégé dans votre document, en général sous ce format "(nom_auteur1, nom_auteur2, année)". Ceci permet de créer facilement des références à l'intérieur de votre texte. | |||
=== Créer la bibliographie === | |||
Pour créer la bibliographie, utilisez simplement la fonction correspondante dans l'onglet "'''références'''". Une '''bibliographie''' contenant toutes vos références se créera automatiquement dans votre document à l'emplacement de votre curseur. Toutes les références de votre document seront automatiquement mis en forme de manière unifiée et en suivant les normes que vous aurez choisi au préalable. | |||
[[Fichier:Capture d’écran Word Tutoriel Bibliographie 2.png|centré|vignette|800x800px|Capture d'écran du logiciel Microsoft Word qui indique la marche à suivre pour la création d'une bibliographie automatique]] | |||
== Révisions == | |||
Lorsque vous travaillez à plusieurs sur le même document word, il peut être utile, voir intéressant de pouvoir repérer et suivre les modifications effectué par autrui. L'onglet "révisions" est dédié à cela. | |||
[[Fichier:Microsoft Word - onglet révision.png|alt=Onglet révision de Microsoft Word|centré|vignette|800x800px|Onglet "Révision" de Microsoft Word]] | |||
=== Suivi des modifications === | |||
Lorsque la fonction "suivi des modifications" est activé (cadre rouge 1 dans l'image ci-dessus), toutes les modifications (ajout/supression de texte, mise en forme etc.) effectuées dans le document sont sauvegardées et mises en évidence par une mise en couleur et/ou un commentaire (voir cadre bleu 1 ci-dessous). Toutes ces modifications (appelées marques) sont identifiées par leur auteur. Pour voir ces marques, il est important de vérifier que le suivi des modifications est paramètre sur l'affichage de toutes les marques dans le cadre rouge n°2 dans l'image ci-dessus. Il est également possible de paramétrer quelles marques s'affichent dans "options de marquage" (cadre rouge 3 dans l'image ci-dessus). | |||
=== Gérer les modifications === | |||
Il est possible de valider ou supprimer les modifications effectuées et suivies. Appuyez sur les boutons "Accepter" ou "Refuser" (cadre rouge 4 dans l'image ci-dessus). Ceci permet de gérer les modifications facilement et rapidement. | |||
=== Commentaires === | |||
Il est également possible de faire des commentaires sur des éléments du document. Pour cela, il suffit de sélectionner l'image, tableau, texte concerné et d'appuyer sur le bouton "Nouveau commentaire" (cadre rouge 5 dans l'image ci-dessus), puis de rédiger le commentaire (cadre bleu 2 dans l'image ci-dessous). | |||
[[Fichier:Microsoft Word - suivi de modification.png|alt=Capture d'écran de Microsoft Word indiquant le suivi de modification et les commentaires|centré|vignette|800x800px|Capture d'écran de Microsoft Word indiquant le suivi de modification et les commentaires]] | |||
=== Comparaison de documents === | |||
Finalement, l'onglet "Révision" contient une fonction qui permet de comparer 2 documents. Cette fonction est particulièrement utile si vous avez 2 versions d'un même document. L'utilisation de la fonction "comparer des documents" va vous demander de sélectionner les 2 versions du documents, puis va créer un 3e document indiquant les différences via le système de suivi de modification et de commentaires. Ainsi les différences seront mises en évidence comme dans l'image ci-dessus. | |||
[[Catégorie:Technologies]] | |||
[[Catégorie:Tutoriel]] | |||
Dernière version du 22 novembre 2022 à 01:24
Microsoft Word est un éditeur de texte payant très populaire. Il permet de créer des mises en page de document assez facilement pour autant qu'on connaisse son utilisation, par exemple, les styles rapides sont une fonction qui permet de faire de la mise en forme rapide dans les documents textuels.
Les tutoriels suivants ont été réalisés à partir de la version 2019 de Microsoft Word 365 (v16.23) sur Mac, mais ces fonctions se retrouvent en général dans les autres versions de Word plus anciennes.
La plupart des fonctions présentées ci-dessous sont disponibles dans d'autres éditeurs de textes tel que LibreOffice, OpenOffice, ou même dans Google Docs.
Styles rapides
Mise en page rapide et efficace grâce aux styles
Les styles rapides se trouvent dans l'onglet "Accueil" de Word. Vous y trouverez des boutons permettant une mise en page rapide de votre document (voir image ci-dessous).
Utilisez le style "titre" pour le titre de votre document, puis les styles de titre numéroté "titre 1", "titre 2", etc. pour les titres de vos chapitres et paragraphes. Utilisez le style "normal" et "sans interligne" pour mettre en formes vos paragraphes de texte. Vous y trouverez également différents styles rapides pour mettre en forme vos sous-titres, références, citations et accentuer des éléments de vos textes.
L'avantage de l'utilisation des styles rapides est que, lorsque vous décidez de changer un style et de le personnaliser (en faisant un clic droit sur le style dans l'onglet), toutes les textes utilisant ce style seront automatiquement mis à jour pour correspondre à la nouvelle mise en forme que vous aurez créé.
Table des matières facile
Un des intérêts principaux de l'utilisation des styles rapides présentés ci dessus est la création automatisée de tables des matières. Cette fonction se trouve dans l'onglet "Références".
En effet, si vous utilisez correctement les styles de titres, cette fonction vous créera une table des matières qui reprend automatiquement les titres de votre document et y associe leur emplacement dans le document via leur numéro de page. Vous pouvez également choisir quel niveau de titre (titre 1, titre 2 etc.) inclure dans la table en la personnalisant.
En combinant les styles rapides et la table des matières automatique, vous pouvez gagner de nombreuses heures de mise en forme.
Vous pouvez mettre à jour votre table des matières au fur et à mesure de la création de votre document en cliquant sur votre table des matières, puis en cliquant sur la petite flèche à coté du titre "table des matières" dans l'encadrement qui apparait et cliquant sur "mettre à jour la table".
Thèmes
L'avantage d'utiliser les styles rapides décrit ci-dessus est de pouvoir changer le document de thème facilement, sans devoir refaire la mise en page. En effet, l'onglet conception propose différents thèmes (ou template) de mise en forme qui sont applicables facilement grâce aux styles rapides.
Changer de thème
Par exemple, les deux images ci-dessous sont le même document dont la mise en page entière a été modifié à l'aide d'un simple clic de changement de thème. Pour cela, il suffit de choisir un nouveau thème dans le cadre rouge 1 de l'image ci-dessus.
Changer de couleurs
Il est également possible de changer très facilement la gamme de couleur utilisée par le thème. Pour cela, il suffit de choisir un ensemble de couleur en cliquant sur le bouton "thème"(cadre rouge 2 de la capture d'écran de l'onglet "conception"). Cette fonctionnalité change également la thématique de police d'écriture. Il est également possible de changer la thématique de couleur sans la police d'écriture avec la fonction "couleur" sur la droite des thématique dans l'onglet "conception".
Par exemple, l'image ci-dessous est le même thème que le document au thème orange ci-dessus avec une autre gamme de couleur et de police d'écriture.
Bibliographie
Il est possible de créer une bibliographie assez facilement.
Insérer une citation
Pour créer la bibliographie, il vous faut commencer par insérer vos références à l'aide de la fonction "insérer une citation". Pour cela, cliquez sur la fonction correspondante (cadre rouge 2 ci-dessous) dans l'onglet "références". Après avoir choisir le type de source de votre référence (article de périodique, article de journal, livre, section, site web, etc.), insérez les diverses informations recommandées dans les zones de texte (cadre rouge 3 ci-dessous) et validez. Vous pouvez/devez choisir la norme qui règlera l'affichage des références dans le cadre rouge 4 ci-dessous. Par exemple, la norme APA est celle imposée par l'Association Américaine de Psychologie et est majoritairement utilisée en ce qui concerne le référencement de travaux de psychologie.
Tips : utilisez la mise en forme proposée dans les exemples en bas de la fenêtre de création d'une source (cadre rouge 3 ci-dessous) pour vous assurer que le format d'affichage dans la bibliographie sera le bon
Vous remarquerez probablement que, lorsque vous créez une citation, celle-ci apparait en abrégé dans votre document, en général sous ce format "(nom_auteur1, nom_auteur2, année)". Ceci permet de créer facilement des références à l'intérieur de votre texte.
Créer la bibliographie
Pour créer la bibliographie, utilisez simplement la fonction correspondante dans l'onglet "références". Une bibliographie contenant toutes vos références se créera automatiquement dans votre document à l'emplacement de votre curseur. Toutes les références de votre document seront automatiquement mis en forme de manière unifiée et en suivant les normes que vous aurez choisi au préalable.
Révisions
Lorsque vous travaillez à plusieurs sur le même document word, il peut être utile, voir intéressant de pouvoir repérer et suivre les modifications effectué par autrui. L'onglet "révisions" est dédié à cela.
Suivi des modifications
Lorsque la fonction "suivi des modifications" est activé (cadre rouge 1 dans l'image ci-dessus), toutes les modifications (ajout/supression de texte, mise en forme etc.) effectuées dans le document sont sauvegardées et mises en évidence par une mise en couleur et/ou un commentaire (voir cadre bleu 1 ci-dessous). Toutes ces modifications (appelées marques) sont identifiées par leur auteur. Pour voir ces marques, il est important de vérifier que le suivi des modifications est paramètre sur l'affichage de toutes les marques dans le cadre rouge n°2 dans l'image ci-dessus. Il est également possible de paramétrer quelles marques s'affichent dans "options de marquage" (cadre rouge 3 dans l'image ci-dessus).
Gérer les modifications
Il est possible de valider ou supprimer les modifications effectuées et suivies. Appuyez sur les boutons "Accepter" ou "Refuser" (cadre rouge 4 dans l'image ci-dessus). Ceci permet de gérer les modifications facilement et rapidement.
Commentaires
Il est également possible de faire des commentaires sur des éléments du document. Pour cela, il suffit de sélectionner l'image, tableau, texte concerné et d'appuyer sur le bouton "Nouveau commentaire" (cadre rouge 5 dans l'image ci-dessus), puis de rédiger le commentaire (cadre bleu 2 dans l'image ci-dessous).
Comparaison de documents
Finalement, l'onglet "Révision" contient une fonction qui permet de comparer 2 documents. Cette fonction est particulièrement utile si vous avez 2 versions d'un même document. L'utilisation de la fonction "comparer des documents" va vous demander de sélectionner les 2 versions du documents, puis va créer un 3e document indiquant les différences via le système de suivi de modification et de commentaires. Ainsi les différences seront mises en évidence comme dans l'image ci-dessus.