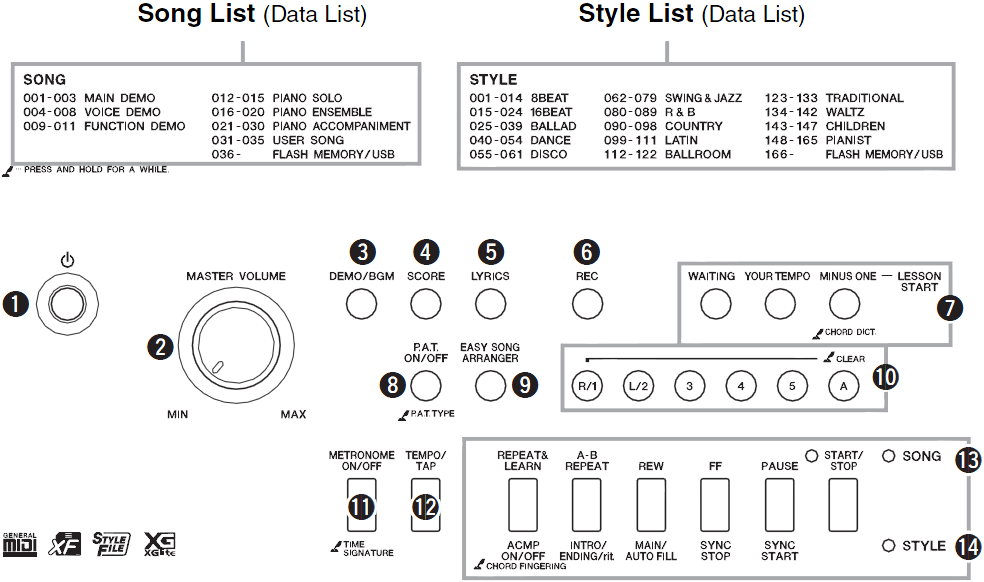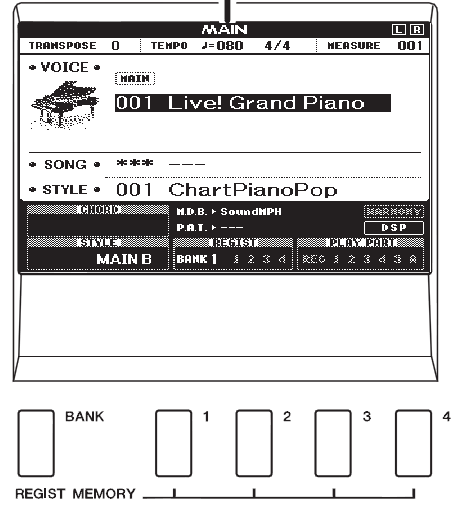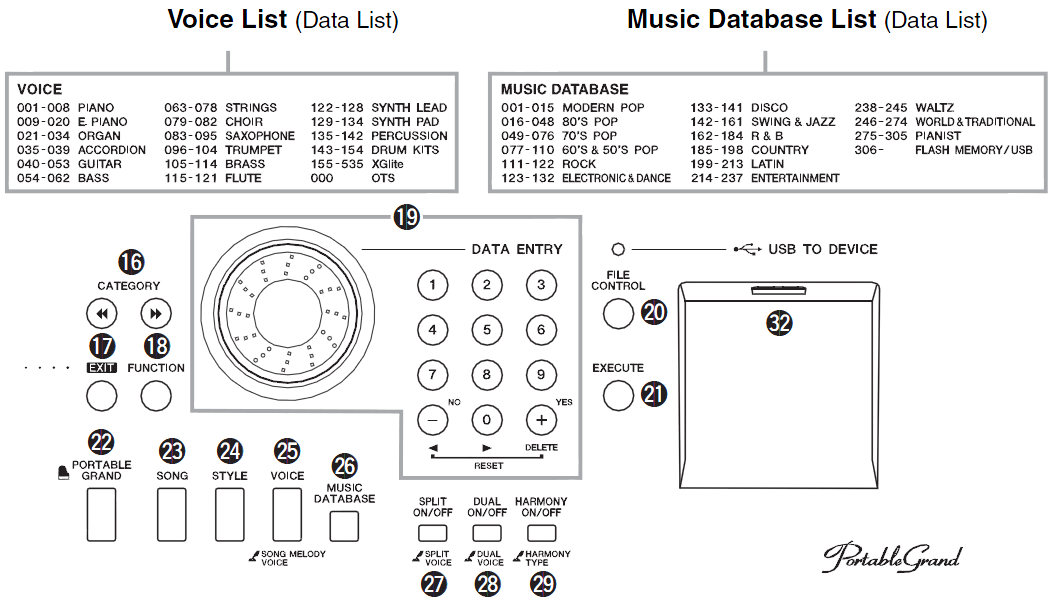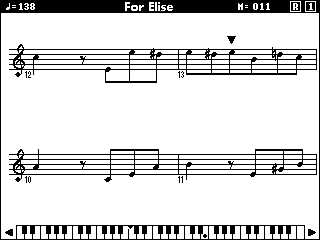« Piano numérique Yamaha DGX-640 » : différence entre les versions
m (Remplacement de texte — « <pageby nominor="false" comments="false"/> » par « <!-- <pageby nominor="false" comments="false"/> --> ») |
|||
| (39 versions intermédiaires par 4 utilisateurs non affichées) | |||
| Ligne 1 : | Ligne 1 : | ||
<!-- <pageby nominor="false" comments="false"/> --> | |||
== Introduction == | == Introduction == | ||
| Ligne 61 : | Ligne 62 : | ||
=== Côté gauche du panneau === | === Côté gauche du panneau === | ||
Le côté gauche du panneau comporte | Le côté gauche du panneau comporte une bonne partie des commandes de l'instrument, et notamment les commandes pour la gestion de l'accompagnement automatique, pour la reproduction des morceaux et pour le séquencer. | ||
: 4. ''SCORE'' - Affiche la partition pendant lorsqu'un morceau est reproduit (fichier MIDI) | : 4. ''SCORE'' - Affiche la partition pendant lorsqu'un morceau est reproduit (fichier MIDI) | ||
| Ligne 119 : | Ligne 120 : | ||
: 19 ''DATA ENTRY'' - composé par le cadran, touches -/+ et touches numériques. Ces éléments permettent de modifier des valeurs et sélectionner des éléments. De plus, les touches -/+ permettent de répondre non/oui dans les boîtes de dialogue. | : 19 ''DATA ENTRY'' - composé par le cadran, touches -/+ et touches numériques. Ces éléments permettent de modifier des valeurs et sélectionner des éléments. De plus, les touches -/+ permettent de répondre non/oui dans les boîtes de dialogue. | ||
: 17 ''EXIT'' - touche permettant de revenir à l'écran principale de instrument (MAIN) | : 17 ''EXIT'' - touche permettant de revenir à l'écran principale de instrument (MAIN) | ||
: 18 ''FUNCTION'' - permet d'accéder à 53 fonctions utilitaires du piano. Certains de ces | : 18 ''FUNCTION'' - permet d'accéder à 53 fonctions utilitaires du piano. Certains de ces fonctions sont accessibles depuis d'autres menu | ||
: 22 ''PORTABLE GRAND'' - permet de jouer la voix Grand Piano sur tout le clavier | : 22 ''PORTABLE GRAND'' - permet de jouer la voix Grand Piano sur tout le clavier | ||
| Ligne 249 : | Ligne 250 : | ||
Pour utiliser l'accompagnement automatique, il faut avoir des compétences en ce qui concerne l'harmonie et la construction des accords. L'utilisateur peut choisir entre trois fonctions Doigté d'accords ou « Chord Fingering » : Multi Finger, Full Keyboard, AI Fingered. Pour sélectionner la fonction désirée maintenir la touche ''ACMP ON/OFF'' du panneau STYLE (14). | Pour utiliser l'accompagnement automatique, il faut avoir des compétences en ce qui concerne l'harmonie et la construction des accords. L'utilisateur peut choisir entre trois fonctions Doigté d'accords ou « Chord Fingering » : Multi Finger, Full Keyboard, AI Fingered. Pour sélectionner la fonction désirée maintenir la touche ''ACMP ON/OFF'' du panneau STYLE (14). | ||
# Multi Finger: réglage par défaut | # Multi Finger: réglage par défaut. Il reconnaît les "Easy Chords" et les accords plus complexes. Les accords automatiques "Easy Chords" permettent aux débutants de jouer des accords avec aisance. | ||
# Full Keyboard: permet de reproduire un style en utilisant le clavier tout entier | # Full Keyboard: permet de reproduire un style en utilisant le clavier tout entier. Ce réglage reconnaît des renversements complexes d'accords comme par exemple le C<sup>13</sup>. | ||
# AI Fingered: permet de jouer l'accord avec moins de trois notes | # AI Fingered: permet de jouer l'accord avec moins de trois notes | ||
| Ligne 448 : | Ligne 449 : | ||
* Appuyer sur la touche ''ACMP ON/OFF'' pour reproduire le style avec des accords mais sans rythme | * Appuyer sur la touche ''ACMP ON/OFF'' pour reproduire le style avec des accords mais sans rythme | ||
=== Fingering | === Chord Fingering (Doigté d'accords) === | ||
L'utilisateur peut choisir entre trois fonctions Doigté d'accords ou « Chord Fingering » : Multi Finger, Full Keyboard, AI Fingered. Pour sélectionner la fonction désirée maintenir la touche ''ACMP ON/OFF'' du panneau STYLE (14). | L'utilisateur peut choisir entre trois fonctions Doigté d'accords ou « Chord Fingering » : Multi Finger, Full Keyboard, AI Fingered. Pour sélectionner la fonction désirée maintenir la touche ''ACMP ON/OFF'' du panneau STYLE (14). | ||
| Ligne 456 : | Ligne 457 : | ||
# AI Fingered: permet de jouer l'accord avec moins de trois notes | # AI Fingered: permet de jouer l'accord avec moins de trois notes | ||
'''Easy Chords | '''Easy Chords (accords faciles)''' | ||
Il s'agit d'une méthode permettant à l'utilisateur de jouer facilement des accords dans la plage d'accompagnement du clavier. | |||
' | * Appuyer sur la note fondamentale de l'accord pour jouer un accord majeur | ||
: Donc C = C maj | |||
* | * Appuyer sur la note fondamentale et sur la touche blanche la plus proche à gauche pour jouer un accord de septième | ||
: Donc B + C = C<sub>7</sub> | |||
* Appuyer sur la note fondamentale et sur la touche noire la plus proche à gauche pour jouer un accord mineur | |||
: Donc B<sub>b</sub> + C = C min | |||
*Appuyer sur la note fondamentale et sur les premières touches blanche et noire à gauche pour jouer un accord mineur de septième | |||
: Donc B<sub>b</sub> + B + C = C min7 | |||
== Composition == | == Composition == | ||
=== | === Enregistrer la performance === | ||
Yamaha DGX-640 permet de composer des morceaux. 5 performances peuvent être sauvegardées en tant que morceaux utilisateur (031-036). Cela dit, des morceaux peuvent être sauvegardés sur un périphérique de mémoire flash USB | |||
Procédure de base pour enregistrer: | |||
# Appuyer sur la touche 6 ''REC''. Lorsque le mode d'enregistrement est activé, le LED qui lui est associé clignote. Le premier morceau sera sauvegardé par défaut au numéro morceau 031. Si tous les morceaux utilisateur comportent des | |||
données enregistrées, le numéro morceau 031 sera sélectionné par défaut. Ce processus comporte l'écrasement du morceau antérieur. | |||
# Pour lancer l'enregistrement, jouer le piano! | |||
# Pour terminer l'enregistrement appuyer sur la touche 6 ''REC'' ou bien sur la touche ''START/STOP'' | |||
# Une boîte de dialogue invite l'utilisateur à sauvegarder le morceau. Utiliser les touches -/+ du panneau DATA ENTRY (19) pour sauvegarder ou supprimer le morceau enregistré. | |||
# Pour écouter le morceau enregistré il suffit d'appuyer sur la touche ''START/STOP''. Le morceau enregistré peut être aussi écouté à travers la touche 23 ''SONG''; exactement comme tout autre fichier midi | |||
=== Enregistrement Multi-piste === | |||
L'utilisateur peut enregistrer 6 pistes au total : 5 pistes de mélodie (1-5) et 1 piste liée à l'accompagnement automatique (A) | |||
Chacune de ces pistes peut être enregistrée de manière individuelle. | |||
;Enregistrement d'une piste spécifique | |||
* | # Appuyer sur la touche 23 ''SONG'' et sélectionner le morceau utilisateur désiré (031 à 035) | ||
* | # Sélectionner les pistes que l'on souhaite enregistrer. La sélection effectuée peut être contrôlée à l'écran | ||
#* Pour enregistrer une piste de mélodie appuyer sur l'une des touches des cinq pistes mélodiques (1-5) en maintenant la touche 6 ''REC'' enfoncée. | |||
#* Pour enregistrer simultanément une piste de mélodie et la piste d'accompagnement appuyer sur l'une des touches des cinq pistes mélodiques (1-5) en maintenant la touche 6 ''REC'' enfoncée. Ensuite - toujours en maintenant la touche 6 ''REC'' enfoncée - appuyer sur la touche ''A'' | |||
# Pour lancer l'enregistrement, jouer le piano! | |||
# Pour terminer l'enregistrement appuyer sur la touche 6 ''REC'' ou bien sur la touche ''START/STOP'' | |||
# Une boîte de dialogue invite l'utilisateur à sauvegarder le morceau. Utiliser les touches -/+ du panneau DATA ENTRY (19) pour sauvegarder ou supprimer le morceau enregistré. | |||
# Pour écouter le morceau enregistré il suffit d'appuyer sur la touche ''START/STOP''. Le morceau enregistré peut être aussi écouté à travers la touche 23 ''SONG''; exactement comme tout autre fichier midi | |||
;Enregistrer des pistes supplémentaires | |||
* Répéter les points 2-5 décrits ci-dessus ''ad libitum'', en faisant attention à ne pas écraser des enregistrements antérieurs | |||
;Supprimer une piste | |||
# Sélectionner un morceau avec le cadran | |||
# Appuyer sur la touche de la piste à supprimer | |||
# Confirmer avec les touches -/+ | |||
''' | === Petit exercice de composition === | ||
* | ;Une sonnerie pour téléphone portable | ||
# Sélectionner l'instrument (VOICE) | |||
#* S'assurer d'avoir l'écran principal, pour l'avoir appuyer sur "EXIT" | |||
#* Appuyer sur le bouton "VOICE" (à droite de l'écran rangée du bas) | |||
#* Tourner le cadran (gros potentiomètre à droite de l'écran) pour choisir l'instrument; ça va de 0 (correspond au piano) jusqu'à 535 (correspond au son des feux d'artifice). Noter qu'en plus de sons d'instruments traditionnels de musique il y a aussi des bruits divers qui se prêtent très bien à faire de la musique expérimentale. | |||
#* Appuyez sur EXIT pour passer à l'étape de composition. | |||
# Composer la sonnerie et l'enregistrer | |||
#*Continuer sur le mode VOICE, s’assurer que l'instrument choisit est bien sur l'écran, commencer à composer la sonnerie. L'on suggère de prendre comme durée 1 (un) seconde pour une sonnerie courte et 2 à 3 secondes pour une sonnerie longue. | |||
#*Appuyer sur REC (rangée en haut à gauche de l'écran central) et jouer votre composition; appuyer sur STOP lorsque vous avez fini de jouer. | |||
#*Seulement pour ceux qui veulent enregistrer simultanément une piste de mélodie et la piste d'accompagnement: appuyer sur l'une des touches des cinq pistes mélodiques (1-5) en maintenant la touche 6 ''REC'' enfoncée. Ensuite - toujours en maintenant la touche 6 ''REC'' enfoncée - appuyer sur la touche ''A'' | |||
# Sauvegarder dans la clé USB | |||
#*Après avoir appuyer sur STOP, un message apparait à l'écran vous demandant se voulez-vous "Save" ce qui viens d'être joué;appuyez sur le bouton EXECUTE tout au bout droit du piano. Cela déclenche le message "savind..." pendant à peu près 20 secondes pour chaque 5 secondes d'enregistrement; | |||
# Télécharger depuis le YAMAHA directement sur votre ordinateur avec un câble USB (voir section ##), ou; | |||
# Télécharger depuis la clé USB sur l'ordinateur et de celui-ce sur le portable dans le dossier sonneries (possible de stoker le fichier ailleurs et lui localiser au moment de choisir la nouvelle sonnerie) | |||
#Voir le mode d'emploi du téléphone pour changement de sonnerie et appliquer votre sonnerie "d'auteur". | |||
== Connecter Yamaha DGX-640 à un ordinateur == | |||
'''Prérequis:''' | |||
* Avant tout il faut installer les drivers mis à disposition par Yamaha. | |||
* De plus, il faut un câble USB de type AB de moins de 3 mètres de long | |||
''' | '''Connexion:''' | ||
* | * Allumer l'ordinateur | ||
* | * Éteindre Yamaha DGX-640 | ||
* Connecter Yamaha DGX-640 à l'ordinateur avec le câble USB de type AB | |||
* Allumer Yamaha DGX-640 | |||
* Attendre aux moins six secondes avant de déconnecter le câble USB ou éteindre les dispositifs. | |||
''' | '''Réglages MIDI:''' | ||
* | * Pour un réglage personnalisée voir manuel à la page 98 | ||
'''Installer les drivers''' | |||
Pour connecter l'instrument à l'ordinateur, il faut installer les drivers appropriés: | |||
{{quotation|Pour communiquer avec des instruments connectés à votre ordinateur et les utiliser, vous devez préalablement installer le logiciel du pilote correspondant sur l'ordinateur. Le pilote USB-MIDI permet à des logiciels de séquençage et à des applications similaires de l'ordinateur de transmettre et de recevoir des données MIDI depuis et vers des périphériques MIDI via un câble USB. Le pilote USB-MIDI est disponible sur le CD-ROM.}} ([http://www2.yamaha.co.jp/manual/pdf/emi/french/cla/dgx640_fr_om_a0.pdf Mode d'emploi] consulté le 10 janvier 2012). Cela dit, les drivers pour la version 64 bit de Windows 7 ne sont pas disponibles sur le CD. Vous pouvez télécharger les drivers ici: [http://download.yamaha.com/usb_midi/index.html USB-MIDI Drivers] | |||
''Procédure pour Windows 7'' | |||
* Décompresser les fichiers | |||
* Déconnecter tout les dispositifs USB connectés à l'ordinateur (souris et clavier exclus) | |||
* Éteindre Yamaha DGX-640 | |||
* Connecter l'instrument à l'ordinateur avec le câble USB de type AB. '''Attention''': pour connecter Yamaha DGX-640 à l'ordinateur il faut utiliser la borne "USB to host" se trouvant sur le panneau arrière! | |||
* Allumer Yamaha DGX-640 | |||
* Windows devrait installer les drivers (il faut attendre!). Si apparaît le message d'erreur "Device driver software was not successfully installed", il faut installer le driver manuellement. Pour faire cela cliquer deux fois sur le fichier "setup.exe" | |||
* Le drivers devrait apparaitre dans les panneau de contrôle sous le nom de ''Yamaha USB midi driver''. Dans la liste de périphérique on devrait repérer l'élément ''digital piano'' | |||
'''Yamaha DGX-640 to PC''' | |||
* | * Téléchargez et installez [http://musescore.org/en MuseScore], un logiciel de notation musicale WYSIWYG gratuit tout à fait correct. | ||
* Appuyer sur File -> New | |||
* | * Menu Notes -> Note Input | ||
* | * Jouez un accord avec le piano: vous devriez le voir sur la partition. | ||
* | * Si cela ne marche pas, contrôlez les préférences. Ainsi, démontez le dispositif USB, étendez le piano, attendez pour au moins 6 seconds, connectez en nouveau le câble USB et ré-allumez le piano. | ||
* | |||
'''PC to Yamaha DGX-640''' | |||
' | * Installez [http://ariamaestosa.sourceforge.net/ AriaMaestosa], un séquencer gratuit. | ||
* Importez un (simple) fichier MIDI dans le logiciel. Voir par exemple [http://musescore.com/score/23543 Jump Jive an' Wail] depuis MuseScore.com | |||
* Changez les "output devices" : Menu Output-> Digital piano | |||
* Appuyez sur la touche "Play" : le morceau est reproduit avec les sons de Yamaha DGX-640! | |||
== Links == | |||
=== Description du modèle === | |||
* Description de [http://europe.yamaha.com/en/products/musical-instruments/keyboards/digitalpianos/dp_dgx_series/dgx-640_color_variation/?mode=model#tab=product_lineup DGX-640] sur Yamaha Europe | |||
=== Modes d'emploi === | |||
'''Modes d'emploi en français''' | |||
* [http://www2.yamaha.co.jp/manual/pdf/emi/french/cla/dgx640_fr_om_a0.pdf Mode d'emploi] | |||
'''Modes d'emploi en anglais''' | |||
Tous les modes d'emploi peuvent être téléchargés depuis [http://www.yamaha.co.jp/manual/ yamaha]. En particulier | |||
' | |||
* [http://www2.yamaha.co.jp/manual/pdf/emi/english/cla/dgx640_en_dl_b0.pdf PDF Data List manual] | * [http://www2.yamaha.co.jp/manual/pdf/emi/english/cla/dgx640_en_dl_b0.pdf PDF Data List manual] | ||
| Ligne 585 : | Ligne 590 : | ||
* [http://www2.yamaha.co.jp/manual/pdf/emi/english/cla/dgx640_en_mr_a0.pdf PDF MIDI reference manual] | * [http://www2.yamaha.co.jp/manual/pdf/emi/english/cla/dgx640_en_mr_a0.pdf PDF MIDI reference manual] | ||
* [http://www2.yamaha.co.jp/manual/pdf/emi/english/cla/dgx640_en_om_a0.pdf PDF Owners manual] | * [http://www2.yamaha.co.jp/manual/pdf/emi/english/cla/dgx640_en_om_a0.pdf PDF Owners manual] | ||
* [http://www2.yamaha.co.jp/manual/pdf/emi/english/port/midi_basics_en_v10a.pdf MIDI basics] | * [http://www2.yamaha.co.jp/manual/pdf/emi/english/port/midi_basics_en_v10a.pdf MIDI basics] | ||
''' | '''Services On-Line''' | ||
* [https://services.music.yamaha.com/ Yamaha | * [https://services.music.yamaha.com/ Yamaha Online Services]: Pour acheter styles, voix,... | ||
* [https://member.yamaha.com/ Yamaha | * [https://member.yamaha.com/ Yamaha Online Member] | ||
=== | === Téléchargements === | ||
* [http://download.yamaha.com/usb_midi/index.html USB-MIDI Drivers]. | * [http://download.yamaha.com/usb_midi/index.html USB-MIDI Drivers]. Assurez-vous de télécharger les bons drivers! | ||
* | * Les drivers pour la version 64 bit de Windows 7 ne sont pas disponibles sur le CD. | ||
=== User forums and FAQs === | === User forums and FAQs === | ||
* [http://www.pianoworld.com/forum/ubbthreads.php/forums/6/1/Digital%20Pianos%20-%20Synths%20&%20.html Digital Pianos - Synths & Keyboards Forum] in Pianoworld. [[User:Daniel K. Schneider|Daniel K. Schneider]] loves this! | |||
* [http://www.pianoworld.com/forum/ubbthreads.php/forums/6/1/Digital%20Pianos%20-%20Synths%20&%20.html Digital Pianos - Synths & Keyboards Forum] in | |||
* [http://www.synthzone.com/yamaha.htm Yamaha General Resource Sites] in Synthzone. [[User:cereghd0|Donato Cereghetti]] loves this! | |||
* | * [http://www.yamahamusician.com/ Yamahamusician.com] (peu de mouvement...) | ||
=== | === Télécharger des fichiers midi === | ||
* [http://www.yamahamusicsoft.com yamahamusicsoft.com] (site commercial) | |||
* [http://www.sheetmusicplus.com sheetmusicplus.com] (site commercial) | |||
* [http://www.yamahamusicsoft.com yamahamusicsoft.com] (commercial) | |||
* [http://www.sheetmusicplus.com sheetmusicplus.com] ( | |||
=== | === Télécharger des styles === | ||
[[User:Daniel K. Schneider|Daniel K. Schneider]] n'a pas encore testé ces sites. Il faut contrôler si les fichiers présents sont compatibles avec Yamaha DGX-640 | |||
* [http://psrtutorial.com/sty/index.html Styles | * [http://psrtutorial.com/sty/index.html Styles et d'autres fichiers à télécharger pour ton Yamaha] | ||
* [http://craftymusic.net/style_leader_page.html CraftyMusic's Style & Midi Libraries] | * [http://craftymusic.net/style_leader_page.html CraftyMusic's Style & Midi Libraries] | ||
[[Category: | [[en:Yamaha DGX-640 digital piano]] | ||
[[Category: | [[Category: Musique]] | ||
[[Category: Technologies éducatives]] | |||
Dernière version du 22 août 2016 à 18:41
Introduction
Yamaha DGX-640 est un "Ensemble Piano", c'est-à-dire un piano numérique comportant accompagnement automatique et d'autres fonctionnalités utiles à la création et l'apprentissage de la musique.
Voir aussi:
- en:Yamaha CVP-509 digital piano (produit haut de gamme)
Daniel Schneider a acheté cet instrument pour STIC:STIC IV. Ce cours - qui est adressé aux technologues de l'éducation - introduit les principes de la micro-fabrication et de la conception assistée par ordinateur. Le cours comporte notamment trois modules :
- Module 1: Broderie assistée par ordinateur (BAO/CNC)
- Module 2: Conception et fabrication assistées par ordinateur d'objets 3D (CAD/CAM/CNC)
- Module 3: Musique assistée par ordinateur (MAO/CNC)
Yamaha DGX-640 a été acheté dans le but d'explorer le potentiel et la pertinence des pianos numériques dans un contexte de formation musicale. Ce genre d'instrument faciliterait - entre d'autres - l'apprentissage de l’improvisation et de la composition musicale. Yamaha DGX-640 coûte environ 800 ChF. Daniel K. Schneider croit qu'il s'agit notamment d'un excellent rapport qualité prix. Selon Donato Cereghetti ce genre d'instrument pourrait être intégré sans trop de difficulté dans les écoles primaires et secondaires : les coûts seraient limités et les bénéfices multiples.
Cette page résume les fonctionnalités principales de ce clavier et comporte ainsi des informations techniques susceptibles d'intéresser les éducateurs. Pour en savoir plus, nous vous renvoyons au manuel d'utilisation :
Fonctionnalités
- Touches et Écran à cristaux liquides (LCD)
- Le clavier dipose de 88 touches à marteaux gradués (graded hammer standard action). “À l'instar d'un piano acoustique traditionnel, les notes inférieures ont un toucher plus lourd, tandis que les notes supérieures sont plus sensibles à un toucher léger. La sensibilité du clavier peut même être adaptée à votre style de jeu. La technologie Graded Hammer permet également au DGX-640 d'offrir un toucher authentique sur un instrument léger.” (Mode d'emploi consulté le 9 janvier 2012).
- Écran à cristaux liquides (LCD), 320x240
- Les voix - instruments - "Voices"
- L'instrument dispose d'une polyphonie maximale de 64 notes
- Les voix (instruments): 142 voix d'instruments, 381 voix XGlite, 12 Kit de batterie (Drum/SFX Kits)
- Types d'effet : réverbération (Reverb), choeur (Chorus), DSP
- Styles et accompagnement automatique
- 165 styles différents couvrant un large éventail de genres musicaux
- Chord Fingering : Multi / Full Keyboard, AI Fingering
- Contrôle du style : ACMP ON/OFF, SYNC STOP, SYNC START, START/STOP, INTRO/ENDING/rit., MAIN/AUTO FILL
- Fonction Easy Song Arranger
- Morceaux - "Songs"
- 30 morceaux internes
- Possibilité de lire des morceaux à travers une mémoire flash USB connectée à l'instrument
- Enregistrement de la performance / 5 performances peuvent être sauvegardées en tant que morceaux utilisateur / possibilité d'enregistrer les morceaux sur un périphérique de mémoire flash USB / séquencer à 6 pistes (dans le format SMF)
- Base de données musicale - "Music Database"
- Fonction Easy Song Arranger
- Fonctionnalités pédagogiques
- Connectivité
- Interface Midi
- Port USB
L'interface
Terminologie et principes de l'interface
- Song se réfère à des morceaux de musiques pouvant être reproduits par la machine : des fichiers MIDI
- Style se réfère à l'accompagnement automatique
- Voice se réfère aux voix (instruments de musique)
- Music Database se réfère à des combinaison de sons et de styles
Côté gauche du panneau
Le côté gauche du panneau comporte une bonne partie des commandes de l'instrument, et notamment les commandes pour la gestion de l'accompagnement automatique, pour la reproduction des morceaux et pour le séquencer.
- 4. SCORE - Affiche la partition pendant lorsqu'un morceau est reproduit (fichier MIDI)
- 5. LYRICS - Affiche les paroles d'un morceau MIDI. Cette fonction marche uniquement avec des fichier karaoké commerciaux
- Séquencer
- 6. REC - Permet d'activer le mode d'enregistrement
- 10. Piste du morceau (séquencer)
- R/1. Piste 1 (destinée typiquement à la main droite)
- L/1. Piste 2 (destinée typiquement à la main gauche)
- 3. Piste 3 (mélodie)
- 4. Piste 4 (mélodie)
- 3. Piste 5 (mélodie)
- A. Piste destinée à l'enregistrement de l'accompagnement automatique.
- Tutoriels et technologie d'assistance
- 7. Contrôles dans le panel "LESSON START"
- WAITING - La reproduction du morceau est mise en attente jusqu'au moment où l'utilisateur joue la note correcte
- YOUR TEMPO - Le tempo de la reproduction du morceau varie en fonction de la vitesse à laquelle l'utilisateur joue
- MINUS ONE - Le morceau est joué au tempo normal, sans la partie que l'utilisateur a choisi de jouer
- 8. P.A.T - Activation/désactivation de la technologie Performance Assistant. Maintenir ce bouton enfoncée pendant plusieurs secondes pour afficher le type de la technologie Performance Assistant
- 9. EASY SONG ARRANGER - Active la fonction Easy Song Arranger
- Tempo
- 11. METRONOME ON/OFF - Active/Désactive le métronome. Maintenir ce bouton enfoncé pendant plusieurs secondes pour régler le type de mesure. Par exemple : 4/4, 2/4, 3/4, 6/8
- 12. TEMPO/TAP - permet le réglage du tempo du métronome
- 13 Morceaux / Song (Reproduction fichiers MIDI)
- REPEAT&LEARN - Fonction permettant d'exercer de façon répétée une partie problématique de la leçon
- A-B REPEAT - Permet la reproduction répétée d'une partie d'un morceau
- REW - Retour rapide sur un point antérieur du morceau
- FF - Avance rapide à un point postérieur morceau
- PAUSE - Interrompe momentanément la reproduction.
- START/STOP - Démarre/arrête la reproduction du morceau
- 14 Accompagnement automatique / Style
- ACMP ON/OFF - Active/désactive l'accompagnement automatique. Maintenir ce bouton enfoncé pendant plusieurs secondes pour sélectionner la fonction « Chord Fingering ».
- INTRO/ENDING/rit. - Commence et termine le style par une introduction et une coda
- MAIN/AUTO FILL - Partie principale A/B et variation automatique du style
- SYNC STOP - Active/désactive la fonction d'arrêt synchronisé
- SYNC START - Active/désactive la fonction de début synchronisé
- START/STOP - Démarre/Interrompe l'accompagnement automatique
Partie centrale du panneau
La partie centrale du panneau comporte l'écran à cristaux liquides et les mémoires de registration (registration memory). Ces dernières permettent à l'utilisateur de stocker les réglages préférés. Attention : l'écran affiche la plupart du réglage fait par l'utilisateur : utilisez-le !
Côté droit du panneau
Le côté droit du panneau permette - entre d'autres - de sélectionner le fichier midi (Song), l'accompagnement automatique (Style), et la voix (Voice).
- Buttons de sélection et de navigation
- 16 CATEGORY - Touches permettant de passer directement au premier élément de la catégorie suivante ou revenir sur le premier élément de la catégorie précédente.
- 19 DATA ENTRY - composé par le cadran, touches -/+ et touches numériques. Ces éléments permettent de modifier des valeurs et sélectionner des éléments. De plus, les touches -/+ permettent de répondre non/oui dans les boîtes de dialogue.
- 17 EXIT - touche permettant de revenir à l'écran principale de instrument (MAIN)
- 18 FUNCTION - permet d'accéder à 53 fonctions utilitaires du piano. Certains de ces fonctions sont accessibles depuis d'autres menu
- 22 PORTABLE GRAND - permet de jouer la voix Grand Piano sur tout le clavier
- Sélection de la fonction du piano
- 23 SONG - touche permettant de sélectionner et écouter des morceaux (fichier MIDI)
- 24 STYLE - touche permettant de sélectionner un accompagnement automatique
- 25 VOICE - touche permettant de sélectionner une voix, instrument. Maintenir ce bouton enfoncée pendant plusieurs secondes pour changer les voix d'un fichier midi.
- 26 MUSIC DATABASE - Propose une combinaison "idéale" de sons et de styles
- Voix partagées (Split keyboard)
- 27 SPLIT ON/OFF - Activation/désactivation des voix partagées. Elle permet de jouer des voix différentes avec les deux mains. Maintenir ce bouton enfoncée pendant plusieurs secondes pour changer les voix d'un accompagnement automatique.
- Les Effets
- 28 DUAL ON/OFF - Active/Désactive la fonction "voix en duo". Maintenir ce bouton enfoncée pendant plusieurs secondes pour choisir la deuxième voix.
- 29 HARMONY - Active/Désactive la fonction Harmonie. Cette fonction permet d'ajouter des notes d'harmonie à la voix principale (celle jouée par l'utilisateur). Maintenir ce bouton enfoncée pendant plusieurs secondes pour sélectionner le type d'harmonie désiré.
- Note: d'autres effets peuvent être définis (DSP) à travers le menu fonction.
- Gestions des fichiers
- 20 FILE CONTROL - ouvre le gestionnaire des fichiers. Ce menu permet la sauvegarde et le chargement de données vers et depuis des périphériques de stockage USB.
- 21 EXECUTE - touche permettant de formater une périphérique de stockage USB.
- 32 Port pour connecter une mémoire flash USB de manière à sauvegarder ou charger des fichiers. Attention : cette port n'est pas conçue pour connecter l'ordinateur au clavier ! Pour connecter Yamaha DGX-640 à l'ordinateur il faut utiliser la borne "USB to host" se trouvant sur le panneau arrière
Réglages des fonctions
La touche FUNCTION permet d'accéder aux réglages de 53 fonctions. Ces dernières permettent de paramétrer entre d'autres le volume, les harmonies, le split, les effets.
- Pour sélectionner la fonction désirée, utiliser les touches "avant" et "arrière" de la catégorie
- Pour régler la fonction, utiliser le cadran, les touches numériques ou les touches -/+
La liste des réglages de fonction est définie dans le manuel de l'instrument (pages 87-89).
Opérations de base
- Sélectionner un instrument
- Appuyer sur la touche 25 VOICE
- Sélectionner un instrument en utilisant le panneau DATA ENTRY - cadran, touches numériques ou les touches -/+. En alternative, utiliser les touches de catégories pour naviguer rapidement d'un groupe d'instruments à l'autre
- Voix partagées, SPLIT
- La touche 27 SPLIT ON/OFF permet d'activer/désactiver la fonction voix partagées. Lorsque cette fonction est activée, on peut jouer des voix différentes dans les parties du clavier
situées à droite et à gauche du "point de partage" du clavier
- Pour régler le "point de partage" voir page 80 du manuel
- Maintenir la touche 27 SPLIT ON/OFF enfoncée pendant plusieurs secondes pour sélectionner la voix à droite du "point de partage"
- La fonction SPLIT est nécessaire pour utiliser la pluparts des styles (accompagnements automatiques)
- Utiliser l'accompagnement automatique
- Appuyer sur la touche 24 STYLE
- Sélectionner un style de musique en utilisant le panneau DATA ENTRY - cadran, touches numériques ou les touches -/+. En alternative, utiliser les touches de catégories pour naviguer rapidement d'une famille de styles à l'autre
- Appuyer sur la touche START/STOP dans le panneau 13 Style
- Tu devrais entendre que le rythme! Pour ajouter l'accompagnement automatique avoir ici en bas!
- Jouer avec l'accompagnement automatique avec l'option SYNCRO. Donato Cereghetti trouve cette fonction très pertinente
- Appuyer sur la touche 24 STYLE
- Sélectionner un style de musique en utilisant le panneau DATA ENTRY - cadran, touches numériques ou les touches -/+. En alternative, utiliser les touches de catégories pour naviguer rapidement d'une famille de styles à l'autre
- Appuyer sur la touche ACMP ON/OFF. Cette dernière permet d'activer/désactiver l'accompagnement automatique. Sur l'écran (en bas à gauche) apparaît le message ACMP
- Appuyer sur la touche SYNC START dans le panneau 13 Style : l'accompagnement automatique partira quand on commence à jouer.
Remarques:
- L'écran montre l'accord joué
- À page 27 du manuel, on trouve une tableau représentant les accords les plus courants
- Reproduire un morceau (fichier midi)
- Appuyer sur la touche 23 SONG
- Sélectionner le morceau désiré en utilisant le panneau DATA ENTRY
- Appuyer sur la touche START/STOP
Remarques:
- On peut charger des fichier midi à partir d'une clé USB. Les morceau sur la clé USB sont numérotés à partir de 36.
- Les fichiers présents sur la clé USB stockés dans un dossier de troisième ordre (ou plus) ne sont pas sélectionnables ni reproductibles.
- Pour les options d'avance rapide, de rembobinage et de pause d’exécution, on peut utiliser les touches présents dans le cadrant 13 SONG
Dans les prochaines chapitres nous présenterons certaines fonctionnalités de la machine dans le détail.
Apprendre le rythme
Yamaha DGX-640 comporte divers fonctionnalités facilitant l'apprentissage du rythme. Il s'agit de:
- Métronome
- Accompagnement automatique
Le métronome
L'instrument comprend un métronome. L'utilisateur peut ajuster sont tempo et le type de mesure. Voici les réglages fondamentales de cet outil:
- La touche 11 METRONOME ON/OFF permet d'activer et arrêter le métronome.
- La touche 12 TEMPO/TAP permet d'appeler le réglage de tempo
- Le cadran (2) permet de sélectionner le tempo désire. Le tempo est compris entre 5 et 280 battement par minute (bpm).
L'utilisateur peut facilement définir le réglage de mesure à 3/4 ou bien 2/4, 6/8.
- Pour régler le type de mesure, maintenir la touche 11 METRONOME ON/OFF enfoncée pendant plusieurs secondes pour activer la fonction «Time Signature – Numerator ». Utiliser le cadran pour sélectionner le nombre de temps par minute (numérateur)
- Appuyer sur les touches 16 CATEGORY pour sélectionner la fonction « Time Signature – Denominator » ou pour revenir à la fonction «Time Signature – Numerator ».
- Lorsque la fonction « Time Signature – Denominator » est sélectionnée, l'utilisateur peut définir la longueur de temps avec le cadran
Réglage du tempo avec la fonction TEMPO/TAP
L'utilisateur peut régler le tempo du métronome avec la touche 12 TEMPO/TAP
- Clique 4 fois sur cette touche pour définir le réglage du tempo de mesures à 4 temps
- Clique 3 fois sur cette touche pour définir le réglage du tempo de mesures à 3 temps
Alternativement, on peut utiliser la touche 12 TEMPO/TAP avec le cadran (2)
- Appuyer une fois sur la touche 12 TEMPO/TAP
- Utiliser le cadran (2) pour définir les battements par minute.
Écouter les rythmes
Yamaha DGX-640 dispose d'une fonctionnalité d'accompagnement automatique. L'utilisateur peut choisir parmi 165 styles musicales différents. Pour commencer, l'utilisateur peut explorer les divers styles sans jouer.
Explorer les styles sans jouer:
- Appuyer sur la touche 24 STYLE.
- Sélectionner un style en utilisant le cadran. L'utilisateur peut naviguer de catégorie en catégorie grâce aux touches 16 CATEGORY.
- Appuyer sur la touche START/STOP dans le panneau 14.
Jouer avec la technologie Performance Assistant
La touche 8 P.A.T. ON/OFF permet d'activer et de désactiver la technologie Performance Assistant. Cette technologie corrige les notes fausses produites par l'utilisateur du clavier, à condition que ce dernier garde le rythme d'execution:
“Accompagnez un morceau au clavier et offrez, à chaque fois, une performance parfaite... même en cas de fausses notes !” (Mode d'emploi consulté le 10 janvier 2012).
La technologie Performance Assistant comporte quatre types de jeu: Chord, Chord/Free, Melody, Chord/Melody. Pour sélectionner l'un ou l'autre de ces fonctions, il faut maintenir la touche 8 P.A.T. ON/OFF enfoncée pendant plusieurs secondes.
- Chord: corrige la totalité des notes joués par l'utilisateur
- Chord/Free: corrige la section de la main gauche du clavier. Il s'agit donc d'une application du type Chord à la main gauche uniquement. Il s'agit d'un bon outil si l'apprenant sait jouer des simples mélodies avec la main droite
- Melody: permet de jouer une mélodie à l'aide d'un seul doigt. Cette fonction s'applique à la section de la main droite du clavier
- Chord/Melody: associe les fonctionnalités du jeu Chord et du jeu Melody
Jouer avec les styles
Pour utiliser l'accompagnement automatique, il faut avoir des compétences en ce qui concerne l'harmonie et la construction des accords. L'utilisateur peut choisir entre trois fonctions Doigté d'accords ou « Chord Fingering » : Multi Finger, Full Keyboard, AI Fingered. Pour sélectionner la fonction désirée maintenir la touche ACMP ON/OFF du panneau STYLE (14).
- Multi Finger: réglage par défaut. Il reconnaît les "Easy Chords" et les accords plus complexes. Les accords automatiques "Easy Chords" permettent aux débutants de jouer des accords avec aisance.
- Full Keyboard: permet de reproduire un style en utilisant le clavier tout entier. Ce réglage reconnaît des renversements complexes d'accords comme par exemple le C13.
- AI Fingered: permet de jouer l'accord avec moins de trois notes
Jouer avec l'accompagnement automatique permet à l'apprenant intérioriser d'une manière plus ou moins consciente les dynamiques rythmiques caractérisant les différents genres de musique. Par exemple, l'apprenant peut intérioriser le rythme binaire du ragtime, le 3/4 d'une valse, ou bien la formule ternaire du swing.
Modification du style d'un morceau: Easy Song Arranger
Manipuler l'accompagnement d'un morceau, représente une activité ludique permettant à l'apprenant de se familiariser avec les différents genres de musique. La fonctionnalité Easy Song Arranger, permet à l'apprenant de modifier le style d'un morceau:
“Cela signifie que vous pouvez jouer une ballade, par exemple, sur des airs de bossa nova, de hip-hop, etc.” (Mode d'emploi consulté le 10 janvier 2012).
Cela dit, cet outil ne fonctionne qu'avec certains fichiers midi. Voici la démarche:
- Appuyer sur la touche 9 EASY SONG ARRANGER
- Appuyer sur la touche 23 SONG et sélectionner un morceau avec le cadran
- Écouter le morceau en appuyant sur la touche START/STOP présente dans le panel Song (13)
- Appuyer sur la touche 24 STYLE et sélectionner un style avec le cadran
De plus:
- Pour changer la voix de la mélodie du morceau, maintenir la touche 25 VOICE enfoncée pendant plusieurs secondes. Utiliser ainsi le cadran pour sélectionner l'instrument désiré.
- Appuyer en nouveau sur la touche 9 EASY SONG ARRANGER pour désactiver la fonction
Apprendre la notation musicale et exercer à lire la musique
Yamaha DGX-640 comporte plusieurs fonctionnalités qui assistent l'apprentissage de la notation musicale. Avant tout, ce piano numérique permet d’afficher la partition du morceau, outil qui est assez standard dans ce genre d’instrument. Yamaha DGX-640 permet d'afficher les partitions à une portée ou bien à deux portées. De plus, Yamaha DGX-640 offre une multitude de fonctions pédagogiques innovantes appelées "Yamaha Education Suite":
- Waiting (Attente) - La reproduction du morceau est mise en attente jusqu'à ce que l'apprenant joue la note correcte
- Your Tempo (Votre tempo) - Le tempo de la reproduction du morceau s'adapte à la vitesse d'exécution de l'apprenant
- Minus One (Moins un) - Le morceau est joué sans la partie que l'apprenant choisi de jouer
Voyons comment utiliser ces fonctionnalités...
Afficher la partition d'un morceau
- Appuyer sur la touche 23 SONG
- Sélectionner un morceau avec le cadran
- Appuyer sur la touche 4 SCORE pour visualiser la partition à une portée. L'écran affiche ainsi les les accords et les paroles si le morceau contient ce genre d'information.
- Appuyer sur la touche 4 SCORE pour visualiser la partition à deux portées. Ci cette option est choisie par l'utilisateur, aucun accord ni aucune parole n'apparaît.
- Appuyer sur la touche START/STOP. Le triangle se déplace automatiquement sur la partition au fur et à mesure que celle-ci est jouée.
Remarques:
- On peut ralentir l’exécution du morceau en appuyant sur la touche 12 TEMPO/TAP. Utiliser le cadran pour sélectionner le tempo désiré.
- Suivant le fichier midi, on peut afficher la partition d'autres pistes. Pour faire cela appuyer sur la touche 18 FUNCTION et se diriger vers l'élément SONG/LESSON.
- On peut assourdir des pistes individuelles tout simplement en appuyant sur la touche correspondante dans le panneau du séquencer (10).
- Pour changer la voix à une piste du morceau, maintenir la touche 25 VOICE enfoncée pendant plusieurs secondes. Sélectionner l'instrument désire avec le cadran.
Waiting - Attente (Yamaha Education Suite)
Cet outil permet à l'apprenant de jouer une mélodie, jouer la basse - main gauche - ou jouer avec les deux mains en même temps à partir d'une partition affichée à l'écran. Sur la partition, un triangle montre la note à jouer. Cette dernière, est aussi affichée sur un clavier graphique. Une méthode très intéressante pour les apprenants qui ne connaissent encore pas la notation musicale. Dans cette fonctionnalité, la reproduction du morceau est mise en attente jusqu'à ce que l'apprenant joue la note correcte. Ainsi, lorsque l'apprenant joue la note correcte, les repères se déplacent jusqu'à la note suivante à jouer.
- Sélectionner un morceau présent dans la catégorie Piano Solo ou Piano Ensemble en appuyant sur la touche 23 SONG et en utilisant le cadrant. On peut aussi charger un fichier midi à partir de la mémoire flash USB ou transféré depuis l'ordinateur
- Appuyer sur la touche 17 EXIT
- Utiliser les touches R/1 ou L/2 du panneau séquencer (10) pour désactiver la piste que l'on veut exercer. L'écran LCD affiche quels pistes sont activées - en bas à droite
- Appuyer sur la touche WAITING présente dans le panneau LESSON START (7) pour commencer la leçon
- Appuyer sur la touche STOP pour interrompre la leçon
Your Tempo - Votre Tempo (Yamaha Education Suite)
Dans cette fonctionnalité, la reproduction du morceau varie suivant la vitesse à laquelle l'apprenant joue. De ce fait, le morceau ralentit lorsque l'utilisateur joue des notes incorrectes. Au contraire, si l'apprenant joue les notes correctes, le morceau s'accélère.
- Sélectionner un morceau présent dans la catégorie Piano Solo ou Piano Ensemble en appuyant sur la touche 23 SONG et en utilisant le cadrant. On peut aussi charger un fichier midi à partir de la mémoire flash USB ou transféré depuis l'ordinateur
- Appuyer sur la touche 17 EXIT
- Appuyer sur la touche YOUR TEMPO présente dans le panneau LESSON START (7) pour commencer la leçon
- Appuyer sur la touche STOP pour interrompre la leçon
Minus One - Moins Un (Yamaha Education Suite)
Dans la fonctionnalité Minus One, le morceau est joué au tempo normal (mais on peut bien évidemment le manipuler en appuyant sur la touche 12 TEMP/TAP et en utilisant le cadran) sans la piste que l'apprenant choisit de jouer.
- Sélectionner un morceau présent dans la catégorie Piano Solo ou Piano Ensemble en appuyant sur la touche 23 SONG et en utilisant le cadrant. On peut aussi charger un fichier midi à partir de la mémoire flash USB ou transféré depuis l'ordinateur
- Appuyer sur la touche 17 EXIT
- Appuyer sur la touche MINUS ONE présente dans le panneau LESSON START (7) pour commencer la leçon
- Appuyer sur la touche STOP pour interrompre la leçon
À la fin de l'exercice le piano évalue la performance. Pour désactiver cette fonction, appuyer sur la touche 18 FUNCTION et se diriger vers l'élément GRADE.
Utiliser la fonction Repeat and Learn (Répétition et apprentissage)
Lors de leçons "Yamaha Education Suite", l'apprenant peut choisir d'exercer de manière répéter une partie problématique du morceau.
- Pendant la leçon, appuyer sur la touche REPEAT & LEARN présent dans le panneau SONG (13). Le morceau retourne quatre mesures en arrière et sa reproduction continue jusqu'au moment problématique. Une boucle est ainsi constituée
- Appuyer en nouveau la touche REPEAT & LEARN pour désactiver cette fonctionnalité
- Les nombre de mesures en retour arrière peut être modifié à partir des touches numériques 0-9
Apprendre l'harmonie
Les connaissances harmoniques constituent un élément clé pour la composition et l'improvisation musicale. Connaître la théorie ne suffit pas: il faut savoir l'appliquer. Selon Daniel K. Schneider et Donato Cereghetti les connaissances harmoniques de base sont:
- Savoir lire des partitions musicales simples
- Savoir lire des partitions "lead sheet"
- Comprendre la logique sous-jacente à la construction des accords
- Comprendre les principes de l'échelle diatonique et du cycle des quintes
Yamaha DGX-640 offre diverses fonctionnalités permettant d'apprendre les principes harmoniques: la technologie Performance Assistant (P.A.T.), l'accompagnement automatique et le dictionnaire d'accords. Dans ce chapitre nous nous intéresserons à la fonction Chord Dictionary, pour la P.A.T et l'accompagnement automatique, voir chapitres suivants.
Recherche d'accords, fonction Chord Dictionary (Dictionnaire d'accords)
“La fonction Dictionary (Dictionary) consiste essentiellement en un « livre d'accords » intégré qui vous montre les notes individuelles des accords. C'est un outil de travail idéal lorsque vous connaissez le nom d'un accord et que vous voulez apprendre à le jouer rapidement.” (Mode d'emploi consulté le 10 janvier 2012).
Procédure:
- Maintenir la touche MINUS ONE du panneau Lesson start (7) enfoncée pendant plusieurs secondes
- Appuyer sur la note fondamentale de l'accord. Cette dernière s'affiche à l'écran
- Dans la dans la section du clavier « CHORD TYPE », appuyer sur la touche correspondante au type d'accord qu'on veut découvrir. Les notes composant l'accord recherché s'affichent à l'écran
- Jouer l'accord recherché avec la main gauche: un son de carillon annonce la réussite
- Appuyer sur la touche 17 EXIT pour désactiver cet outil
Technologie Performance Assistant (P.A.T.)
Selon Daniel K. Schneider la technologie Performance Assistant et l'accompagnement automatique représentent les deux outils pédagogiques les plus significatifs du piano. Ces fonctionnalités permettraient en fait de:
- Motiver l'utilisateur à apprendre à lire les partitions de musique
- Motiver l'utilisateur à apprendre les accords et leurs symbolisme
- Jouer avec les rythmes
- Explorer les différents styles musicaux
La technologie Performance Assistant corrige les notes fausses produites par l'utilisateur du clavier, à condition que ce dernier garde le rythme d'execution:
“Accompagnez un morceau au clavier et offrez, à chaque fois, une performance parfaite... même en cas de fausses notes !” (Mode d'emploi consulté le 10 janvier 2012).
Cette technologie comporte quatre types de jeu: Chord, Chord/Free, Melody, Chord/Melody. Pour sélectionner l'un ou l'autre de ces fonctions, il faut maintenir la touche 8 P.A.T. ON/OFF enfoncée pendant plusieurs secondes.
- Chord: corrige la totalité des notes joués par l'utilisateur
- Chord/Free: corrige la section de la main gauche du clavier. Il s'agit donc d'une application du type Chord à la main gauche uniquement. Il s'agit d'un bon outil si l'apprenant sait jouer des simples mélodies avec la main droite
- Melody: permet de jouer une mélodie à l'aide d'un seul doigt. Cette fonction s'applique à la section de la main droite du clavier
- Chord/Melody: associe les fonctionnalités du jeu Chord et du jeu Melody
Chord
- Appuyer sur la touche 8 P.A.T. ON/OFF pour activer la technologie Performance Assistant
- Sélectionner le type CHORD en maintenant la touche 8 P.A.T. ON/OFF enfoncée pendant plusieurs secondes
- Sélectionner un morceau
- Appuyer sur la touche START/STOP présente dans le panel Song (13)
- Jouer le clavier
- Pour désactiver la fonction P.A.T, appuyer en nouveau sur la touche 8 P.A.T. ON/OFF
Chord/Free
- Appuyer sur la touche 8 P.A.T. ON/OFF pour activer la technologie Performance Assistant
- Sélectionner le type CHORD/FREE en maintenant la touche 8 P.A.T. ON/OFF enfoncée pendant plusieurs secondes
- Sélectionner un morceau
- Appuyer sur la touche START/STOP présente dans le panel Song (13)
- Jouer le clavier
- Pour désactiver la fonction P.A.T, appuyer en nouveau sur la touche 8 P.A.T. ON/OFF
Melody
- Appuyer sur la touche 8 P.A.T. ON/OFF pour activer la technologie Performance Assistant
- Sélectionner le type MELODY en maintenant la touche 8 P.A.T. ON/OFF enfoncée pendant plusieurs secondes
- Sélectionner un morceau
- Appuyer sur la touche 4 SCORE pour pour afficher la partition de la mélodie
- Appuyer sur la touche START/STOP présente dans le panel Song (13)
- Jouer le clavier
- Pour désactiver la fonction P.A.T, appuyer en nouveau sur la touche 8 P.A.T. ON/OFF
Chord/Melody
- Appuyer sur la touche 8 P.A.T. ON/OFF pour activer la technologie Performance Assistant
- Sélectionner le type CHORD/MELODY en maintenant la touche 8 P.A.T. ON/OFF enfoncée pendant plusieurs secondes
- Sélectionner un morceau
- Appuyer sur la touche 4 SCORE pour pour afficher la partition de la mélodie
- Appuyer sur la touche START/STOP présente dans le panel Song (13)
- Jouer le clavier
- Pour désactiver la fonction P.A.T, appuyer en nouveau sur la touche 8 P.A.T. ON/OFF
Utiliser l'accompagnement automatique
Procédure de base
- Utiliser l'accompagnement automatique
- Appuyer sur la touche 24 STYLE
- Sélectionner un style de musique en utilisant le panneau DATA ENTRY - cadran, touches numériques ou les touches -/+. En alternative, utiliser les touches de catégories pour naviguer rapidement d'une famille de styles à l'autre
- Appuyer sur la touche START/STOP dans le panneau 13 Style
- Tu devrais entendre que le rythme! Pour ajouter l'accompagnement automatique avoir ici en bas!
- Jouer avec l'accompagnement automatique avec l'option SYNCRO. Donato Cereghetti trouve cette fonction très pertinente
- Appuyer sur la touche 24 STYLE
- Sélectionner un style de musique en utilisant le panneau DATA ENTRY - cadran, touches numériques ou les touches -/+. En alternative, utiliser les touches de catégories pour naviguer rapidement d'une famille de styles à l'autre
- Appuyer sur la touche ACMP ON/OFF. Cette dernière permet d'activer/désactiver l'accompagnement automatique. Sur l'écran (en bas à gauche) apparaît le message ACMP
- Appuyer sur la touche SYNC START dans le panneau 13 Style : l'accompagnement automatique partira quand on commence à jouer.
- Commencer le style avec une introduction
- Appuyer sur la touche 24 STYLE
- Sélectionner un style de musique en utilisant le panneau DATA ENTRY - cadran, touches numériques ou les touches -/+. En alternative, utiliser les touches de catégories pour naviguer rapidement d'une famille de styles à l'autre
- Appuyer sur la touche ACMP ON/OFF. Cette dernière permet d'activer/désactiver l'accompagnement automatique. Sur l'écran (en bas à gauche) apparaît le message ACMP
- Appuyer sur la touche SYNC START dans le panneau 13 Style
- Appuyer sur la touche INTRO/ENDING/rit. : l'accompagnement automatique partira avec une introduction quand on commence à jouer.
- Variations du style et coda
- Chaque style est composé par deux sections A et B. Ces dernières permettent de créer du dynamisme lors de la reproduction d'un style.
- Appuyer sur la touche MAIN/AUTO FILL pendant la reproduction du style pour passer d'une section à l'autre.
- Appuyer sur la touche INTRO/ENDING/rit. pendant la reproduction du style pour terminer le style avec une coda.
- Appuyer sur la touche INTRO/ENDING/rit. pendant la reproduction du coda pour déclencher un ritardando
- Variants
- Appuyer sur la touche ACMP ON/OFF pour reproduire le style avec des accords mais sans rythme
Chord Fingering (Doigté d'accords)
L'utilisateur peut choisir entre trois fonctions Doigté d'accords ou « Chord Fingering » : Multi Finger, Full Keyboard, AI Fingered. Pour sélectionner la fonction désirée maintenir la touche ACMP ON/OFF du panneau STYLE (14).
- Multi Finger: réglage par défaut. Il reconnaît les "Easy Chords" et les accords plus complexes. Les accords automatiques "Easy Chords" permettent aux débutants de jouer des accords avec aisance.
- Full Keyboard: permet de reproduire un style en utilisant le clavier tout entier. Ce réglage reconnaît des renversements complexes d'accords comme par exemple le C13.
- AI Fingered: permet de jouer l'accord avec moins de trois notes
Easy Chords (accords faciles)
Il s'agit d'une méthode permettant à l'utilisateur de jouer facilement des accords dans la plage d'accompagnement du clavier.
- Appuyer sur la note fondamentale de l'accord pour jouer un accord majeur
- Donc C = C maj
- Appuyer sur la note fondamentale et sur la touche blanche la plus proche à gauche pour jouer un accord de septième
- Donc B + C = C7
- Appuyer sur la note fondamentale et sur la touche noire la plus proche à gauche pour jouer un accord mineur
- Donc Bb + C = C min
- Appuyer sur la note fondamentale et sur les premières touches blanche et noire à gauche pour jouer un accord mineur de septième
- Donc Bb + B + C = C min7
Composition
Enregistrer la performance
Yamaha DGX-640 permet de composer des morceaux. 5 performances peuvent être sauvegardées en tant que morceaux utilisateur (031-036). Cela dit, des morceaux peuvent être sauvegardés sur un périphérique de mémoire flash USB
Procédure de base pour enregistrer:
- Appuyer sur la touche 6 REC. Lorsque le mode d'enregistrement est activé, le LED qui lui est associé clignote. Le premier morceau sera sauvegardé par défaut au numéro morceau 031. Si tous les morceaux utilisateur comportent des
données enregistrées, le numéro morceau 031 sera sélectionné par défaut. Ce processus comporte l'écrasement du morceau antérieur.
- Pour lancer l'enregistrement, jouer le piano!
- Pour terminer l'enregistrement appuyer sur la touche 6 REC ou bien sur la touche START/STOP
- Une boîte de dialogue invite l'utilisateur à sauvegarder le morceau. Utiliser les touches -/+ du panneau DATA ENTRY (19) pour sauvegarder ou supprimer le morceau enregistré.
- Pour écouter le morceau enregistré il suffit d'appuyer sur la touche START/STOP. Le morceau enregistré peut être aussi écouté à travers la touche 23 SONG; exactement comme tout autre fichier midi
Enregistrement Multi-piste
L'utilisateur peut enregistrer 6 pistes au total : 5 pistes de mélodie (1-5) et 1 piste liée à l'accompagnement automatique (A) Chacune de ces pistes peut être enregistrée de manière individuelle.
- Enregistrement d'une piste spécifique
- Appuyer sur la touche 23 SONG et sélectionner le morceau utilisateur désiré (031 à 035)
- Sélectionner les pistes que l'on souhaite enregistrer. La sélection effectuée peut être contrôlée à l'écran
- Pour enregistrer une piste de mélodie appuyer sur l'une des touches des cinq pistes mélodiques (1-5) en maintenant la touche 6 REC enfoncée.
- Pour enregistrer simultanément une piste de mélodie et la piste d'accompagnement appuyer sur l'une des touches des cinq pistes mélodiques (1-5) en maintenant la touche 6 REC enfoncée. Ensuite - toujours en maintenant la touche 6 REC enfoncée - appuyer sur la touche A
- Pour lancer l'enregistrement, jouer le piano!
- Pour terminer l'enregistrement appuyer sur la touche 6 REC ou bien sur la touche START/STOP
- Une boîte de dialogue invite l'utilisateur à sauvegarder le morceau. Utiliser les touches -/+ du panneau DATA ENTRY (19) pour sauvegarder ou supprimer le morceau enregistré.
- Pour écouter le morceau enregistré il suffit d'appuyer sur la touche START/STOP. Le morceau enregistré peut être aussi écouté à travers la touche 23 SONG; exactement comme tout autre fichier midi
- Enregistrer des pistes supplémentaires
- Répéter les points 2-5 décrits ci-dessus ad libitum, en faisant attention à ne pas écraser des enregistrements antérieurs
- Supprimer une piste
- Sélectionner un morceau avec le cadran
- Appuyer sur la touche de la piste à supprimer
- Confirmer avec les touches -/+
Petit exercice de composition
- Une sonnerie pour téléphone portable
- Sélectionner l'instrument (VOICE)
- S'assurer d'avoir l'écran principal, pour l'avoir appuyer sur "EXIT"
- Appuyer sur le bouton "VOICE" (à droite de l'écran rangée du bas)
- Tourner le cadran (gros potentiomètre à droite de l'écran) pour choisir l'instrument; ça va de 0 (correspond au piano) jusqu'à 535 (correspond au son des feux d'artifice). Noter qu'en plus de sons d'instruments traditionnels de musique il y a aussi des bruits divers qui se prêtent très bien à faire de la musique expérimentale.
- Appuyez sur EXIT pour passer à l'étape de composition.
- Composer la sonnerie et l'enregistrer
- Continuer sur le mode VOICE, s’assurer que l'instrument choisit est bien sur l'écran, commencer à composer la sonnerie. L'on suggère de prendre comme durée 1 (un) seconde pour une sonnerie courte et 2 à 3 secondes pour une sonnerie longue.
- Appuyer sur REC (rangée en haut à gauche de l'écran central) et jouer votre composition; appuyer sur STOP lorsque vous avez fini de jouer.
- Seulement pour ceux qui veulent enregistrer simultanément une piste de mélodie et la piste d'accompagnement: appuyer sur l'une des touches des cinq pistes mélodiques (1-5) en maintenant la touche 6 REC enfoncée. Ensuite - toujours en maintenant la touche 6 REC enfoncée - appuyer sur la touche A
- Sauvegarder dans la clé USB
- Après avoir appuyer sur STOP, un message apparait à l'écran vous demandant se voulez-vous "Save" ce qui viens d'être joué;appuyez sur le bouton EXECUTE tout au bout droit du piano. Cela déclenche le message "savind..." pendant à peu près 20 secondes pour chaque 5 secondes d'enregistrement;
- Télécharger depuis le YAMAHA directement sur votre ordinateur avec un câble USB (voir section ##), ou;
- Télécharger depuis la clé USB sur l'ordinateur et de celui-ce sur le portable dans le dossier sonneries (possible de stoker le fichier ailleurs et lui localiser au moment de choisir la nouvelle sonnerie)
- Voir le mode d'emploi du téléphone pour changement de sonnerie et appliquer votre sonnerie "d'auteur".
Connecter Yamaha DGX-640 à un ordinateur
Prérequis:
- Avant tout il faut installer les drivers mis à disposition par Yamaha.
- De plus, il faut un câble USB de type AB de moins de 3 mètres de long
Connexion:
- Allumer l'ordinateur
- Éteindre Yamaha DGX-640
- Connecter Yamaha DGX-640 à l'ordinateur avec le câble USB de type AB
- Allumer Yamaha DGX-640
- Attendre aux moins six secondes avant de déconnecter le câble USB ou éteindre les dispositifs.
Réglages MIDI:
- Pour un réglage personnalisée voir manuel à la page 98
Installer les drivers
Pour connecter l'instrument à l'ordinateur, il faut installer les drivers appropriés:
“Pour communiquer avec des instruments connectés à votre ordinateur et les utiliser, vous devez préalablement installer le logiciel du pilote correspondant sur l'ordinateur. Le pilote USB-MIDI permet à des logiciels de séquençage et à des applications similaires de l'ordinateur de transmettre et de recevoir des données MIDI depuis et vers des périphériques MIDI via un câble USB. Le pilote USB-MIDI est disponible sur le CD-ROM.” (Mode d'emploi consulté le 10 janvier 2012). Cela dit, les drivers pour la version 64 bit de Windows 7 ne sont pas disponibles sur le CD. Vous pouvez télécharger les drivers ici: USB-MIDI Drivers
Procédure pour Windows 7
- Décompresser les fichiers
- Déconnecter tout les dispositifs USB connectés à l'ordinateur (souris et clavier exclus)
- Éteindre Yamaha DGX-640
- Connecter l'instrument à l'ordinateur avec le câble USB de type AB. Attention: pour connecter Yamaha DGX-640 à l'ordinateur il faut utiliser la borne "USB to host" se trouvant sur le panneau arrière!
- Allumer Yamaha DGX-640
- Windows devrait installer les drivers (il faut attendre!). Si apparaît le message d'erreur "Device driver software was not successfully installed", il faut installer le driver manuellement. Pour faire cela cliquer deux fois sur le fichier "setup.exe"
- Le drivers devrait apparaitre dans les panneau de contrôle sous le nom de Yamaha USB midi driver. Dans la liste de périphérique on devrait repérer l'élément digital piano
Yamaha DGX-640 to PC
- Téléchargez et installez MuseScore, un logiciel de notation musicale WYSIWYG gratuit tout à fait correct.
- Appuyer sur File -> New
- Menu Notes -> Note Input
- Jouez un accord avec le piano: vous devriez le voir sur la partition.
- Si cela ne marche pas, contrôlez les préférences. Ainsi, démontez le dispositif USB, étendez le piano, attendez pour au moins 6 seconds, connectez en nouveau le câble USB et ré-allumez le piano.
PC to Yamaha DGX-640
- Installez AriaMaestosa, un séquencer gratuit.
- Importez un (simple) fichier MIDI dans le logiciel. Voir par exemple Jump Jive an' Wail depuis MuseScore.com
- Changez les "output devices" : Menu Output-> Digital piano
- Appuyez sur la touche "Play" : le morceau est reproduit avec les sons de Yamaha DGX-640!
Links
Description du modèle
- Description de DGX-640 sur Yamaha Europe
Modes d'emploi
Modes d'emploi en français
Modes d'emploi en anglais
Tous les modes d'emploi peuvent être téléchargés depuis yamaha. En particulier
Services On-Line
- Yamaha Online Services: Pour acheter styles, voix,...
Téléchargements
- USB-MIDI Drivers. Assurez-vous de télécharger les bons drivers!
- Les drivers pour la version 64 bit de Windows 7 ne sont pas disponibles sur le CD.
User forums and FAQs
- Digital Pianos - Synths & Keyboards Forum in Pianoworld. Daniel K. Schneider loves this!
- Yamaha General Resource Sites in Synthzone. Donato Cereghetti loves this!
- Yamahamusician.com (peu de mouvement...)
Télécharger des fichiers midi
- yamahamusicsoft.com (site commercial)
- sheetmusicplus.com (site commercial)
Télécharger des styles
Daniel K. Schneider n'a pas encore testé ces sites. Il faut contrôler si les fichiers présents sont compatibles avec Yamaha DGX-640