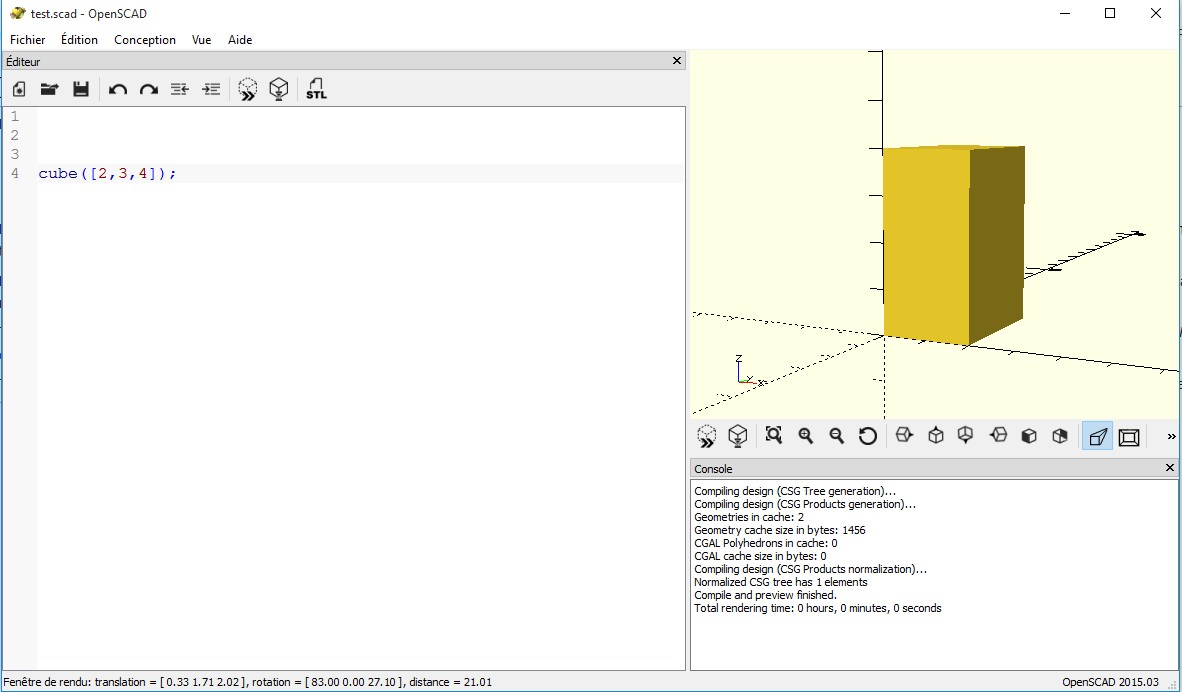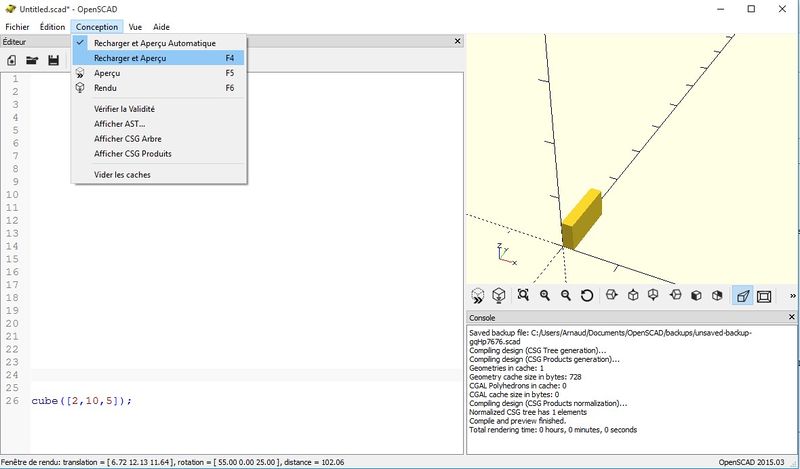« Tutoriel OpenSCAD » : différence entre les versions
Aucun résumé des modifications |
Aucun résumé des modifications |
||
| Ligne 1 : | Ligne 1 : | ||
'''Ce tutoriel est une traduction de ce tutoriel : http://edutechwiki.unige.ch/en/OpenScad_beginners_tutorial ''' | '''Ce tutoriel est une traduction (mise à jour) de ce tutoriel : http://edutechwiki.unige.ch/en/OpenScad_beginners_tutorial '''<br> | ||
'''Attention, il se base sur la version "2015.03" , certaines choses sont donc sujettes à ne plus correspondre dans le futur''' | |||
== Introduction == | == Introduction == | ||
| Ligne 15 : | Ligne 16 : | ||
Ceci va définir un simple cube de taille x=2, y=3 et z=4. | Ceci va définir un simple cube de taille x=2, y=3 et z=4. | ||
[[image:openscad_cube.jpg|frame|none|Cube | [[image:openscad_cube.jpg|frame|none|Cube]] | ||
Le parallélépipède peut maintenant être compilé et rendu comme nous allons le montrer ci-dessous | Le parallélépipède peut maintenant être compilé et rendu comme nous allons le montrer ci-dessous | ||
| Ligne 26 : | Ligne 27 : | ||
* A droite, il y a la fenêtre de rendu | * A droite, il y a la fenêtre de rendu | ||
[[image:Openscad- | [[image:Openscad-recharger-compiler.jpg|thumb|800px|none|Image de OpenScad 28.10.2015 (version 2015.03)]] | ||
; Pour ouvrir une fichier .scad | ; Pour ouvrir une fichier .scad | ||
Version du 28 octobre 2015 à 10:17
Ce tutoriel est une traduction (mise à jour) de ce tutoriel : http://edutechwiki.unige.ch/en/OpenScad_beginners_tutorial
Attention, il se base sur la version "2015.03" , certaines choses sont donc sujettes à ne plus correspondre dans le futur
Introduction
"OpenSCAD est un logiciel pour créer des objets CAD solides 3D. C'est un logiciel gratuit et disponible pour Linux / UNIX, MS Windows et Apples OS X. Contrairement à la plupart des logiciels libres pour créer des modèles 3D (comme Blender), il ne se concentre pas sur les aspects artistiques de la modélisation 3D, mais plutôt sur les aspects CAD. Ainsi, il pourrait être le logiciel à envisager pour créer des modèles 3D de pièces de machines, mais pas lorsque vous êtes plus intéressés par la création de films animés par ordinateur. OpenSCAD n'est pas un programme de modélisation interactif. Il est plus comme un compilateur 3D qui lit dans un fichier de script qui lui décrit l'objet et modélise le modèle 3D à partir de ce fichier de script (voir exemples ci-dessous). Cela permet de donner le contrôle total sur le processus de modélisation à l'utilisateur et vous permet de changer facilement toutes étapes du processus de modélisation ou de faire du design qui soit défini par des paramètres configurables".(Http://openscad.org/, récupéré 22h58 17 Mars 2010 (UTC)
Voir aussi: l'usine Doblo, un ensemble de modules pour créer des structures, des briques et des mashups compatibles duplos, .
Création de notre premier modèle et l'interface
Premier modèle
Pour notre premier modèle, nous créerons un simple parallélépipède de 2 x 3 x 4. Dans l'éditeur OpenScad tapez la commande suivante sur une ligne :
cube([2,3,4]);
Ceci va définir un simple cube de taille x=2, y=3 et z=4.
Le parallélépipède peut maintenant être compilé et rendu comme nous allons le montrer ci-dessous
Le logiciel - Compilé le code Scad
L'interface ressemble à cela :
- A gauche, il y a une fenêtre d'édition. Bien sûr, vous pouvez aussi utiliser un éditeur externe.
- A droite, il y a la fenêtre de rendu
- Pour ouvrir une fichier .scad
- menu: File->Open
- Pour compiler (voir le résultat)
- menu: Design->Compile ou F5
- Utiliser menu: Reload and compile ou F4. Si vous préférez utiliser un éditeur externe pour éditer du code .scad, le programme va détecter le changement de date du fichier et va automatiquement le recharger.
- Pour rendre pour de vrai et pour exporter
- menu: Design-> Compile and Render (CGAL) ou F6 .... cela peut prendre plusieurs minutes. Cependant, les différentes parties sont mises en cache et le prochain rendu pourrait être beaucoup plus rapide.
- menu: Design-> Export as .STL
- Une fois que vous avez compilé et fait le rendu (CGAL)
- Vous pouvez consulter uniquement la grille CGAL (Menu: View->CGAL Grid Only ou F11)
- Le menu Vue
- Cochez "Afficher Axe"
- Vous pouvez basculer entre le mode "Open CSG" et "Thrown together" pour regarder le résultat
- Une fois qu'un objet est rendu (pas seulement compilé), vous pouvez explorer les autres options. Dans le même menu, vous trouverez différentes options à regarder comme compiler ou compiler modèles rendus. Explorez ceux-ci et rappeler des raccourcis.
Some 3D principles
(va être traduit par Arnaud)
Example code
(va être traduit par Arnaud)
Using existing models
(va être traduit par Arnaud)
Simple door stopper
(va être traduit par Arnaud)
Door stopper
(va être traduit par Arnaud)
Parametric Lego Duplo block
(va être traduit par Arnaud)