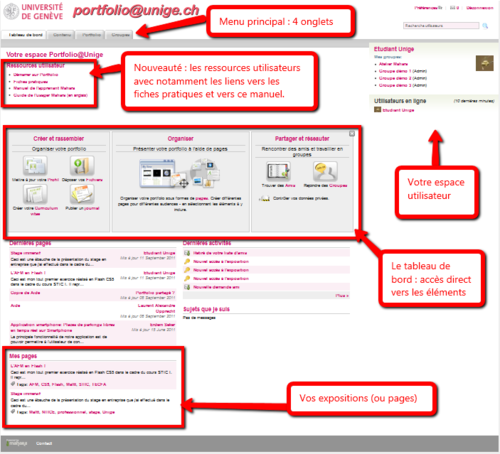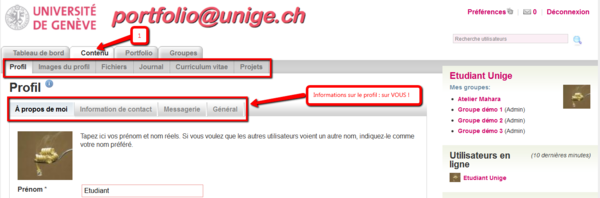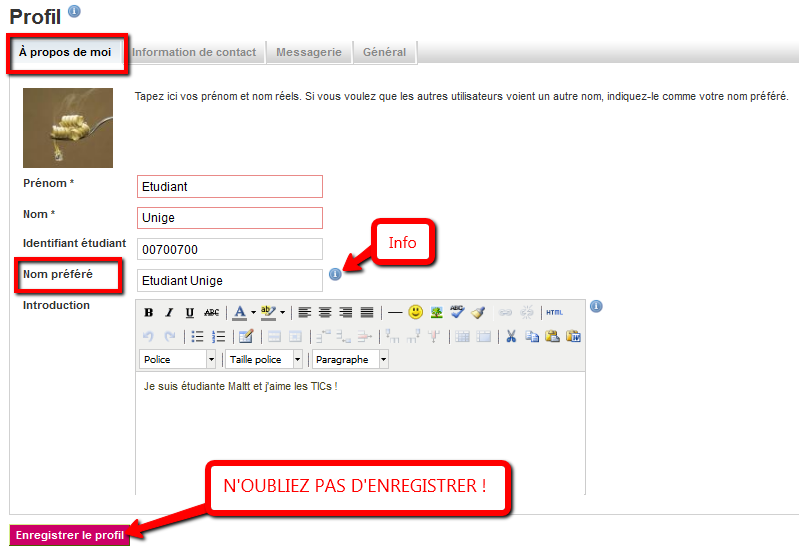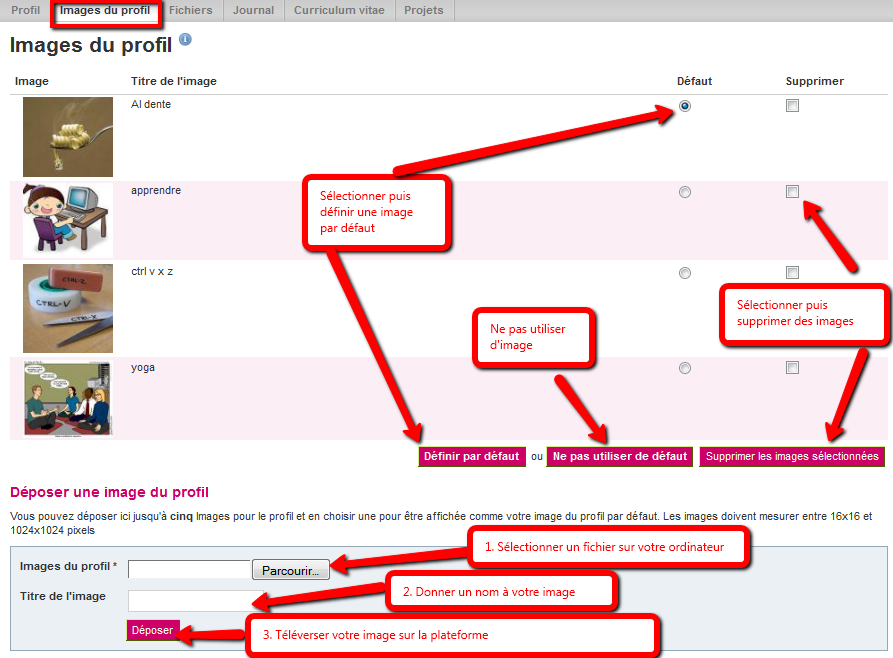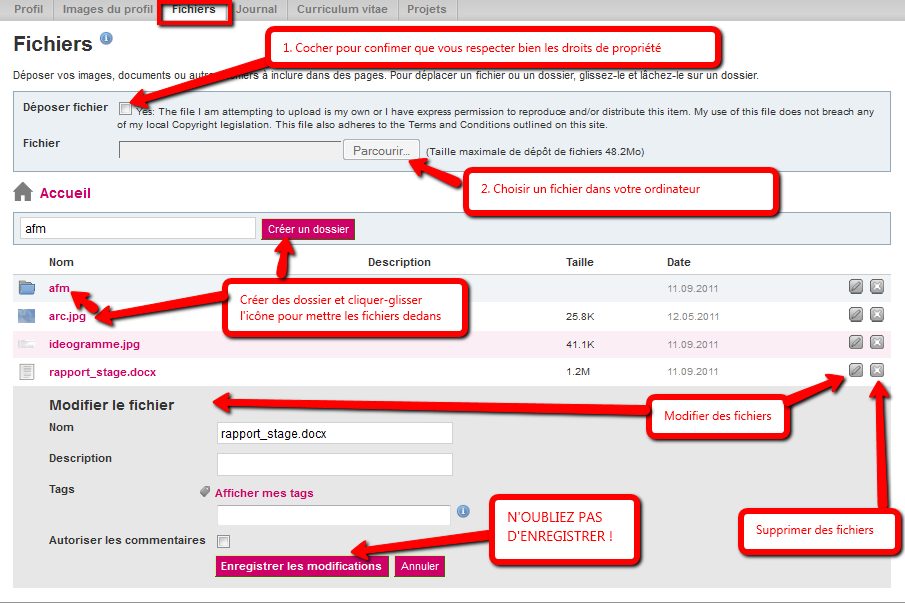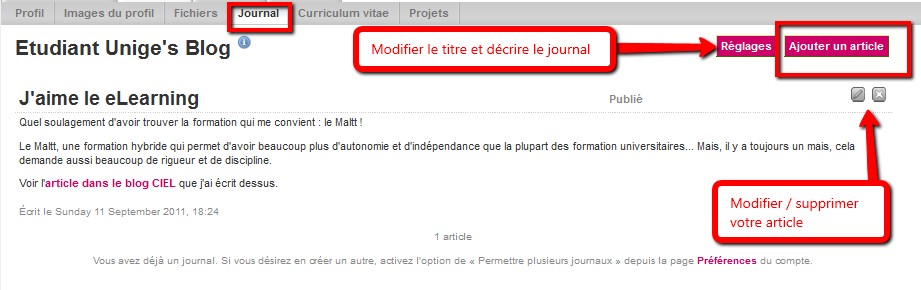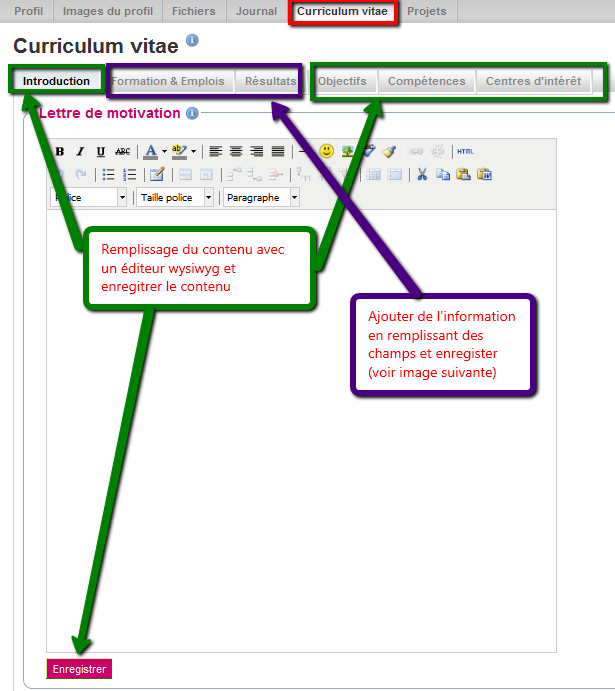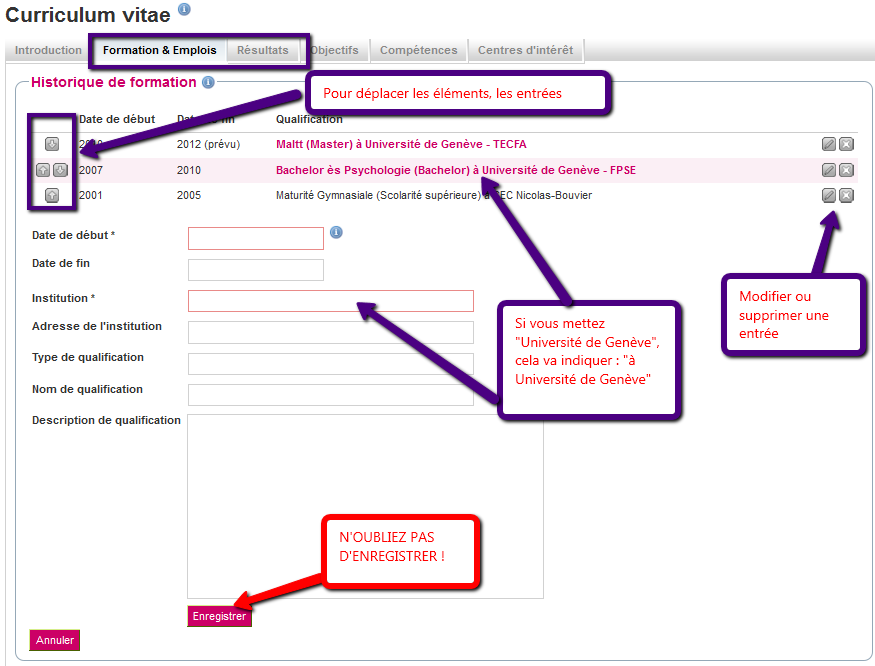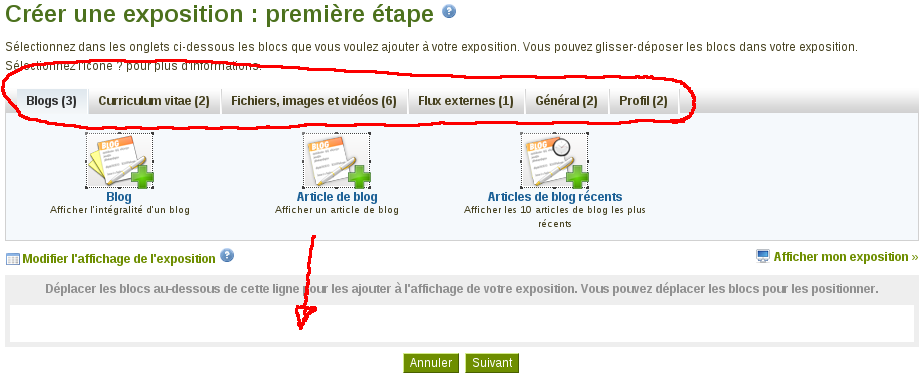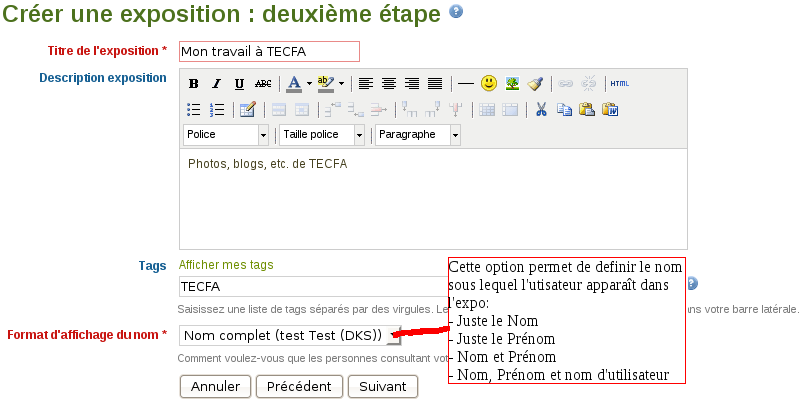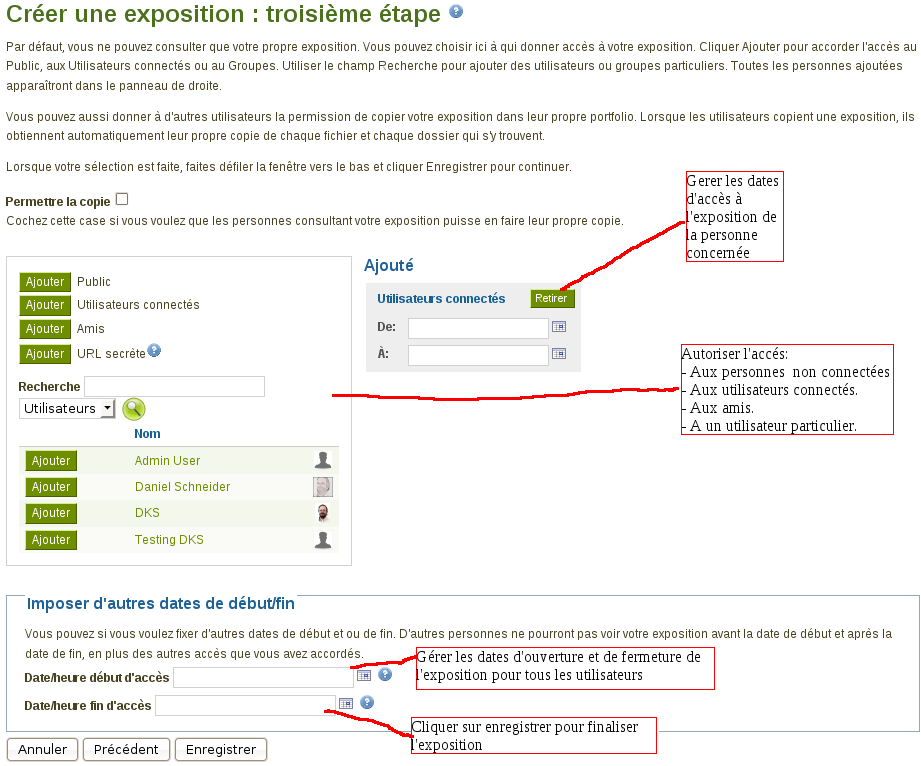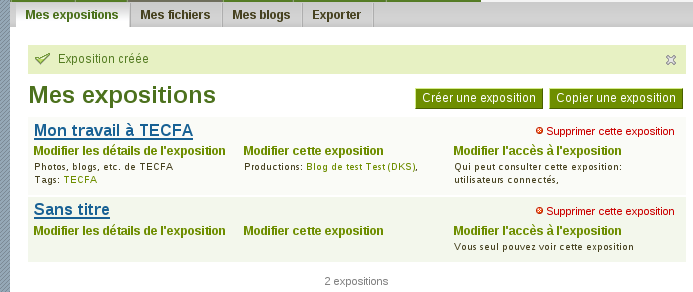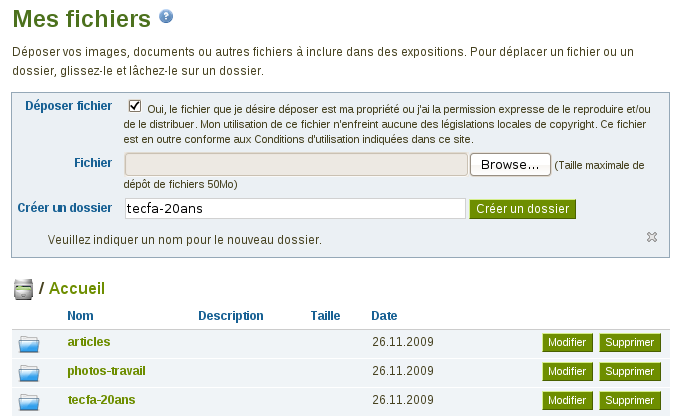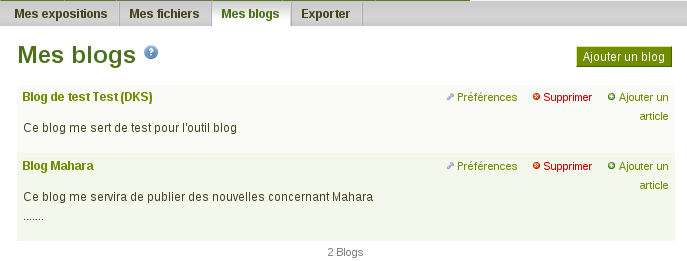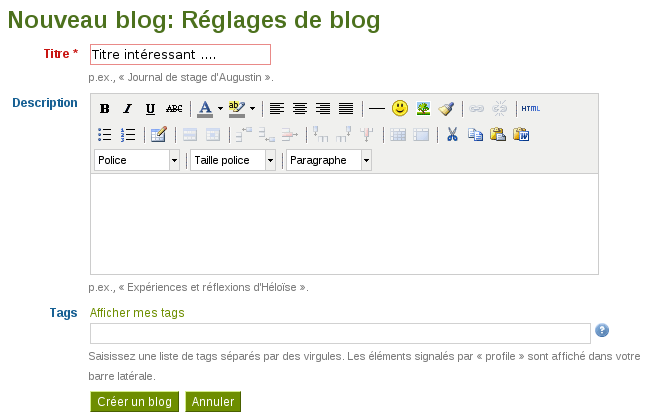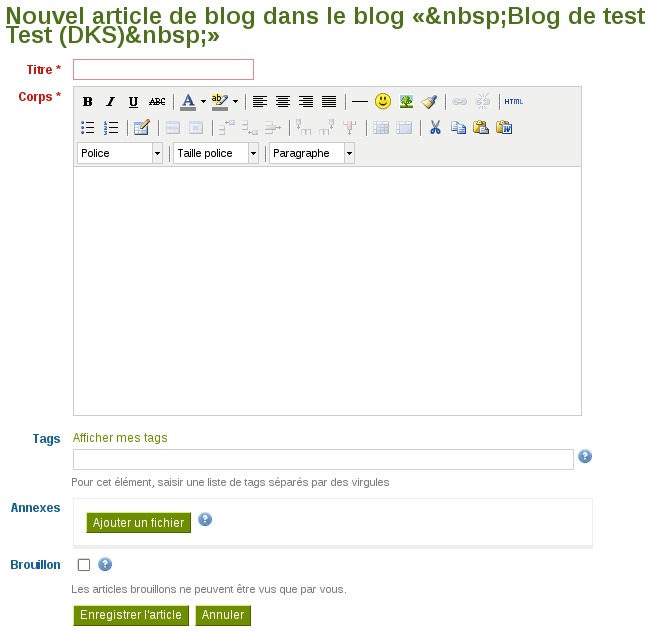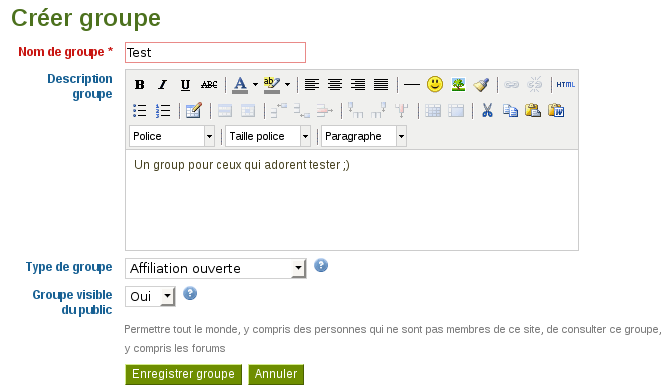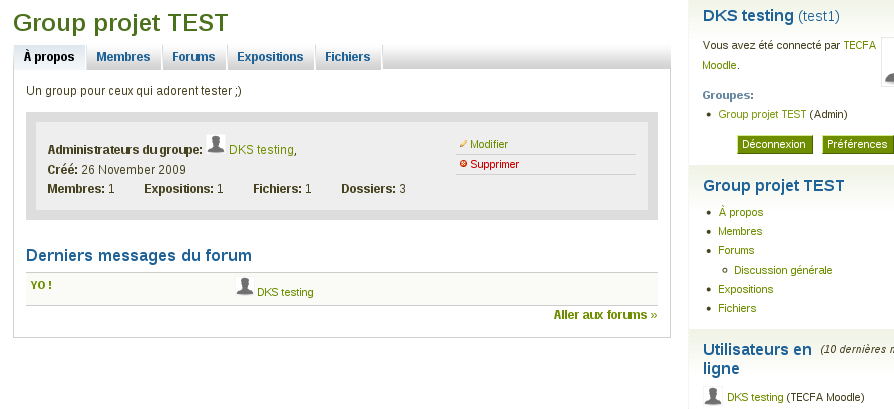« Manuel apprenant Mahara » : différence entre les versions
| (13 versions intermédiaires par le même utilisateur non affichées) | |||
| Ligne 35 : | Ligne 35 : | ||
==== Configuration "A propos de moi" ==== | ==== Configuration "A propos de moi" ==== | ||
Dans cette page, vous pouvez laisser votre Nom et votre Prénom tels quels, mais si vous ne voulez pas que les autres utilisateurs voient ces information, vous pouvez définir un "Nom préféré" qui s'affichera à la place. Cela définit le nom sous lequel l'utilisateur (vous) apparait. Vous pouvez faire une courte présentation de votre personne. Ensuite, il faut enregistrer les modifications apportées au profil. | Dans cette page, vous pouvez laisser votre Nom et votre Prénom tels quels, mais si vous ne voulez pas que les autres utilisateurs voient ces information, vous pouvez définir un '''"Nom préféré"''' qui s'affichera à la place. Cela définit le nom sous lequel l'utilisateur (vous) apparait. Vous pouvez faire une courte présentation de votre personne. Ensuite, il faut '''enregistrer''' les modifications apportées au profil. Notez que certains champs disposent d'une fiche d'information si vous n'est pas sûr-e-s de ce que vous devez inscrire (cliquez dessus). | ||
[[image:Mahara_a_propos_de_moi.png|frame|none|A propos de moi (annotations par V. Ahmeti)]] | [[image:Mahara_a_propos_de_moi.png|frame|none|A propos de moi (annotations par V. Ahmeti)]] | ||
==== Configurer les autres écrans " | ==== Configurer les autres écrans "Profil" ==== | ||
* Information de contact: Permet de définir un certain nombre de paramètres de contact | * Information de contact: Permet de définir un certain nombre de paramètres de contact. Rappel, ce que vous y insérer ne s'affiche pas! Il faut que vous fassiez la démarche de l'afficher quelque part (voir plus loin). | ||
* Messagerie: La | * Messagerie: La liste de vos messageries instantanées | ||
* Général: Juste votre domaine d'activité (qc. que les développeurs de Mahara pourraient étoffer ...) | * Général: Juste votre domaine d'activité (qc. que les développeurs de Mahara pourraient étoffer ...) | ||
=== | === Images du profil === | ||
Cette page sert a importer, puis sélectionner une | Vous êtes dans le second sous-onglet du menu ''Contenu''. Cette page sert a importer, puis sélectionner une image de profil. Vous disposez de 50MB d'espace sur la plateforme pour tous vos fichiers (images, documents, vidéos), mais vous ne pouvez déposer que 5 images de profil et choisir (il faut donc supprimer les anciennes pour en mettre des nouvelles). | ||
[[image: | [[image:Mahara_image_profil.png|frame|none|Images du profil (annotation par V. Ahmeti)]] | ||
=== | === Fichiers === | ||
Le troisième sous-onglet du menu ''Contenu'' représente le répertoire de TOUS vos fichiers (images, documents, vidéos) contenus sur la plateforme, sauf les images de profil. Vous disposer de 50MB d'espace. Grâce à cette page, vous pouvez déposer plus facilement plusieurs fichiers à la fois. Vous pouvez créer de nouveaux dossiers pour organiser vos fichiers. | |||
[[image: | [[image:Mahara_fichiers.png|frame|none|Fichiers (annotations par V. Ahmeti)]] | ||
=== Journal === | |||
Le quatrième sous-onglet du menu ''Contenu'' vous permet de tenir un journal, un blog. Il vous appartient et à nouveau, rien n'est publié tant que vous ne l'avez pas décidé ! Par défaut, vous ne tenez qu'un seul journal. Vous pouvez avoir un autre journal en passant par le menu ''"Préférence"'' tout en haut à droite dans Mahara. Par contre, vous pouvez ajouter autant d'article que vous le souhaitez dans un journal (à tester les limites du système !). Nous verrons plus loin que vous pouvez ensuite publier spécifiquement un article de votre journal. | |||
[[image:Mahara_journal.png|frame|none|Journal (annotations par V. Ahmeti)]] | |||
=== Curriculum vitae === | |||
Ce cinquième sous-onglet est probablement l'un des plus important de votre portfolio. Il vous permet de présenter votre parcours et vos activités académiques et professionnelles, vos compétences et vos objectifs. | |||
C'est un outil de définition de CV qui contient plusieurs entrées: | |||
* '''Introduction''', contenant la possibilité de rédiger une lettre de motivation générique (objectifs) et présente quelques informations personnelles tout en bas de la page (informations que l'on retrouve généralement sur un CV, | |||
* '''Formation et emplois''', vous permet de définir votre parcours académique et professionnel, | |||
* '''Résultats''', vous permet de mettre en avant vos ''Certifications, accréditations et prix obtenus'', vos ''Livres et publications'', et indiquer vos ''Affiliations professionnelles'' (ex. si vous êtes membre d'une association professionnelle), | |||
* '''Objectifs''', vous permet de définir vos objectifs personnels, académiques et de carrière, | |||
* '''Compétences''', vous permet de décrire vos compétences personnelles, académiques et professionnelles, | |||
* '''Centres d'intérêt''' vous permet de compléter votre CV en indiquant vos principaux centre d'intérêts. | |||
Comme vous pouvez le constater, cet outil de l'e-Portfolio dépasse largement les capacités d'un CV classique. Il vous permet de vous mettre en avant de manière beaucoup plus complète et détaillée. Cela présente également l'avantage pour l'utilisateur de pouvoir faire plus facilement des mises à jour et de faire plus facilement des bilans professionnels lors de redirection de carrière. L'information est beaucoup plus manipulable. | |||
Rappel : Insérez toute l'information que vous souhaitez dedans, c'est pour vous ! Personne ne le verra tant que vous ne le présenterez pas aux autres utilisateurs. | |||
Dans l'image ci-dessous, sont indiquées en vert les rubriques qui se complètent de la même manière, avec en exemple la première rubrique : vous rédigez le contenu dans un éditeur et vous enregistrez le contenu. | |||
[[image: | [[image:Mahara_cv.png|frame|none|Curriculum vitae (annotations par V. Ahmeti)]] | ||
L'image suivante montre que les rubriques indiquées en violet se remplissent différemment : vous devez ajouter des éléments un à un avec le bouton '''Ajouter''', vous remplissez les champs requis et vous enregistrez les entrées. | |||
[[image:Mahara_cv_formation.png|frame|none|Curriculum vitae, Formation et emplois (annotations par V. Ahmeti)]] | |||
=== Projets === | |||
L'outil '''Projets''' dans Mahara vous permet de créer une liste de tâches à faire par projet. Il faut ajouter des tâches et ensuite vous pouvez définir des dates de délai. C'est comme votre agenda personnel sur la plateforme. | |||
[[image:Mahara_projets.png|frame|none|Projets (annotations par V. Ahmeti)]] | |||
[[image:Mahara_projets_taches.png|frame|none|Projets, tâches (annotations par V. Ahmeti)]] | |||
== Portfolio == | == Portfolio == | ||
Dernière version du 11 septembre 2011 à 18:58
Cet article est incomplet.
Il est jugé trop incomplet dans son développement ou dans l'expression des concepts et des idées. Son contenu est donc à considérer avec précaution.
Introduction
Ce petit manuel est destiné à l'utilisateur-apprenant de la plateforme e-portfolio Mahara, version 1.4.
- Pour mieux visualisé les images, cliquez dessus et cliquez ensuite sur Image en plus haute résolution !
Mahara est une plateforme e-portfolio et fournit un certain nombre d'outils pour gérer votre dévelopement personnel, vos productions et vos contacts.
Enseignement par projet: Cette plateforme peut également être utilisé dans le cadre de cours par projets. Il suffit de créer un groupe et de demander aux apprenants d'y adhérer. On pourrait aussi gérer un cours de façon distribuée, c'est-à-dire laisser chaque apprenant gérer une "exposition" (le terme est défini ci-dessous) lié au cours. Ou encore combiner les deux approches: permettre aux apprenants d'utiliser leur propres blogs, etc... Dans ce cas, il faut par exemple:
- Dire à chaque apprenant de créer une exposition accessible au groupe.
- Leur dire de permettre aux autres participants de voir leur exposition.
... A tester !
La plateforme présentée ci-dessous est celle qui est installée sur le serveur de l'Université de Genève et que vous retrouver sur https://portfolio.unige.ch/. La mise en page peut donc être différente si l'administrateur a choisi d'installer un autre thème (par exemple, à Tecfa, les boutons de la plateforme sont verts)!
Une fois loguer avec votre identité numérique de l'Unige, l'écran d'accueil se présente de la façon suivante. Vous avez sur la droite, des information sur vous. Tout en haut, vous avez le menu principal à 4 onglets. Juste en dessous, vous avez des ressources qui vous montre comment bien utiliser l'e-Portfolio. Au centre, vous avez le Tableau de bord qui vous permet d'accéder à certains éléments de votre portfolio sans passer par le menus. Si vous observez bien, vous êtes d'ailleurs dans l'onglet Tableau de bord (premier onglet du menu. Enfin, tout en bas, vous avez la visualisation de vos expositions, appelées dans cette nouvelle version pages.
Contenu
Lorsque vous atterrissez pour la première fois dans Mahara, une première opération consiste à définir votre profil et les informations qui vous concernent. Pour cela, il faut aller dans l'onglet Contenu. Celui-ci contient 6 sous-onglets qui vous permettent essentiellement d'ajouter du contenu sur VOUS !
Voyons maintenant les opérations les plus importantes à faire. Deux notes très importantes :
- Rappelez-vous d'un principe important: A chaque fois que vous avez rempli ou autrement modifié un contenu dans un outil, il faut enregistrer !
- De manière générale, dans Mahara, ce que vous insérez, remplissez, inscrivez, etc. n'est pas ce que les autres voient ! D'abord vous insérez des données, ensuite vous décidez de les afficher.
Le bouton Profil
Dans ce sous-onglet, vous pouvez définir les quatre composants de votre profil (deuxième rangée de boutons sur l'image ci-dessus): "A propos de moi", "Informations de contact", "Messagerie" et "Général".
Configuration "A propos de moi"
Dans cette page, vous pouvez laisser votre Nom et votre Prénom tels quels, mais si vous ne voulez pas que les autres utilisateurs voient ces information, vous pouvez définir un "Nom préféré" qui s'affichera à la place. Cela définit le nom sous lequel l'utilisateur (vous) apparait. Vous pouvez faire une courte présentation de votre personne. Ensuite, il faut enregistrer les modifications apportées au profil. Notez que certains champs disposent d'une fiche d'information si vous n'est pas sûr-e-s de ce que vous devez inscrire (cliquez dessus).
Configurer les autres écrans "Profil"
- Information de contact: Permet de définir un certain nombre de paramètres de contact. Rappel, ce que vous y insérer ne s'affiche pas! Il faut que vous fassiez la démarche de l'afficher quelque part (voir plus loin).
- Messagerie: La liste de vos messageries instantanées
- Général: Juste votre domaine d'activité (qc. que les développeurs de Mahara pourraient étoffer ...)
Images du profil
Vous êtes dans le second sous-onglet du menu Contenu. Cette page sert a importer, puis sélectionner une image de profil. Vous disposez de 50MB d'espace sur la plateforme pour tous vos fichiers (images, documents, vidéos), mais vous ne pouvez déposer que 5 images de profil et choisir (il faut donc supprimer les anciennes pour en mettre des nouvelles).
Fichiers
Le troisième sous-onglet du menu Contenu représente le répertoire de TOUS vos fichiers (images, documents, vidéos) contenus sur la plateforme, sauf les images de profil. Vous disposer de 50MB d'espace. Grâce à cette page, vous pouvez déposer plus facilement plusieurs fichiers à la fois. Vous pouvez créer de nouveaux dossiers pour organiser vos fichiers.
Journal
Le quatrième sous-onglet du menu Contenu vous permet de tenir un journal, un blog. Il vous appartient et à nouveau, rien n'est publié tant que vous ne l'avez pas décidé ! Par défaut, vous ne tenez qu'un seul journal. Vous pouvez avoir un autre journal en passant par le menu "Préférence" tout en haut à droite dans Mahara. Par contre, vous pouvez ajouter autant d'article que vous le souhaitez dans un journal (à tester les limites du système !). Nous verrons plus loin que vous pouvez ensuite publier spécifiquement un article de votre journal.
Curriculum vitae
Ce cinquième sous-onglet est probablement l'un des plus important de votre portfolio. Il vous permet de présenter votre parcours et vos activités académiques et professionnelles, vos compétences et vos objectifs.
C'est un outil de définition de CV qui contient plusieurs entrées:
- Introduction, contenant la possibilité de rédiger une lettre de motivation générique (objectifs) et présente quelques informations personnelles tout en bas de la page (informations que l'on retrouve généralement sur un CV,
- Formation et emplois, vous permet de définir votre parcours académique et professionnel,
- Résultats, vous permet de mettre en avant vos Certifications, accréditations et prix obtenus, vos Livres et publications, et indiquer vos Affiliations professionnelles (ex. si vous êtes membre d'une association professionnelle),
- Objectifs, vous permet de définir vos objectifs personnels, académiques et de carrière,
- Compétences, vous permet de décrire vos compétences personnelles, académiques et professionnelles,
- Centres d'intérêt vous permet de compléter votre CV en indiquant vos principaux centre d'intérêts.
Comme vous pouvez le constater, cet outil de l'e-Portfolio dépasse largement les capacités d'un CV classique. Il vous permet de vous mettre en avant de manière beaucoup plus complète et détaillée. Cela présente également l'avantage pour l'utilisateur de pouvoir faire plus facilement des mises à jour et de faire plus facilement des bilans professionnels lors de redirection de carrière. L'information est beaucoup plus manipulable.
Rappel : Insérez toute l'information que vous souhaitez dedans, c'est pour vous ! Personne ne le verra tant que vous ne le présenterez pas aux autres utilisateurs.
Dans l'image ci-dessous, sont indiquées en vert les rubriques qui se complètent de la même manière, avec en exemple la première rubrique : vous rédigez le contenu dans un éditeur et vous enregistrez le contenu.
L'image suivante montre que les rubriques indiquées en violet se remplissent différemment : vous devez ajouter des éléments un à un avec le bouton Ajouter, vous remplissez les champs requis et vous enregistrez les entrées.
Projets
L'outil Projets dans Mahara vous permet de créer une liste de tâches à faire par projet. Il faut ajouter des tâches et ensuite vous pouvez définir des dates de délai. C'est comme votre agenda personnel sur la plateforme.
Portfolio
Un utilisateur peut créer un portfolio à partir d'artéfacts variés. Ces objets peuvent ensuite être présentés à des audiences diverses par le biaias des expositions. Cela inclut un réglage de permissions pour chaque exposition.
Mes expositions
Les expositions (Anglais: Views) sont la face visible de votre profil, il s'agit des portfolios a proprement parlé. Il est possible d'en avoir plusieurs avec chacune son contenu et ses publics cibles
Ainsi, chaque personne ne verra que les expos qu'elle a le droit de voir. Un employeur externe à la Plateforme ne verra que votre expo professionnelle, un enseignant connecté ne verra que les expos publiques et celles qui lui sont destinées, etc ...
Création d'une exposition
Étape 1 – La composition de l'exposition
Il s'agit de la sélection du contenu de l'exposition. Mahara regroupe ces outils dans plusieurs onglets.
Il suffit de faire glisser les blocs de contenus tels que votre profil, des articles de blog, de fichiers ou répertoires, des vidéos, fichiers sonores, blocs de texte, flux RSS, etc ..., directement dans l'exposition pour la créer. Ceci dit, l'information doit exister. Vous ne pouvez donc pas publier une partie de votre CV si ce champ n'est rempli.
Note: Cette opération définit essentiellement la structure de l'exposition. Certains contenus sont dynamiques et seront récupérés des fichiers et des blogs.
Étape 2 – Description de l'exposition
Cette option permet de definir le nom sous lequel l'utisateur apparaît dans l'expo:
- Juste le Nom
- Juste le Prénom
- Nom et Prénom
- Nom, Prénom et nom d'utilisateur
Étape 3 – Réglage des permissions
Autoriser l'accés:
- Aux personnes non connectées (public)
- Aux utilisateurs connectés.
- Aux amis.
- A un utilisateur particulier.
Gerer les dates
- d'accès à l'exposition de la personne concernée
- d'ouverture et de fermeture de l'exposition pour tous les utilisateurs
Gestion des expos
Lorsque une exposition existe déjà, elle est visible dans la page d'accueil des expositions, il est alors possible de la modifier ou de la supprimer.
Voici les trois "boutons":
- Modifier les détails de l'exposition (la description)
- Modifier cette exposition (le contenu)
- Modifier l'accès à l'exposition (les droits des autres pour voir/utiliser)
Ces trois boutons vous permettent donc de modifier ce que vous avez défini dans les étapes 1-3 ci-dessus.
Mes fichiers
L'espace de gestion des fichiers sert à déposer des documents qui pourront soit être insérés dans des billets de blogs, soit être directement mis a disposition des visiteurs dans des expositions de l'utilisateur.
L'outil "mes fichiers" permet de créer des sous-répertoires (recommandé !). Il est possible de déplacer des fichiers à l'intérieur de cette structure.
Mes blogs
Dans Mahara, les blogs ne sont pas automatiquement consultables mais peuvent être intégrés dans les expositions des utilisateurs soit dans leur integralité, soit billet par billet.
Ils représentent donc le contenu écrit de vos expositions, indexé, afin de pouvoir re-selectionner tel ou tel article.
Création des blogs
Lors de la création d'un blog, une page s'ouvre pour renseigner les informations relatives au nouveau blog.
- La description: une rapide description du blog et de ses objectifs.
- Les tags peuvent etre vus comme des mot clés permettant de regrouper des documents, blogs articles, etc..., selon des grands themes.
Publication de billets de blog
Une fois le blog créé, celui-ci s'ouvre et permet l'ajout d'article. Vous pouvez également un ajouter un fichier (soit directement, soit en sélectionner un qui se trouve déjà dans vos fichiers).
L'article peut être sauvé comme brouillon si vous cochez la case en question. Ne pas oublier de l'enlever, une fois qu'il est prêt...
Groupes
Les groupes sont des associations d'utilisateurs selon leurs affinités, leurs goûts, leurs secteurs d'activité. Un group spécial contient tous les "amis".
Mes groupes
La page "Mes groupes" affiche la liste des groupes de l'utilisateur (ici, un seul ...) et offre la possibilité de créer des groupes.
Création de groupes:
Il faut définir:
- La description du groupe à créer et de ses objectifs
- Choisir si le groupe est accessible a tout le monde, ou s'il faut demander, ou si il n'est accessible que sur invitation.
- Le group peut être rendu visible ou invisible pour le public
Trouver des groupes
Mahara permet de retrouve ses propres groupes, plus tous les autres groupes.
Gestion de groups
Pour gérer un groupe, il faut cliquer dessus dans "Mes groupes". Ensuite vous pouvez:
- Gérer les membres
- Créer / utiliser des forums
- Gérer des expositions communes
- Gérer des fichiers communs.
Mes amis
Les «amis» dans Mahara correspondent aux connaissances de l'utilisateur, à ses collegues, à ses professeurs, ...
Recherche d'amis
Cette page permet plusieurs opérations:
- Affiche une liste des utilisateurs du site (dans l'ordre alphabétique et paginé)
- Possibilité de demander a quelqu'un d'etre son ami, d'envoyer un message a un ami et de retirer un membre du site de ses amis.
- Rechercher un membre du site dont le nom est connu.
Préférences
Préférences
Les préférences de l'utilisateur par rapport à son compte. On peut:
- contrôler la gestion des nouveaux amis
- Régler l'éditeur (HTML ou non)
- Autoriser ou non l'envoi de messages instantanés
- Choisir la langue
Notifications
Les notifications correspondent aux messages reçus par l'utilisateur. Vous pouvez les "marquer comme lu" ou encore les supprimer.
Préférences d'activité
Permet de régler la façon dont la plateforme prévient l'utilisateur selon le type de notification reçue.
Institution
Mahara est organisé en institutions. Chacune peut avoir des réglages différents, par exemple un autre mode d'accès (par ex. via Moodle), un autre thème, etc.
La page liste les institutions donc vous êtes membre et permet de demander pouvoir rejoindre une institution.
On peut faire partie de plusieurs institutions, mais cela nécessite l'accord d'un administrateur de l'institution.
Si vous êtes membre d'une institution, vous pouvez la quitter (sauf si l'administrateur a changé les réglages par défaut).
Remerciement et copyright
A consulter également: Mahara Wiki (documentation complète en Anglais, téléchargements, etc.)