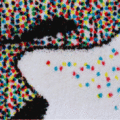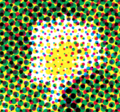« Optimiser la résolution des images » : différence entre les versions
Aucun résumé des modifications |
|||
| Ligne 20 : | Ligne 20 : | ||
[[Fichier:Imageres.png|gauche]] | [[Fichier:Imageres.png|gauche]] | ||
Dans un document qui contient du texte et des images, le support final doit être pris en compte dès le départ de sa préparation et sa mise en page. Un document qui sera imprimé nécessite une autre préparation qu'un document qui sera affiché sur un écran. Ici nous allons présenter les considérations en fonction du support final. Les informations et astuces aident a assurer le lisibilité des images par une adéquation entre la résolution des images et la qualité du support (type de papier, taille) pour garantir une bonne qualité de définition de l'impression. | Dans un document qui contient du texte et des images, le support final doit être pris en compte dès le départ de sa préparation et sa mise en page. Un document qui sera imprimé nécessite une autre préparation qu'un document qui sera affiché sur un écran. Ici nous allons présenter les considérations en fonction du support final. Les informations et astuces aident a assurer le lisibilité des images par une adéquation entre la résolution des images et la qualité du support (type de papier, taille) pour garantir une bonne qualité de définition de l'impression. | ||
== Pratique == | |||
<div style="border:1px solid #79aaa0;background-color:#e3f2ef;padding:1.5em; margin-top: 1em; margin-bottom: 2em; width:80%"> | |||
[[fichier:activity.svg|50x50px]] | |||
'''<nowiki/><nowiki/>''' | |||
'''A NOTER :''' la résolution de l'image est '''à considérer pour toute image de format bitmap''' (jpg, gif, png ou tif)<ref>Wikipedia.fr : [[wp_fr:Image_numérique|Image numérique]] </ref> '''insérée''' dans votre poster d'''<nowiki/>'une source externe''' (fichier, photo, ou graphique). La résolution des graphiques réalisés avec PowerPoint est gérée par le logiciel au moment de l'[[Exporter son document|exportation de votre document]] en format PDF à la fin. | |||
'''<nowiki/>''' | |||
=== Calculer si une image a [[#La définition et la taille numérique|une définition]] assez bonne pour la taille prévue et le dpi visé. === | |||
Pour un poster imprimé à 150dpi une [[#La résolution ou définition des images|résolution d'image]] de 150ppp est suffisante et offre [[#La résolution ou définition des images|une définition suffisante]] pour une personne avec une vision normale à une distance d'environ un mètre. | |||
Pour vérifier si la définition de votre image est suffisamment bonne, il faut d'abord déterminer la surface physique prévue pour l'image (largeur et hauteur). À partir de [[Préparer la mise en page|la mise en page]] définie, trouvez la taille de l'espace réservé pour l'image. | |||
* Dans PowerPoint, double-cliquez ou clic droit sur l'image pour afficher ''Format de la forme''. | |||
* Cliquez sur ''Taille et propriétés'' > ''Taille'' et notez la largeur et la hauteur de l'image. | |||
Par la suite il faut noter le nombre de pixels en largeur et en hauteur. Pour trouver les dimensions en pixels, faites un clic droit sur le fichier de l'image : | |||
* Sous Mac choisissez ''Info'' | |||
* Sous Windows choisissez ''Propriétés'' | |||
Un calcul permet de déterminer la taille maximale d'impression pour le dpi de l'impression, mais vous pouvez aussi utiliser un convertisseur de pixel en cm comme [http://www.altelia.fr/actualites/calculateur-resolution-definition-format.htm celui-ci] : | |||
'''Le calcul''' : '''largeur en cm = 2.54 x (nombre de pixels en largeur / dpi)''' | |||
Si nous prenons les [[Optimiser la résolution des images#La définition et la taille numérique|deux images vues]] plus haut et nous faisons le calcul : 2.54 x (1182px / 150dpi) | |||
* l'image à 1182px en largeur peut être imprimée jusqu'à 20cm en largeur (et 14,6cm en hauteur) à 150 dpi avant de se détériorer | |||
* l'image à 372px en largeur peut-être imprimée à 6,3cm au maximum. | |||
* Reprenez le même calcul pour la hauteur, si nécessaire | |||
Si la définition de vos images n'est pas suffisamment bonne, vous pouvez diminuer leur taille ou imprimer votre affiche à une résolution moins élevée (p.ex. à 120dpi). | |||
</div> | |||
==La résolution ou définition des images== | ==La résolution ou définition des images== | ||
Les images reproduites, imprimées ou sur l’écran sont composées de petits points noirs ou colorés. La confusion des points par l’œil humain permet d'évoquer l'impression ou l'illusion de lignes et formes continues. Ceci est possible parce que la capacité de résolution de l’œil humain (avec une vision normale et un bon éclairage) est 1/60¾mm, ce qui signifie que deux points qui sont séparés de moins de 1/60¾ sur la rétine de l’œil, ne peuvent pas être discernés. À une distance de 30 cm cela veut dire que deux points qui sont séparés d'une distance de moins de 1/10 mm seront vus comme un seul point. | Les images reproduites, imprimées ou sur l’écran sont composées de petits points noirs ou colorés. La confusion des points par l’œil humain permet d'évoquer l'impression ou l'illusion de lignes et formes continues. Ceci est possible parce que la capacité de résolution de l’œil humain (avec une vision normale et un bon éclairage) est 1/60¾mm, ce qui signifie que deux points qui sont séparés de moins de 1/60¾ sur la rétine de l’œil, ne peuvent pas être discernés. À une distance de 30 cm cela veut dire que deux points qui sont séparés d'une distance de moins de 1/10 mm seront vus comme un seul point. | ||
| Ligne 82 : | Ligne 112 : | ||
Si vous allez faire imprimer votre affiche chez une imprimeur, demander lui à quelle résolution le poster sera imprimé. Selon le support (bannière en tissue, papier de basse ou de haute qualité) la résolution demandée peut varier de 100dpi à 300dpi, et peut aller à 600dpi pour une impression de très haute qualité. Néanmoins, l’acuité de notre vision à une distance d'un mètre ne permet pas de percevoir la différence entre une résolution de 150dpi et 300dpi (les points sont trop proches).<ref>Altelia.fr : Convertisseur : définition en pixels >> format d'impression en cm | Si vous allez faire imprimer votre affiche chez une imprimeur, demander lui à quelle résolution le poster sera imprimé. Selon le support (bannière en tissue, papier de basse ou de haute qualité) la résolution demandée peut varier de 100dpi à 300dpi, et peut aller à 600dpi pour une impression de très haute qualité. Néanmoins, l’acuité de notre vision à une distance d'un mètre ne permet pas de percevoir la différence entre une résolution de 150dpi et 300dpi (les points sont trop proches).<ref>Altelia.fr : Convertisseur : définition en pixels >> format d'impression en cm | ||
</ref> | </ref> | ||
'''<nowiki/><nowiki/><nowiki/>''' | |||
== Ressources == | == Ressources == | ||
* HelpXAdobe : [https://helpx.adobe.com/fr/photoshop/using/image-size-resolution.html Taille et résolution de l’image] | * HelpXAdobe : [https://helpx.adobe.com/fr/photoshop/using/image-size-resolution.html Taille et résolution de l’image] | ||
Dernière version du 8 avril 2021 à 18:31
Introduction
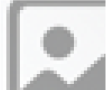
Dans un document qui contient du texte et des images, le support final doit être pris en compte dès le départ de sa préparation et sa mise en page. Un document qui sera imprimé nécessite une autre préparation qu'un document qui sera affiché sur un écran. Ici nous allons présenter les considérations en fonction du support final. Les informations et astuces aident a assurer le lisibilité des images par une adéquation entre la résolution des images et la qualité du support (type de papier, taille) pour garantir une bonne qualité de définition de l'impression.
Pratique
A NOTER : la résolution de l'image est à considérer pour toute image de format bitmap (jpg, gif, png ou tif)[1] insérée dans votre poster d'une source externe (fichier, photo, ou graphique). La résolution des graphiques réalisés avec PowerPoint est gérée par le logiciel au moment de l'exportation de votre document en format PDF à la fin.
Calculer si une image a une définition assez bonne pour la taille prévue et le dpi visé.
Pour un poster imprimé à 150dpi une résolution d'image de 150ppp est suffisante et offre une définition suffisante pour une personne avec une vision normale à une distance d'environ un mètre.
Pour vérifier si la définition de votre image est suffisamment bonne, il faut d'abord déterminer la surface physique prévue pour l'image (largeur et hauteur). À partir de la mise en page définie, trouvez la taille de l'espace réservé pour l'image.
- Dans PowerPoint, double-cliquez ou clic droit sur l'image pour afficher Format de la forme.
- Cliquez sur Taille et propriétés > Taille et notez la largeur et la hauteur de l'image.
Par la suite il faut noter le nombre de pixels en largeur et en hauteur. Pour trouver les dimensions en pixels, faites un clic droit sur le fichier de l'image :
- Sous Mac choisissez Info
- Sous Windows choisissez Propriétés
Un calcul permet de déterminer la taille maximale d'impression pour le dpi de l'impression, mais vous pouvez aussi utiliser un convertisseur de pixel en cm comme celui-ci :
Le calcul : largeur en cm = 2.54 x (nombre de pixels en largeur / dpi)
Si nous prenons les deux images vues plus haut et nous faisons le calcul : 2.54 x (1182px / 150dpi)
- l'image à 1182px en largeur peut être imprimée jusqu'à 20cm en largeur (et 14,6cm en hauteur) à 150 dpi avant de se détériorer
- l'image à 372px en largeur peut-être imprimée à 6,3cm au maximum.
- Reprenez le même calcul pour la hauteur, si nécessaire
Si la définition de vos images n'est pas suffisamment bonne, vous pouvez diminuer leur taille ou imprimer votre affiche à une résolution moins élevée (p.ex. à 120dpi).
La résolution ou définition des images
Les images reproduites, imprimées ou sur l’écran sont composées de petits points noirs ou colorés. La confusion des points par l’œil humain permet d'évoquer l'impression ou l'illusion de lignes et formes continues. Ceci est possible parce que la capacité de résolution de l’œil humain (avec une vision normale et un bon éclairage) est 1/60¾mm, ce qui signifie que deux points qui sont séparés de moins de 1/60¾ sur la rétine de l’œil, ne peuvent pas être discernés. À une distance de 30 cm cela veut dire que deux points qui sont séparés d'une distance de moins de 1/10 mm seront vus comme un seul point.
Les schémas ci-dessous montrent l'effet de la distance entre deux points et leur distance de l’œil sur la perception (la distance entre les deux points projetée sur la rétine). Si la distance entre les deux points n'est pas perceptible, les points sont 'fusionnés' et sont perçus comme un seul objet.[2]
- Perception de deux points et distance
-
Deux points bien séparés et perceptibles à cette distance
-
Deux points plus proches l'un de l'autre deviennent moins perceptibles à cette même distance
-
Si l’œil s'approche aux mêmes points, ils deviennent de nouveau plus perceptibles.
Pixels, points et comment l’œil construit l'image
Les points qui composent une image ont différents noms selon le support d’affichage. Les surfaces des écrans sont composées de pixels; celles des médias imprimés, en points où dots.
La qualité d'un écran est définie en partie par le nombre maximal d'affichages de points de lumières affichés ère (pixels) par unité de surface ou ppi - pixels per inch ç(ppp en français: pixels pal'r pouce). Sil' on s'approche de l'écran suffisamment on peut les discerner.
La résolution dans le domaine des médias imprimés (imprimantes laser ou jet d'encre, presse offset) est dpi - dots per inch.
-
Image numérique composée de pixels - agrandissement d'un emoji (image numérique)
-
Image imprimée composée de points (dots) - agrandissement d'une image imprimée par une imprimante à jet d'encre
Ainsi, la résolution d'une image est aussi définie par la densité de points par unité de surface. La résolution permet de définir la finesse de l'image imprimée. Plus la résolution est grande, plus la finesse de l'image est grande. Mais la résolution d'affichage est déterminée et limitée par la capacité de la périphérique : de l'écran ou de l'imprimante. Afficher ou imprimer une image de haute résolution sur un écran de plus basse résolution ou une imprimante de moins de dots per inch détériore la qualité de l'image.
Effets de la résolution:
Tandis qu'une valeur plus grande de résolution est toujours une mesure de la qualité d'une image, cette différence n'est pas toujours visible par l’œil humain. Une image capturée (sous forme numérique) avec 100ppp est visiblement pire qu'une image prise avec 300ppp. Par contre, la différence en qualité entre deux images capturées avec 300ppp ou 600ppp n'est pas évidente à priori.
La différence se voit, si l'on change la taille d'affichage de l'image sur le support - p. ex. : si l'on agrandit une partie de l'image (Figures 1 et 2). Les deux images sont affichés à la même taille physique (taille de la surface) sur l'écran. La différence de qualité est peu perceptible. Si vous cliquez sur chaque image, la première retient sa définition quand elle est agrandie de 300%. Pour afficher la deuxième à la même taille, il faut zoomer aà700%. À cette taille, les pixels deviennent perceptibles et l'image pauvre en qualité.
-
Un zoom sur une image de haute résolution (300ppp) agrandie à 300%
-
Un zoom sur une image de basse résolution (100pp) agrandie à 700% pour afficher la même taille physique
Mesures de la résolution selon le support
La résolution et la finesse d'une image
-
Simulation d'une image imprimée. Vue suffisamment de loin, nous percevons une image complète.
-
Vue agrandie d'une partie de l'image imprimée. Quand les points sont petits et proches, on arrive à discerner une image
-
Agrandissement d'une impression basse en dpi - Quand les points sont plus grands et moins proches, on n'arrive plus à discerner une image. ll faut se distancer de l'image pour que les points fusionnent visuellement.
-
Agrandissement d'une impression haute en dpi - Cette même image imprimée à une plus haute résolution, aura plus de points par 'pouce' et plus de détail.
La définition et la taille numérique
La définition d'une image est le nombre de pixels total, c'est-à-dire sa "dimension informatique" (le nombre de colonnes de pixels de l'image multiplier par son nombre de lignes de pixels). Une image possédant 640 pixels en largeur et 480 en hauteur aura une définition de 640 pixels par 480. Chaque pixel contient aussi des bits : des informations concernant la couleur de chaque pixel. Les pixels d'une image peuvent avoir de 1 (noir et blanc) à 32 (4000+ de couleurs) bits d'information.
La taille numérique ou le "poids" du fichier numérique d'une image = le nombre pixels en largeur x le nombre pixels en hauteur x le nombre de bits par pixel (bpp). Ainsi, doubler la taille d'impression, augmente le poids de manière exponentielle.
Une résolution trop élevée est donc déconseillée, car elle signifie un poids plus élevé et donc un stockage plus conséquent et un taux de transfert plus long qui ne paye pas a- dessus de la résolution de l'écran ou l'imprimante.
-
Image originale à contient 3373 × 2249 pixels, taille du fichier : 8,64 Mio
-
Image à 100% (300ppp) contient 1120 × 862 pixels, taille du fichier : 1,63 Mio
-
Image à 100% (100ppp) contient 372 × 288 pixels, taille du fichier : 252 Kio. Cette image s'affiche plus petite en taille physique sur l'écran
-
Image de 100ppp à l'origine agrandie pour avoir la même taille physique que l'image de haute résolution (300ppp) contient 1120 × 862 pixels, taille du fichier : 1,00 Mio. Cette image s'affiche la même taille mais perd sa qualité
Les pixels stockés sous forme de fichiers informatiques n'ont pas de taille fixe. On peut donc au plus les dénombrer. Dimensionner un pixel et donc donner une taille à l'image est le rôle de l'imprimante. Celle-ci produit des gouttes (dots en anglais) dont le nombre n'a pas de relation directe avec le nombre de pixels d'une photo numérique. Un pixel représente un point insécable d'une image que l'imprimante reproduira à l'aide de plusieurs gouttes. Si la résolution de l'image (ppp) est trop basse par rapport à la résolution de l'imprimante (dpi), l'imprimante compensera en ajoutant multiples points pour chaque pixel, et le produit perdra en qualité. À l'inverse, si le ppp de l'image est trop élevé par rapport aux capacités de l'imprimante (dpi), l'imprimante ignora les pixels en trop, et encore l'image perdra en qualité.
Comment choisir une résolution adéquate pour une impression
Si vous allez faire imprimer votre affiche chez une imprimeur, demander lui à quelle résolution le poster sera imprimé. Selon le support (bannière en tissue, papier de basse ou de haute qualité) la résolution demandée peut varier de 100dpi à 300dpi, et peut aller à 600dpi pour une impression de très haute qualité. Néanmoins, l’acuité de notre vision à une distance d'un mètre ne permet pas de percevoir la différence entre une résolution de 150dpi et 300dpi (les points sont trop proches).[3]
Ressources
Références
- ↑ Wikipedia.fr : Image numérique
- ↑ Webvision : The Organization of the Retina and Visual System https://webvision.med.utah.edu/book/part-viii-psychophysics-of-vision/visual-acuity/
- ↑ Altelia.fr : Convertisseur : définition en pixels >> format d'impression en cm