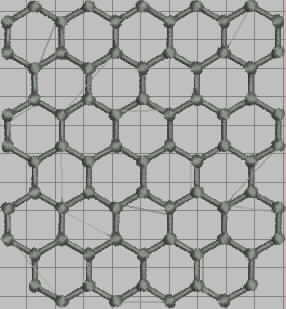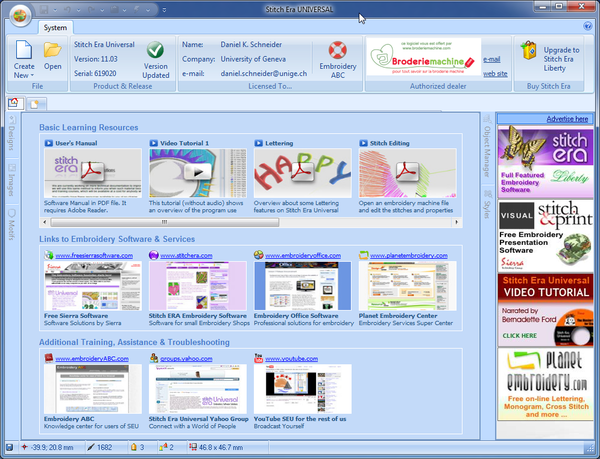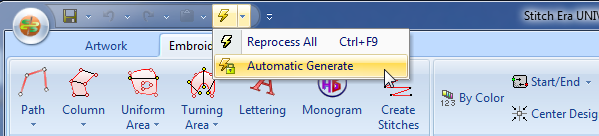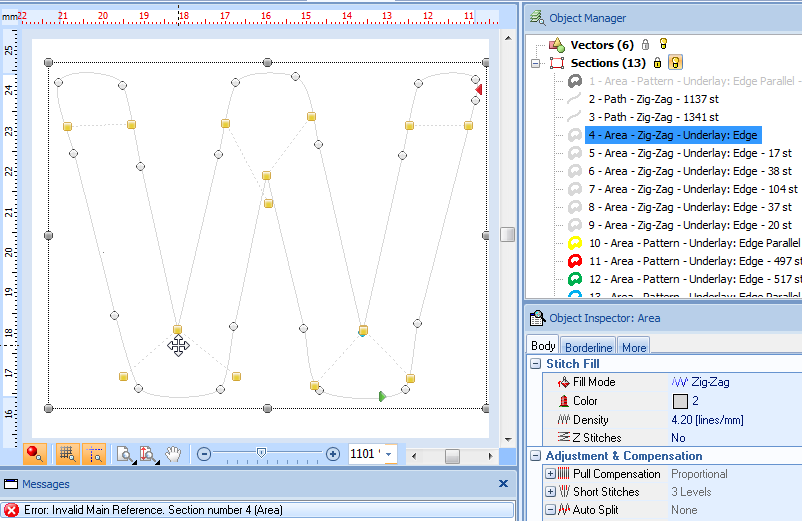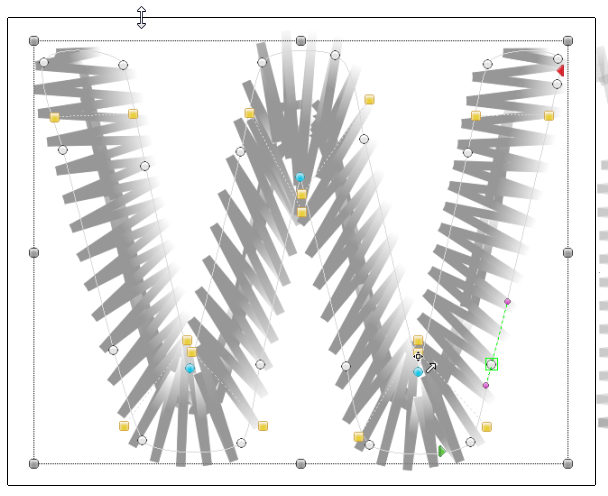Stitch Era embroidery software
<pageby nominor="false" comments="false"/>
Introduction
Stitch Era Universal (sometimes abbreviated as SEU by Sierra is an advanced free embroidery design software. Its features include:
- Built-in vector drawing and import of vector art
- Bitmap tracing (translation to vector drawings) and import of raster files
- Conversion of vector graphic parts (lines and fills) to corresponding stitch sections (both automatics and semi-manual)
- Advanced stitch section editing/configuration, e.g. changing fill patterns, reordering, thread colors, stitch editing, etc.
- Stitch by stitch editing
- Lettering
The purpose of our Stitch Era tutorial series is to help people get going past the very first steps. We are writing down our own experience while we still remember the more difficult issues. We try to group issues in a more natural way, i.e. introduce subjects rather by problem then by tools area. Contents are split over several articles and some topics may be addressed from several angles..
We started learning embroidery in mid-may 2011, therefore don't trust everything you read for now. Think !. Tutorials will improve over time. While I am working on a topic, contents may change every 5 minutes or so. Reload if there is a problem, e.g. a missing picture. - Daniel K. Schneider 16 May/12 June 2011.
List of Stitch Era tutorials (v.11):
- Stitch Era - simple digitizing (probably the best place to start)
- Stitch Era - adjusting stitch sections
- Stitch Era - lettering
- Stitch Era - vector graphics
- Stitch Era - digitizing difficult images
- Stitch Era - interface features for working with a design
- Stitch Era - trouble shooting
On-demand Wikibooks (PDF to print):
- EduTech Wiki:Books/computerized embroidery (includes all embroidery-related articles)
- EduTech Wiki:Books/Stitch Era tutorials (only)
Tip: Most images in articles can be enlarged by clicking on them... I usually reduce pictures to 600 or 800 pixels in order to make them fit a small display area.
See also general articles about computerized embroidery:
- Computer-controlled embroidery and sewing
- Concepts of computerized embroidery
- Computerized embroidery in education
Some use cases of Stitch Era
Stitch Era is a versatile design suite that can be used in various ways. It's suitable for both absolute beginners with a good technical background (e.g. Vector drawing, Multimedia animation, 3D modeling) and semi-professional embroidery folks. So far, I am quite impressed with this software and believe that it can beat most other consumer products
Here are a few different ways to create embroidery with this program:
- Import a bitmap picture, reduce colors, translate to vector image, clean up a bit and auto-digitize (read Stitch Era - simple digitizing)
- Import a vector image (difficult since Stitch Era will not import vector formats as advertised, i.e. Illustrator imports don't work) and continue as above (read Stitch Era - simple digitizing).
- Create letterings (read Stitch Era - lettering)
- Draw vector graphics and digitize to stitch sections (read Stitch Era - vector graphics and (for now) read Stitch Era - simple digitizing
- Adjust stitch sections (read Stitch Era - adjusting stitch sections)
- Draw stitch sections (instead of starting with vector graphics) and parameterize stitch generation.
- Insert stitches click by click (that's more for the professional)
These strategies can be combined, e.g. you could start by auto-digitizing a vector image, then change parameters and shape of generated stitch sections and finally manually add some stitches or punch manually some drawings.
Availability and download
You can get Stitch Era Universal under certain conditions:
- You only get it from an authorized dealer. E.g. since I live in France, I got it from the french authorized reseller. For countries like Switzerland that do not have authorized resellers you will have to send some mail to headquarters.
- You need to register and obtain a license number and key (and renew these periodically)
- The application must be connected to the Internet permanently and there are advertisements. However they don't flicker, just eat up some space to the right.
- The free version limits stitch count to 40'000 stitches. That's a fairly large design, unless you fill up all the space with stitches.
Stitch Era Universal is distributed by Authorized Distributors (either via CD or online) unless you are lucky to live in a country without. Installation and use requires a permanent Internet connection. Software contains advertising. Download can take a long time and you need to find a download site for your country (e.g. for France use Annika's site). You first have to install a downloader, then a download the > 400 MB installation files with the downloader program.
After going through the complicated finding-a-place-to-download, the double download and authentication, we found that this program runs fine on Win 7 64 bit.
The user interface
The start up screen
At start up, Stitch Era software that does have a license and a key should look like this:
- Before you click on Create New, we suggest downloading the manual and read some of it (first item under Basic Learning Resources in this start-up screen).
- For a new design, select quick start using a simple wizard. You then can specify textile and hoop size (ordered by machines).
The interface is fairly complex and we really suggest reading at least parts of the manual and/or looking at some training videos. Links for documentation is available in the start-up screen for example. An other alternative is to go through our own tutorials, starting with Stitch Era - simple digitizing for example. However, our target population are people who already do have some experience with multi-media programs.
Main principle
The most important and confusing concept that one must understand is that Stitch Era includes both a drawing and image file management component (what they call Artwork) and an embroidery object component (so called "stitch sections"), i.e. objects that define stitching information with many parameters.
Both components - vector drawing and stitch object drawing - are fairly independent, i.e. one can work with vector graphics without thinking embroidery and one can define embroidery objects without doing an vector graphics. Of course, the purpose of vector graphics is to make stitch object creation easier, e.g. through a process called auto-digitizing.
Elements of the user interface
The annotated screen capture to the right shows the most important areas of the user interface. You can ignore the details for starters and jump right into the recommended tutorial for beginners, i.e. Stitch Era - simple digitizing. However, please locate the Object manger (vertical tabs to the right). We shall use it very often. Also, you should be aware all the time whether the tiny little vectors and embroidery buttons (to the upper right of the workspace (the big panel in the middle) or "on" (green) or off ("red") or inactive ("grey").
The various areas of the user interface correspond to these functions. However an exact same task often can achieved through three ways.
- File Menu button and quick access toolbar
- Main tools / Ribbon bar. This toolbar will adapt to the current task.
- Document bar
- Select and stitch create tools / color management
- Display, reference and simulation controls (at the bottom)
- Object manager, Inspector and Styles
A few tips:
- Depending on user action (the task you are performing) the main tools bar on top will change. Hit F11 if you feel that you are in the wrong tool. F11 will select the current object and put the mouse in selection mode.
- Many objects in the workspace can be manipulated through a context menu, i.e. click the right mouse button after selecting an object and see...
- The object manger to the right (open it) allows to change properties of objects already created. You can make changes to objects either through the object inspector (will show below the object manger) or a tool that will show in the main menu bar.
You also may read Stitch Era - interface features for working with a design for additional tips on the user interface. However, various design tools and features will be introduce throughout all the other tutorials.
Issues and errors
Program crashes
- The program may sometimes enter infinite error loops with different types of mistakes: We encountered:
- Vector our of bounds errors (e.g. the program tries to draw outside its window).
- Access violations (don't know what kind of library or other program it tries to access)
- Out of memory errors
In these cases, the program must be killed with the Windows task manager. This happened to us in several situations, but always when moving/resizing stitching or combined stitching/vector objects in the work area.
- After a longer pause, the program will take some time to wake up. This probably will not happen with the commercial product
Therefore:
- Save before moving/resizing operations, although there is an automatic autosave that automatically will open the safe file after a crash.
- You may turn off automatic generate in the generate stitches pull-down menu (lightning button on top in the quick access bar). This will inhibit Stitch Era from generating new stitches after each change you make. Don't forget to manually reprocess all or to turn it back on later.
- Proceed slowly when editing large and messy designs (e.g. bitmap traced designs)
We also noticed that after a few days of using specific features of the program, errors became very rare. Runtime errors mentioned above may be related to operations an informed user would not do. I also have the feeling that one should wait for operations to finish before engaging the next move, in particular when reshaping stitch sections.
Invalid Main Reference error messages
Sometimes, when you generate the stitches, you will get this message:
Invalid Main Reference - Section Number N.
Locate the "N" stitch section through the object manager or right-click on the message to edit. (Read Stitch Era - interface features for working with a design if you are not familiar with this tool.
A source of trouble are direction lines that are ambiguous, i.e. Stitch Era will not able to figure in which direction to put the stitches.
- Direction points must not sit on top of each other
- Direction lines must not cross
Here is a picture of a small digitized letter. As you can see, some of the direction lines overlap in the lower part of the W . E.g. one that is close to the cross-hair pointer. Direction lines marked by yellow dots will tell Stitch Era in which direction it has to orient the stitches it will (or did) generate.
Now which direction should the stitch go ? Left or right .... too confusing. To fix that, grab one of the yellow end of overlapping yellow ends and drag it away.
It can be tricky to grab this little yellow dot since they may sit at the same spot as dots that define the shape. Zoom in a lot !
Drawing capabilities
In stitch era you either can draw vector graphics and then convert these to stitch sections (that are also some kind of object-oriented graphics) or you can directly draw stitch sections.
Stitch sections are objects that contain information (lots of parameters) that define how they should be rendered with stitches.
Vector drawing
To create vector graphics, click on Artwork (top menu). Read Stitch Era - vector graphics
You can create vector graphics with seven tools:
- By vectorizing bitmap (raster) images
- By importing vector files and pasting from drawing applications
- Closed shapes (a set of predefined shapes)
- Open Shapes (a set of predefined pathes)
- Text (not lettering..)
- Bezier: draw so-called Bezier curves
- FreeHand: draw freehand (with optional smoothing)
Once you inserted objects with any of these tools you can modify them in several ways:
- Clicking on an object shows controls that you can move to change the path or shape. Read Stitch Era - vector graphics.
- Pressing the CTRL button allows to rotate most parts
- Right-click (context menu) gives various options
Constructive solid geometry
- You also can define new shapes by combining shapes like in some CAD/CAM programs, e.g. you could subtract one shape from another like creating moon with two circles. Use the Combine menu for that
Vector graphics, then must be converted to stitch sections in the same way as imported vector graphics or vectorized images. There exist two quite different ways:
- Fully or half automated conversion by selecting an auto-digitizing tool like "Art to stitch" area or line only
- More manual conversion by selecting a Stitch from Vector tool. Typically you would convert one kind of vector at a time.
Stitch sections are not connected to vector graphics. E.g. you could delete vector graphics without affecting generated stitch sections and the other way round. You also could create various stitch sections from the same vector object ...
Vector graphics can be hidden by clicking on the Vectors button (top right of files bar). The same is true for stitch sections.
Drawing embroidery objects
Instead of drawing vector objects first you can directly create embroidery objects, i.e. stitch sections.
- Select embroidery in the main menu bar on top or select "Create Sections" in the little design panel to the left.
- There are different kinds of stitch sections (more to come ....)
Read Stitch Era - adjusting stitch sections and Stitch Era - digitizing difficult images in order to learn some basic operations.
In short, drawing and manipulating stitch areas combines operations of vector graphics with stitching parameterization. In more simple terms, you can draw the shape of stitch objects plus tell how these objects will be stitched by defining many parameters.
Links
- Official
- Stitch Era Universal Website #1
- Stitch Era website #2
- EmbroideryABC website #3
- Official documentation and forums
- Stitch era distributes a nice 250 page printable PDF manual (see the start page). Last time checked it was here.
- The Stitch era community forums
- Yahoo group StitchEraUniversal
- YouTube training and demo videos
- Tutorials in other languages
- Tutorials vidéo et traduction française du manuel par Chantal.
- Stitch Era Universal version 11 Tuto 1. Inclut des vidéos YouTube. Pour débutants.