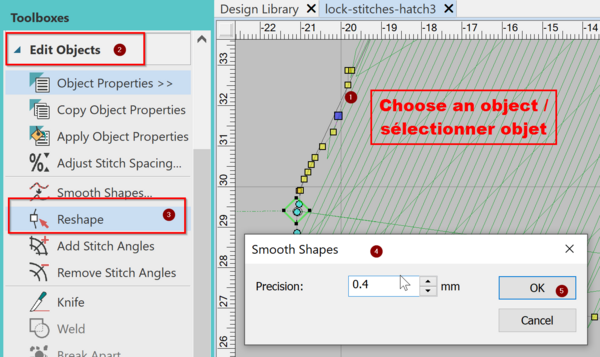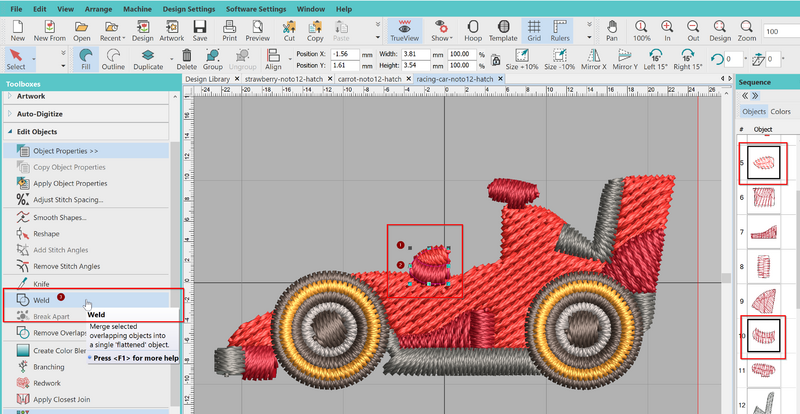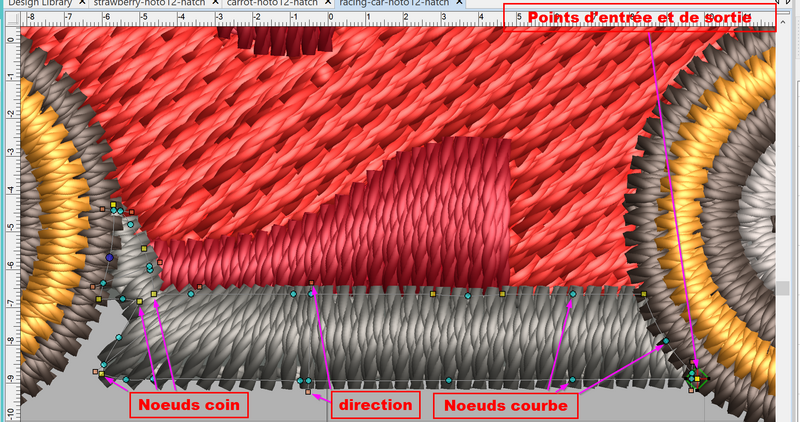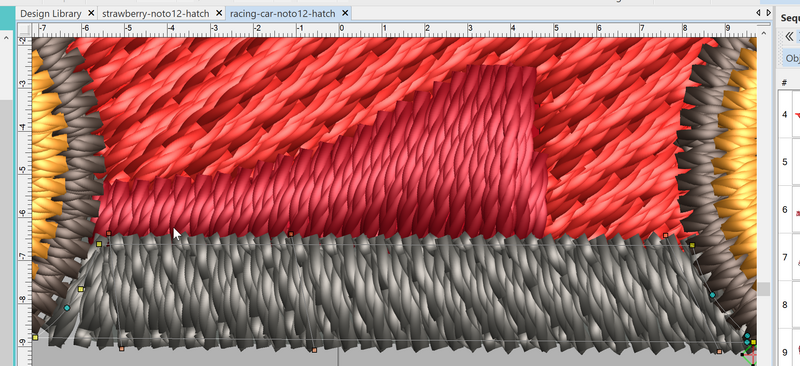Hatch Embroidery 3 - modification d'objets de broderie
| Guide de tutoriels de broderie machine | |
|---|---|
| Module: Hatch Embroidery 2 | |
| ◀▬ | |
| ⚐ brouillon | ☸ débutant |
| ⚒ 2023/01/11 | |
| Objectifs | |
|
|
| Autres pages du module | |
| Catégorie: Hatch Embroidery 2 | |
Introduction
Ce tutoriel explique comment modifier la forme d'objets de broderie.
Lissage
Si vous numérisez une image matricielle il convient de lisser la plupart des objets avant de les manipuler: lissage Toolboxes -> Edit Objects -> Smooth Shape
Union
Parfois un numérisation automatique produit trop d'objets détaillés. Broder, avec un fil de poids 40, deux objets similaires de 2-3mm côte à côte n'est pas forcement une bonne décision.
Voici un exemple simple du emoji "racing car" (police Noto pour Android 12). On affiche d'abord l'original en SVG, et le résultat d'une numérisation semi-automatique réduite à six couleurs (l'original a 7)
Le rétroviseur contient deux parties (rouge en haut et rouge foncé en bas). La partie haute fait 3.16 x 1.82 millimètres et on peut à notre avis l'unir avec la partie basse. Pour cela on utilise l'opérateur "Weld" (fr. souder)
- On sélectionne les deux objets avec CTRL-clic
Toolboxes -> Edit Objects -> Weld
On propose la même opération pour deux autres objets. Pour ce type de broderie, "moins" c'est parfois "plus".
Parfois, la numérisation automatique crée de petites lignes qui viennent de "nulle part". Ceux-ci optimisent les sauts de fil et la coupe, c'est-à-dire que la machine se déplacera d'un objet cousu à l'autre en suivant une ligne sous un autre objet. Si vous modifiez l'ordre des éléments cousus, ceux-ci peuvent devenir inutiles, vous pouvez donc simplement les supprimer. Si la ligne représente un petit objet indésirable dans le dessin d'origine, vous pouvez également le supprimer.
Le résultat final ainsi que les liens vers les fichiers sont affichés plus bas.
Séparer des objets
Certains objets de broderie sont composés d'une sorte de sections et nous n'avons pas trouvé le moyen d'effectuer certaines opérations comme le remodelage comme expliqué dans le chapitre suivant ou l'ajout de lignes directrices.
Si vous rencontrez des difficultés pour modifier des objets composites, essayez de séparer l'objet.
- Toolbox -> Edit Objects -> Break apart
Un exemple, l'emoji Coral, est traité dans CorelDRAW GEM for Hatch Embroidery.
Modification de la forme
On reprend d'abord notre voiture de course pour une modification simple. A notre avis la partie grise sous la voiture qui touche la roue avant ne va pas forcément bien broder. Donc on propose de simplifier la forme. Lisez aussi la section Reshape objects du manuel officiel.
Le bouton Reshape (soit dans la barre de menu, soit dans Toolboxes -> Edit Objects) nous met dans l'éditeur de nœuds qui fonctionne selon les mêmes principe qu'un éditeur de dessin vectoriel (InkScape, Illustrator, Dessin dans Word ou PPT, etc.) puisque un objet de broderie est un objet vectoriel. Toutefois, Hatch a bien simplifié le type d'opérations que l'on peu faire dans un logiciel de dessin. En gros, pour travailler une forme il faut juste déplacer des points de coin et des points de courbe, une méthode relativement facile à apprendre. Il n'y a pas de contrôles "bezier". C'est plutôt une décision positive pour aider les novices.
Pour modifier la forme d'un objet, on a intérêt à l’agrandir un maximum:
- Sélectionner l'objet
- Appuyer sur MAJ-0 (ou
View -> Zoom -> Zoom to selected. Comme le zoom va un peu trop loin, on peut le diminuer un peu en appuyant sur-
L'éditeur de noeuds affiche (ici) deux types de noeuds (c-est à dire des points qui définissent une forme).
- Les carrés jaunes sont des noeuds de coin (les lignes qui sortent sont droits)
- Les ronds bleus sont des noeuds de courbe (les lignes qui sortent sont arrondis)
L'éditeur affiche également les éléments suivants:
- Les pairs de carrés oranges indiquent le début et la fin d'une ligne de direction (ici on voit 3)
- L'entrée (endroit où la machine commence à piquer)
- La sortie (endroit où la machine fini de piquer)
On suggère de simplifier la forme et de ne garder qu'une seule ligne de direction verticale mais un peu penchée en arrière.
Voici les opérations de base:
- Clic sur un noeud pour le sélectionner. Un noeud sélectionné devient foncé.
- On peut sélectionner plusieurs noeuds avec CTRL-clic ou avec un rectangle de sélection. C'est pratique pour supprimer plusieurs.
- La touche
ESPACEtransforme un noeud de courbe en noeud de coin, et inversement. - La touche
DELsupprimé un noeud. - Clic sur un bord ajoute un noeud coin.
- Clic-droit sur un bord ajoute un nœud courbe.
Les deux dernières opérations ne semblent pas toujours marcher. En plus, supprimer un noeud peut entraîner un suppression d'un plage plus large. On ne comprend pas pourquoi. Probablement ces nœuds en question ont un rôle secret, caché :)
L'opérateur Add Stitch Angles permet d'ajouter des lignes de directions. Il faut cliquer des deux côtés de la forme et ensuite clic-milieu pour terminer. Certaines opérations ne sont pas permises.
Voici les résultat des modifications. On a également tiré un peu les objets rouges positionnés plus haut.
Résultat final
Download:
- dossier = http://tecfa.unige.ch/guides/embroid/emoji/AAA_EMOJIS/travel_places/transport-ground/
- Noms des fichiers = racing-car-noto12-hatch.* (EMB, PES, PNG)
- Clipart = racing-car-noto12.clipart.*
Problèmes de numérisation automatique
On a constaté dans un exemple discuté dans un exemple emoji "hourglass" que Hatch peut produire trop de points d'angle (points de coin, corner points) ce qui perturbe la génération de points de broderie. On n'a pas très bien compris comment utiliser les lignes de direction sur les bords ou alors Hatch est un peu limité à ce niveau.
Dans ce cas, il faut supprimer la plupart des points d'angle, puis avec la touche ESPACE transformer 2-3 points d'angle en points de courbe. Sinon, essayer un lissage Toolboxes -> Edit Objects -> Smooth Shape
Liens
- Documentation officielle de Hatch 2 (en Anglais), y compris un manuel