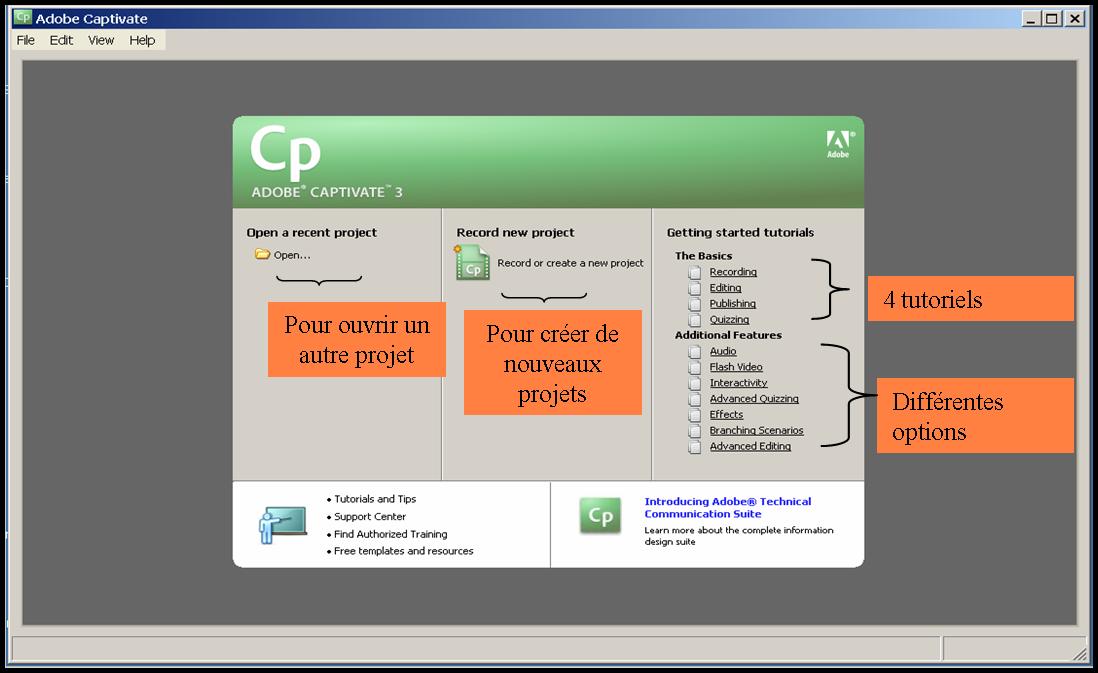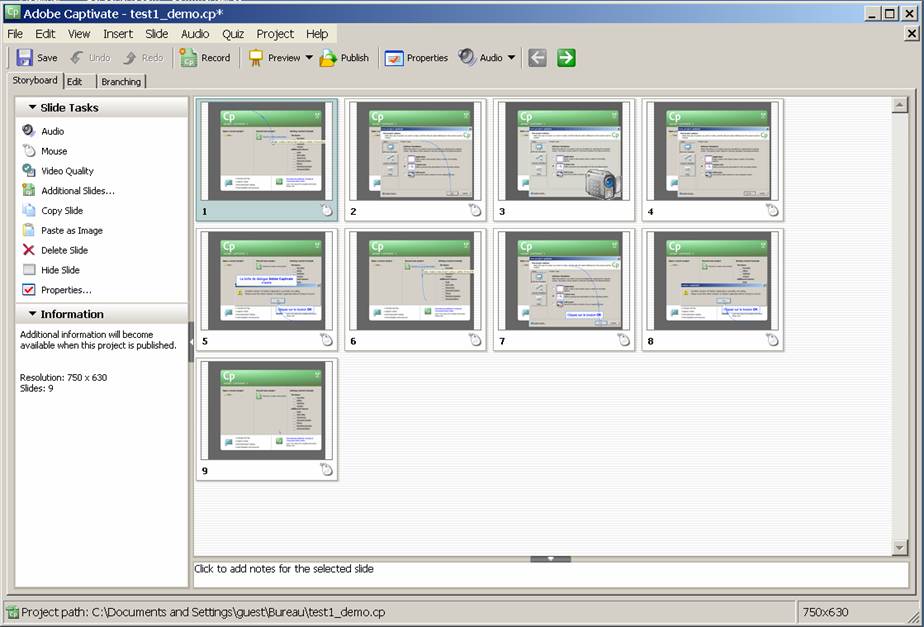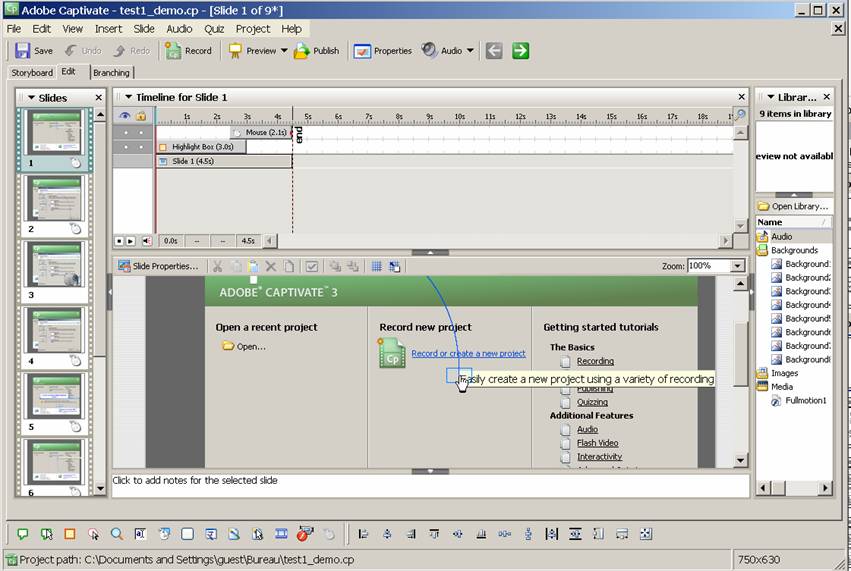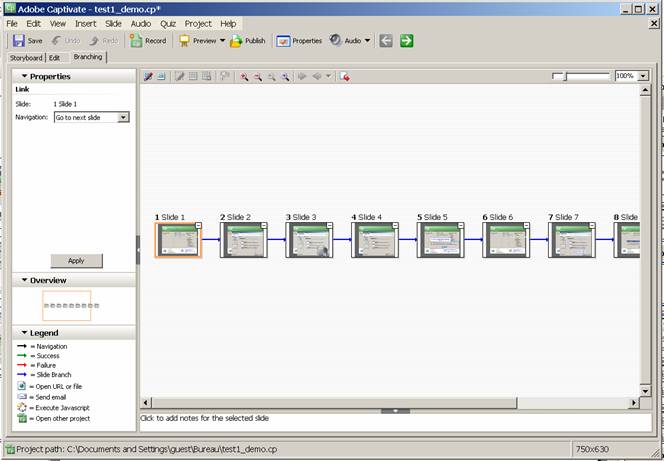Adobe captivate
Article rédigé par étudiante de la volée Nestor 07-08 - Maltt, dans le cadre d'un exercice
Description générale du logiciel
La plupart du contenu qui se trouve dans ce texte provient du centre de ressource d'aide d'Adobe.
Qu'est-ce que c'est?
Adobe Captivate 3 est un logiciel qui permet de créer des scénarios de formation, des présentations, toutes sortes de démonstrations, de simulations, de questionnaires, de quiz, etc. L'utilisateur n'a pas besoin de posséder des connaissances en programmation ou en multimédia. Il aide les utilisateurs à créer rapidement et très facilement des présentations multimédia en ligne. Comme le mentionne le site officiel Adobe Captivate 3 c'est un outil inédit de qualité pour la création de formations multimédias, de diaporamas et de présentations adaptées à l'acquisition de connaissances.
Voici une capture d'écran de la page d'accueil :
Les objectifs principaux
Adobe Captivate 3 permet d'atteindre les objectifs suivants :
- Créer rapidement des contenus e-learning en fonction des différents modes pédagogiques
- Rendre l'application interactive et proposer des questionnaires aléatoires
- Réaliser des présentations pédagogiques enrichissantes sans connaissances spécifiques en multimédia
- Offrir un outil simple et pratique aux spécialistes de domaines pour créer leurs propres contenus e-learning
- Intégrer le logiciel avec d'autres outils e-learning et systèmes LMS
- Diffuser des contenus e-learning sophistiqués à tous, à tout moment et en tout lieu
A qui s'adresse ce logiciel?
Ce logiciel s'adresse à des formateurs ou autres professionnels de la formation ainsi qu'à tous les utilisateurs qui souhaitent facilement créer des présentations interactives en lignes.
Télécharger une version d'essai?
- Le logiciel est payant. Toutefois, il existe une version d'essai pour 30 jours.
- En cas de difficultés, allez consulter le centre de support d'Adobe
- Le guide de prise en main d'Adobe Captivate
Possibilités du logiciel
Adobe Captivate offre bien des possibilités pour créer son application. Il dispose de trois affichages principaux : l'affichage Scénarimage, l'affichage Modifier (avec vignettes) et l'affichage Embranchement. Il suffit de cliquer sur les onglets d'affichage en haut de la fenêtre de projet ou d'appuyer sur Ctrl+tabulation pour passer d'un affichage à l'autre. Chaque affichage comprend une fenêtre en bas de l'écran, dans laquelle il est possible de visualiser, d'ajouter et de modifier des annotations portant sur chaque diapositive du projet. Le plan de montage chronologique est une représentation visuelle de tous les objets des diapositives. C'est un moyen aisé d'afficher tous les objets d'une diapositive et les relations entre eux. Le plan de montage chronologique permet d'organiser les objets et de contrôler leur durée avec précision. Par exemple, sur une diapositive contenant une légende, une image et une zone de surbrillance, il est possible d'afficher la légende, puis l'image quatre secondes plus tard, puis la zone de surbrillance deux secondes après. Le plan de montage chronologique affiche également l'audio associé à la diapositive ou aux objets de la diapositive, ce qui permet alors de coordonner la durée audio avec les objets. Il est possible aussi d'utiliser le plan de montage chronologique pour masquer ou verrouiller facilement des objets. Cela est particulièrement utile quand une diapositive contient de nombreux objets et qu'il est nécessaire de modifier ces objets séparément. De plus, il est possible de modifier et de personnaliser certains éléments de l'environnement de travail d'Adobe Captivate selon le style de travail de chacun. Dans l'affichage Modifier, il est possible de voir la bibliothèque qui répertorie tous les éléments média d'un projet et permet de facilement visualiser et réutiliser les images, arrière-plans, audio et animations du projet.
Nous allons un peu montrer les trois parties principales qui régissent le logiciel. Nous n'allons pas décrire ici le fonctionnement des menus et des options. Néanmoins, nous offrons ci-dessous un aperçu, afin de se rendre compte des multiples possibilités offertes. Les manipulations sont simples, puisqu'un simple "glisser coller" suffit.
- Voici comment se présente la partie Story board (après avoir enregistré):
- Voici la partie qui permet d'éditer:
- Voici la partie des branchements :
Création de projets
Il est possible de créer de nouveaux projets dans Adobe® Captivate™ en important des fichiers existants, en modifiant ou en copiant des projets Adobe Captivate existants, en travaillant à partir de modèles, en suivant les étapes de l'Assistant de projet ou en ouvrant un projet vide. Adobe Captivate permet de spécifier de nombreux paramètres et options de projet ; de personnaliser entièrement chaque projet selon les besoins précis. De même, il est possible d'utiliser Adobe Captivate pour générer des projets en mode Démonstration, Formation ou Evaluation. L'utilisateur peut créer un projet en mode Démonstration pour effectuer des captures d'écran des opérations réalisées dans une application logicielle. Ensuite, il est possible d'utiliser cette présentation pour faire la démonstration du fonctionnement d'une application logicielle à un public. Si le projet est généré en mode Simulation de formation, il est possible d'inclure du contenu de formation pour les personnes à qui la formation est destinée. Il est aussi possible d'enregistrer un projet Adobe Captivate en mode Simulation d'évaluation pour évaluer la formation fournie à votre public. De la plannification à la mise en oeuvre du projet, différentes possibilités sont offertes pour accompagner l'utilisateur. Ce dernier est face à de nombreuses options pour la création de nouveaux projets. Il est possible d'enregistrer un projet contenant pratiquement tout type d'élément sur l'écran de l'ordinateur. Adobe Captivate permet d'enregistrer facilement une application, un projet d'une taille spécifique ou un projet plein écran. Il est également possible de créer un projet de simulation fondé sur un scénario en utilisant un modèle de projet pour garantir la cohérence ou en suivant les étapes de l'Assistant de projet. Par ailleurs, il est aussi possible de commencer à partir d'un projet vide ou importer des images ou des fichiers PowerPoint. Au fur et à mesure, Adobe Captivate capture automatiquement l'action à l'écran ou d'effectuer les captures d'écran manuellement. Une fois que l'enregistrement est fini, il est possible de définir des options et d'ajouter des éléments comme des légendes de texte, de l'audio, des images et des zones de surbrillance. Adobe Captivate comprend une fonctionnalité d'« enregistrement d'images animées » qui capture automatiquement les images à une vitesse de défilement plus rapide lorsque vous enregistrez des actions de glisser-déposer.
Par ailleurs, il possède différentes fonctionnalités et permet d'enregistrer les opérations effectuées dans une application logicielle en cours d'exécution sous la forme de captures d'écran, puis de créer des diapositives contenant les captures d'écran de l'interface utilisateur de l'application dans Adobe Captivate.
Adobe Captivate permet de créer des projets vides ou des projets fondés sur des images. Il peut aussi importer des projets Microsoft PowerPoint dans Adobe Captivate et les améliorer.
Les simulations
Le logiciel permet d'élaborer des simulations informatiques portant davantage sur le contenu et des évaluations de connaissances convaincantes et d'utiliser les modèles intégrés d'Adobe Captivate pour créer des projets avec du contenu de formation interactif pour un scénario donné. Un tel projet peut contenir du contenu de formation et des questions. De plus, il est possible de créer un module d'évaluation dans la fonctionnalité de simulation de scénario pour aider à évaluer les performances des personnes qui suivent la formation. Cette fonctionnalité d'Adobe Captivate pousse les personnes qui suivent la formation vers la voie de l'autonomie.
Les créations de contenus d'apprentissage
Adobe Captivate permet de créer des projets d'apprentissage électronique réellement interactifs et totalement compatibles avec les normes SCORM/AICC. L'ajout de la conformité PENS dans Adobe Captivate a nettement simplifié la collecte, la gestion et la publication des résultats de quiz. Avec Adobe Captivate, il est possible de, d' :
A. Créer des quiz qui s'intègrent automatiquement au projet d'apprentissage. Par exemple, en reccueillant les données de score de tous les éléments interactifs, y compris les zones de clic, les zones de texte, les boutons et les quiz. Vous pouvez affecter une pondération, un ID d'objectif et un ID d'interaction à tous les éléments interactifs pour qu'ils soient intégrés dans un système de gestion de l'apprentissage.
B. Utiliser les paramètres du quiz de la boîte de dialogue Préférences pour définir de nouvelles options PENS et faciliter la gestion et la publication du contenu.
C. Ajouter divers types de questions dans les projets, y compris des questions à choix multiples, vrai/faux, d'association, de zone sensible, de séquence, à échelle d'évaluation, à compléter et à réponse courte.
D. Utiliser l'affichage Embranchement pour personnaliser le contenu selon les réponses des utilisateurs. L'embranchement permet de créer des chemins différents en cas de réponses correctes ou incorrectes.
Quelques options
Une vaste gamme d'options sont possibles: ajouts de texte, de légendes, de sons, de fichiers vidéo Flash (FLV), d'images, d'animations, des boutons, des durées, des diapositives, etc.
Autrement dit, les possibilités de présentation sont nombreuses. En voici deux exemples:
enregistrement d'images
Adobe Captivate comprend une fonctionnalité utile, appelée « enregistrement d'images animées ». Vous savez que l'enregistrement d'images animées a commencé en regardant l'icône Adobe Captivate dans la zone de notification (située dans le coin inférieur droit de l'écran de l'ordinateur). Lorsqu'on enregistre , l'icône s'affiche comme une icône classique. Lorsque l'enregistrement d'images animées commence automatiquement, l'icône s'affiche avec des bordures rouges et clignote. Pour arrêter l'enregistrement d'images animées, arrêtez le glissement de l'objet ou appuyez sur la touche de fin d'enregistrement (les touches par défaut sont F10 pour arrêter l'enregistrement d'images animées ou Fin pour arrêter totalement l'enregistrement). Une fois l'enregistrement terminé, Adobe Captivate génère les diapositives qui composent le projet et les affiche dans l'affichage Scénarimage. Toutes les actions de glisser-déposer enregistrées comme diapositives d'images animées apparaissent dans l'affichage Scénarimage avec une icône de caméra dans le coin inférieur droit de la diapositive. Les diapositives d'images animées sont enregistrées et incluses dans des projets sous la forme de diapositives d'animation.
publication de projet
Une fois que le projet est créé, il est possible de le publier pour que d'autres personnes puissent le visionner. Adobe Captive compte de nombreuses options de publication dans autant de formats différents que nécessaire, tels que: fichiers EXE, fichier Flash (SWF), formats documents, leçon, étape par étape et scénarimage, sur le Web en utilisant FTP, en format courriel, etc.
- Exemples du projet Kit de survie, réalisé dans le cadre du cours EIA, du master MALTT.
Ce mini tutoriel a été réalisé par deux étudiantes de la volée Nestor. L'application était destinée aux étudiants Maltt de niveau débutant à comprendre les principes d'arborescence du système de fichier, l'usage d'un logiciel FTP, les structures de base d'une URL et la navigation sur le serveur Tecfa.
Points forts du logiciel
- Très facile à apprendre
- Simple à utiliser
- Les tutoriels sont très clairs et les exemples sont faciles à reproduire
- Possibilité d'ajouter d'autres outils dans une même présentation
- Même si l'utilisateur n'a aucune connaissance en programmation, Adobe Captivate lui permet de produire une application de qualité
- Permet aux enseignants de rapidement exécuter un mini tutoriel pour montrer comment fonctionne un outil (grace aux différentes fonctionnalités offertes, telles que: capture d'écran, vidéo, simulation, présentation interactive, formation, évaluation, quiz, intégration de sons et de mémo vocaux, de faire rapidement un podcast, etc.
Points faibles du logiciel
Nous laissons l'utilisateur découvrir par lui-même les points faibles du logiciel, étant donné que cela dépend fortement de l'usage qui en est fait.