LibreOffice Draw pour la découpe et la gravure laser
Description LibreOffice Draw
Draw est une application de dessin de la suite bureautique LibreOffice. Ce logiciel permet de dessiner des schémas, des logos, etc. Il est considéré comme un outil puissant grâce à ses fonctions et ses options mis à la disposition des utilisateurs.
C'est est un module de dessin vectoriel qui crée des fichiers en ODF (OpenDocument Format). L’application permet d'importer différents formats d’image (png, svg, tiff…) et permet également l’exportation vers ces derniers. Elle contient les fonctionnalités de base que l'on retrouve dans des logiciels de dessin comme Illustrator, Inkscape, etc. mais est plus simple à utiliser.
Quelques fonctionnalités utiles
En ouvrant Draw, vous trouvez des différentes barres qui sont:
En haut . Les barres d'outils et la barre des menus.
Au centre . L'espace de travail et le volet de visualisation de page.
En bas. La barre d'état et la barre de dessin.
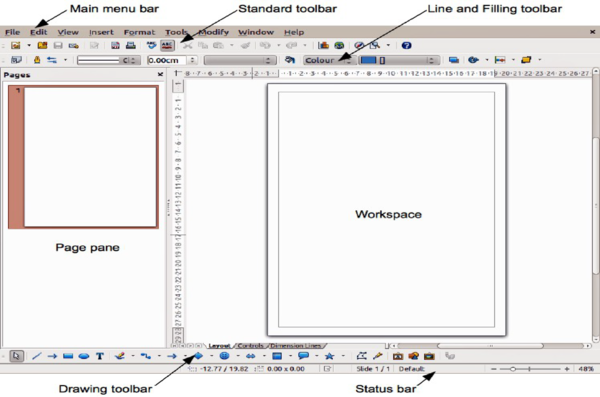
Édition et groupement d'objets [1]
Disposition, alignement et répartition des objets
Disposition d'un objet
Pour modifier l'ordre de superposition de votre objet, vous devez suivre les étapes suivantes:
- Cliquez sur l'objet que vous voulez repositionner.
- Cliquez sur Modifier - Disposition pour afficher le menu contextuel et sélectionnez l'une des options à disposition :
- L'option Envoyer à l'avant permet de placer l'objet au-dessus de tous les autres
- L'option Envoyer vers l'avant permet d'avancer l'objet d'un rang
- L'option Envoyer vers l'arrière permet de reculer l'objet d'un rang
- L'option Envoyer à l'arrière permet de placer l'objet derrière tous les autres
- L'option Derrière l'objet permet de placer l'objet derrière un autre objet que vous aurez sélectionné
Positionnement d'un objet derrière un autre
- Cliquez sur l'objet que vous voulez repositionner.
- Cliquez sur Modifier - Disposition pour ouvrir le menu contextuel et sélectionnez Derrière l'objet. Le pointeur prend la forme d'une main.
- Cliquez sur l'objet derrière lequel l'objet sélectionné doit se positionner.
Inversion de l'ordre de superposition de deux objets
Pour sélectionner deux objets, maintenez la touche Maj enfoncée et cliquez sur chacun d'eux.
- Cliquez sur Modifier - Disposition pour ouvrir le menu contextuel et sélectionnez Inverser.
Alignement des objets
Pour aligner vos objets vous devez passer par les étapes suivantes:
- Sélectionnez votre objet.
- Choisissez Modifier Alignement
- Sélectionnez l'une des options d'alignement.
Répartition des objets
Pour répartir votre dessin, vous devez :
- Sélectionnez l'objet
- Sélectionnez l'option de répartition verticale ou horizontale,
- Cliquez sur OK.
Les objets sélectionnés sont répartis de manière homogène le long de l'axe horizontal ou vertical.
Édition des couleurs et des textures [2]
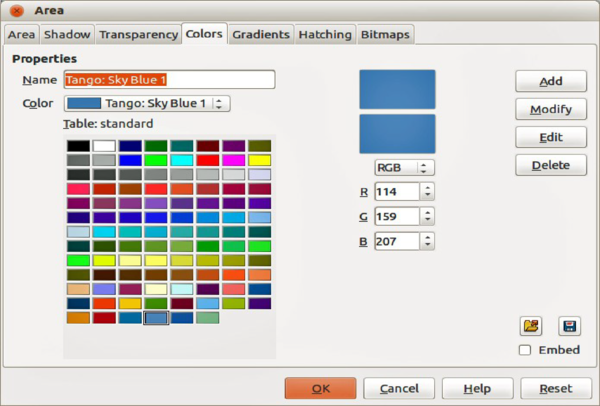
- Choisissez Format - Remplissage et cliquez sur l'onglet Couleurs. Une table des couleurs prédéfinies s'affiche.
Les modifications apportées à la palette de couleurs standard sont permanentes et sont automatiquement enregistrées.
- Cliquez sur une couleur similaire à celle que vous voulez mélanger dans la palette. La couleur apparaît dans la zone d'aperçu supérieure à la droite de la palette.
- Sélectionnez le modèle de couleur RVB dans la zone au-dessous de la zone d'aperçu.
LibreOffice Draw utilise seulement le modèle de couleur RVB pour imprimer en couleur.
Le modèle de couleur RVB combine des lumières rouge, verte et bleue pour créer les couleurs sur un écran d'ordinateur. Dans le modèle RVB, les trois composantes de couleur sont ajoutées et peuvent prendre
des valeurs entre 0 (noir) et 255 (blanc).
- Saisissez une valeur numérique dans les zones proches des composants de couleur. La nouvelle couleur apparaît dans la zone d'apperçu directement au dessus de la zone du modèle de couleur.
Vous pouvez créer une couleur à l'aide du spectre de couleurs. Cliquez sur le bouton Éditer pour ouvrir la boîte de dialogue Couleur. Cliquez sur une couleur. Utilisez les zones Teinte, Saturation et Luminosité
pour ajuster votre sélection de couleurs.
- Faites l'une des actions suivantes :
Si vous souhaitez remplacer la couleur de la table standard des couleurs sur laquelle votre couleur personnalisée est basée, cliquez sur Modifier.
Pour définir la nouvelle couleur personnalisée, saisissez un nom dans la zone de texte Nom et cliquez sur Ajouter.
Édition de texte [3]
Ajouter une zone de texte
Suivez les étapes suivantes pour ajouter une zone de texte :
- Cliquez sur l'icône Texte Icône et déplacez le pointeur de la souris vers l'endroit où vous souhaitez saisir le texte.
- Glissez le cadre de texte jusqu'à la taille souhaitée dans le document.
- Saisissez ou copiez le texte dans le cadre texte.
- Double-cliquez sur le texte pour le modifier ou pour formater ses propriétés telles que la taille ou la couleur de police.
Pour éditer les propriétés de l'objet telles que la couleur de bordure ou la disposition devant ou derrière d'autres objets, cliquez sur la bordure de l'objet texte.
Adaptation du texte au cadre
- Créez une zone de texte comme décrit dans les étapes ci-dessus.
Une fois que vous avez sélectionné l'objet texte, choisissez Format - Texte. La boîte de dialogue Texte s'ouvre.
- Dans l'onglet Texte, désactivez la case à cocher Adapter la hauteur au texte et activez la case à cocher Adapter au cadre. Cliquez sur OK.
- Maintenant, vous pouvez redimensionner la zone de texte pour modifier la taille et la forme des caractères du texte.
Texte lié à une image
- Pour ajouter du texte à une image, double-cliquez sur celle-ci.
- Pour déterminer la position du texte, utilisez les paramétrages dans Format - Texte.
- Pour ouvrir la barre d'outils Légendes, cliquez sur la flèche située en regard de l'icône Légendes Icône . Sélectionnez une légende et déplacez le pointeur de la souris vers l'endroit où vous souhaitez saisir la légende. Faites glisser le curseur pour dessiner la légende.
Saisissez le texte.
Copie de texte
- Sélectionnez du texte dans le document Writer.
- Copiez ce texte dans le presse-papiers en sélectionnant Édition - Copier.
- Cliquez sur la page ou sur la diapo dans laquelle vous souhaitez coller le texte.
- Pour coller le texte, sélectionnez Édition - Coller ou Édition - Collage spécial.
L'option Collage spécial permet de choisir le format du texte à coller. Selon les formats utilisés, vous pouvez copier différents attributs de texte.
Import de texte
- Cliquez sur la page ou sur la diapo dans laquelle vous souhaitez importer le texte.
- Choisissez Insertion - Fichier.
- Sélectionnez un fichier texte (*.txt) ou un fichier HTML et cliquez sur Insérer. La boîte de dialogue d'insertion de texte s'ouvre. Pour insérer du texte, cliquez sur OK.
Préparation de dessin SVG avant la gravure et le découpage laser
Avant de passer à la phase de gravure et découpage laser, il fallait préparer le dessin vectoriel. On a deux possibilités pour créer notre dessin, soit dessiner l'image vectorielle sur le logiciel Libre Draw ou soit insérer une image vectorielle sur Libre Draw et le modifier selon votre choix.
Créer un dessin vectoriel avec Libre Office Draw
Le grand avantage du dessin vectoriel réside dans sa possibilité de redimensionner les éléments du dessin à souhait, et ceci sans aucune perte de qualité.
Prenons comme exemple le dessin d'un avatar. Ce tutoriel est exclusivement basé sur le travail de Yves Mairesse sous contrat Creative Commons BY-SA 2.0 BE sur son site http://info.sio2.be/. Voici les étapes à suivre :
- Ouvrir une page de dessin vide
- Choisir dans la barre d'outils de dessin la forme
ellipseet dessiner la forme générale du visage.
- Puis convertir la forme du visage en polygone en faisant un clique-droit sur le dessin (
convertir >> en polygone).
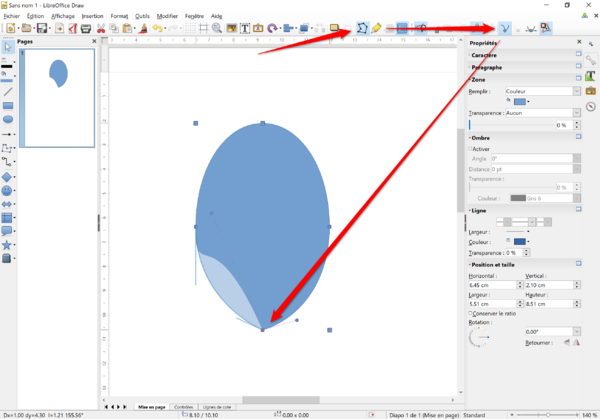
- Avec les points de courbes de Bézier qui apparaissent, il suffit de sélectionner le point inférieur et cliquer dans la barre d'outil sur le bouton
Point d'inflexion. Vous pouvez ensuite transformer le dessin du visage en une forme s'approchant plus d'un visage réel. Pour ce faire, utilisez les lignes de contrôle jusqu'à arriver à la forme désiré du visage.
- Pour vérifier la symétrie de la forme dessinée, il suffit de cliquer sur l'outil "ligne" dans la barre de dessin et tracer une ligne verticale qui coupe le visage en deux parties égales à l'aide de la touche
Shift.
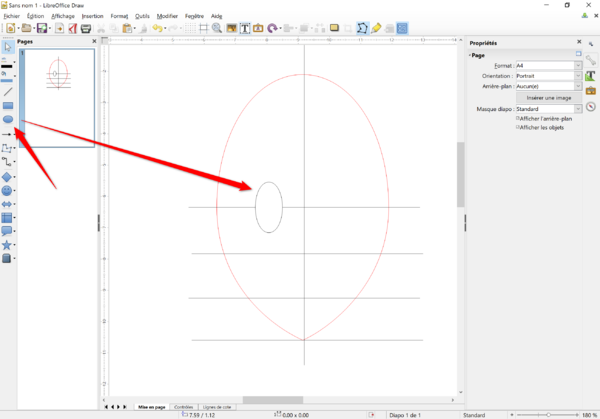
- Pour dessiner le premier œil, on prend à nouveau la forme ellipse de la barre de dessin et on dessine une première ellipse au niveau médian de la forme dessinée.
- Changez la couleur de remplissage en blanc et le contour en noir pour un gravage fin, afin de mettre en évidence le contour de l’œil.
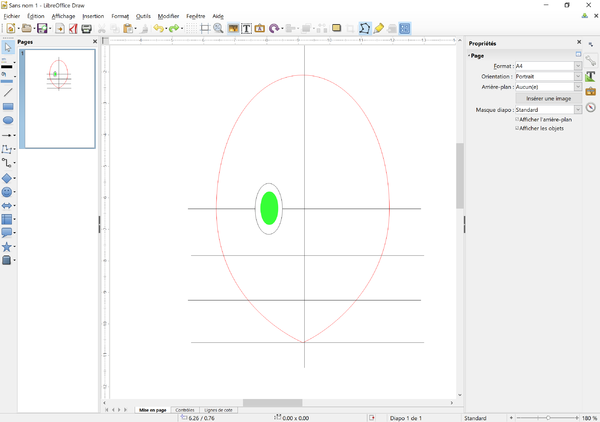
- Placez le curseur à l'intérieur de l’œil puis dessinez à nouveau une petite ellipse centré à l'intérieur de l’œil. Puis, à nouveau, choisissez la couleur adaptée à la découpe laser pour cette petite ellipse que vous venez de dessiner.
- Répétez cette étape encore une fois, mais avec une ellipse encore plus petite que la précédente qui sera centré à l'intérieur de la deuxième ellipse. Il s'agit ici de créer l'iris du personnage.
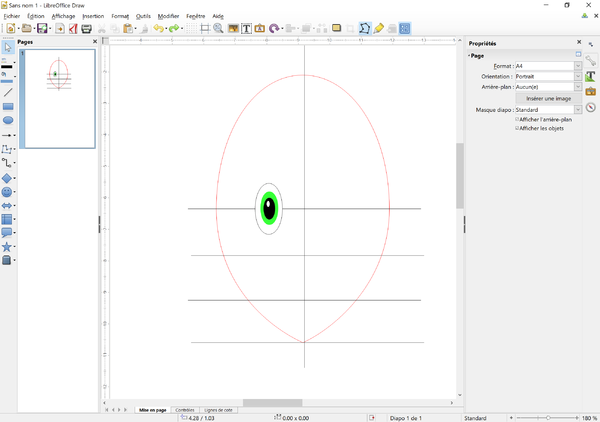
- Répétez l'opération une dernière fois avec une toute petite ellipse de couleur blanche placée en haut à gauche de l'ellipse précédente (noire), afin de donner un effet naturel à l’œil (reflet de lumière).
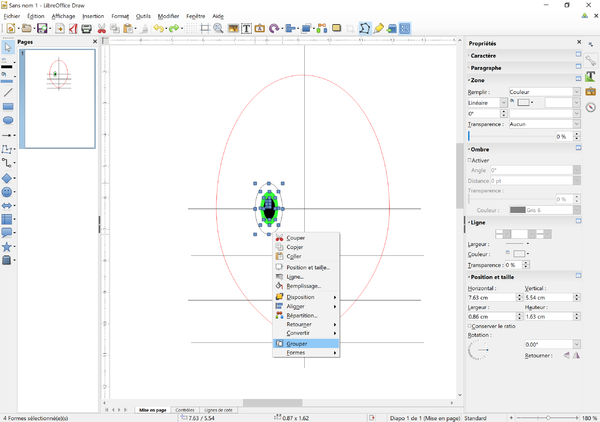
- Ensuite, sélectionnez l'ensemble de l’œil pour grouper tous les éléments qui constituent ce premier œil en faisant un clique droit et en sélectionnant la commande
grouper. Cette étape permet de déplacer l'ensemble des éléments composant l'œil.
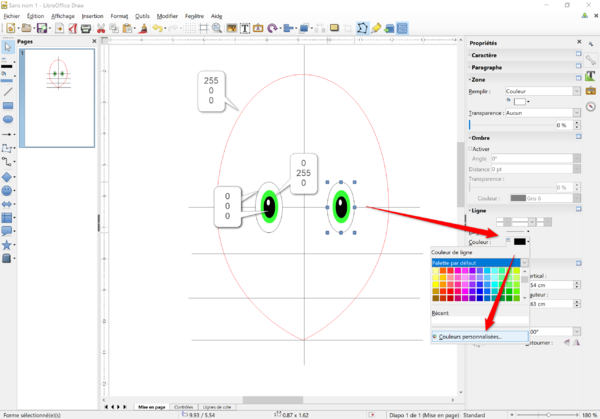
- Pour dessiner le deuxième œil, il suffit maintenant de faire un clique droit, sur l’œil dessiné au préalable, puis de cliquer sur
copier. L’œil sera dupliqué au dessus du premier. Il suffit donc de placer le deuxième œil de l'autre coté du visage. Ainsi vous avez fini le dessin des yeux de votre personnage. A ce stade, soyez sûr d'avoir respecter les codes couleurs pour la machine laser.
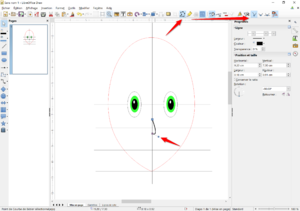
- Pour dessinez le nez de visage, Positionnez le curseur sur la 2/3 de visage, puis utilisez l'outil ligne pour dessinez une petite ligne verticale, puis cliquez droite sur la ligne et cliquet convertir pour déformer ou courber le segment de droite que vous dessinez. Maintenant que l'outil point est actif sur la barre de dessin en bas de la page, vous pouvez courber un petit peut le segment droit pour former le nez.
- Pour modifier la largeur et la couleur de la ligne de nez, il suffit d'augment le largeur de la ligne dans la barre d'outil en haut de la page et changer la couleur avec l'outil couleur.
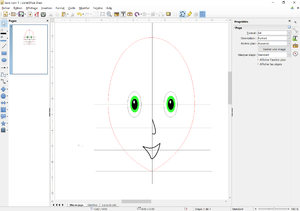
- Pour dessiner maintenant la bouche, vous répétez la même technique que pour dessiner le nez avec une ligne horizontale placer à 1/3 de visage.
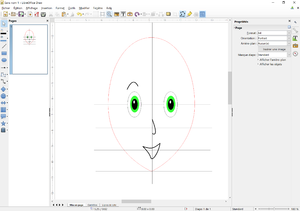
- Pour dessiner maintenant les sourcils, vous répétez la même technique et les lignes seront placée en dessus des yeux
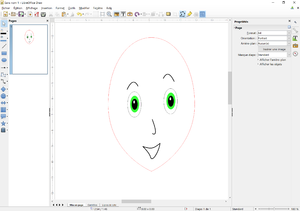
Insertion d'une image en format .SVG dans Libre Draw [4]
- Choisissez Insertion - Image....
- Naviguez dans l'arborescence pour sélectionner le fichier à insérer. Cochez la case Lien pour insérer seulement un lien vers l'image.
Si vous voulez visualiser l'image avant de l'insérer, sélectionnez Aperçu.
Une fois l'image insérée, ne modifiez pas le nom de l'image source et laissez-la dans le répertoire où elle se trouve.
- Cliquez sur Ouvrir pour insérer l'image.
Positionner et dimensionner l'image SVG sur Libre Draw
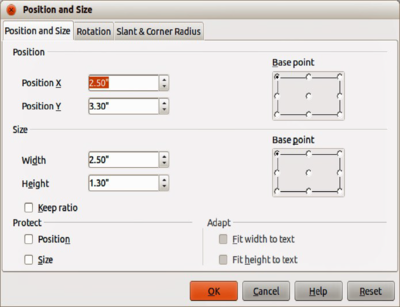
Pour positionnez et modifier les dimensions de l'image, il suffit de cliquer droite sur le l'image insérée ou le dessin et choisir position and size.
Une fenêtre comme illustré en haut sera affiché. Vous pouvez donc changer les paramètres de position de taille de votre dessin comme vous le voulez.
Génération des contours d'une image à découper dans Libre Draw
Procédure
Pour découper le dessin vectoriel que vous avez, il fallait détourner votre dessin avec un contour de couleur rouge 255.0.0 afin que la découpeuse laser découpe votre dessin correctement.
Il fallait donc que vous suivre la procédure suivante:
- Allez sur insert ou insérer --> image--->votre image vectorielle--> OK.
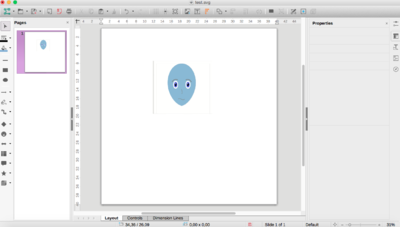
- Sélectionnez l'image
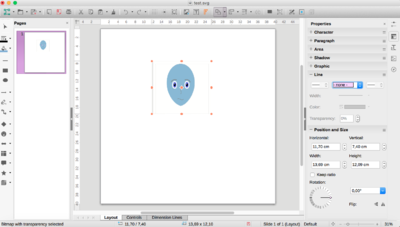
Puis Choisissez dans la barre d'outils le style de ligne 'continue ou continious'
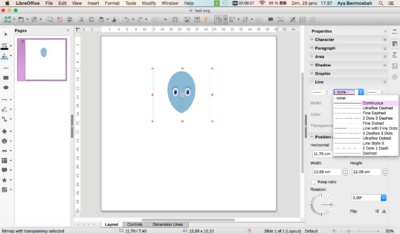
- Puis choisissez la couleur de ligne, Rouge 255 rouge, 0 vert 0 bleu.
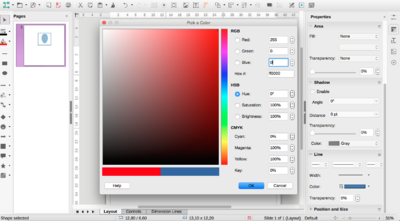
- Fermez la fenêtre de couleur et retournez à votre image.
- Puis positionnez et dimensionnez votre dessin à votre choix.
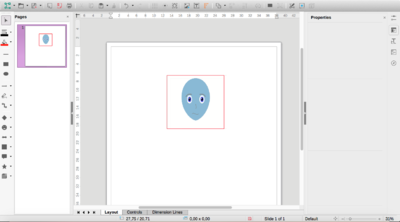
- Enfin, Cliquez sur fichier--> exporter--> choisir le type SVG--> Enregistrer.
Imprimer avec Trotec JobControl
Ici, on ne présente que le résumé des opérations. Voir aussi Découpe et gravure laser et Trotec Speedy 100R
Après la préparation de votre dessin vectoriel, vous passer à la phase de l'impression.
- Ouvrir votre fichier Svg sur Libre Draw
- Cliquer sur la commande « print » ou imprimer
- Sélectionner l'imprimante "Trotec"
- Dans JobControl, ajuster la taille du dessin aux dimensions du matériel
- Maintenant vous passez à une autre fenêtre avec votre dessin sur la droite de fenêtre à glisser-déposer dans la bonne endroit de la plaque sur laquelle votre objet sera graver et découper avec le laser.
- Si votre dessin n'affiche pas ne vous inquiétez pas. Cliquer sur l'icone "œil" qui affiche le dessin.
- Cliquez sur démarrer.