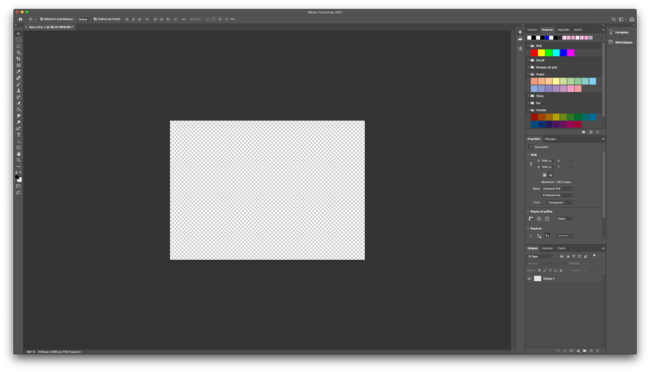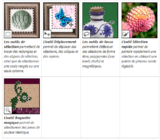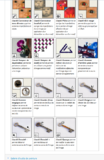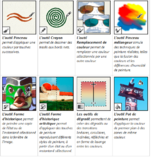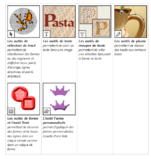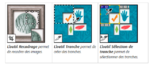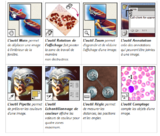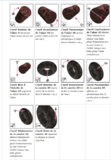Adobe Photoshop
Cet article est une ébauche à compléter. Une ébauche est une entrée ayant un contenu (très) maigre et qui a donc besoin d'un auteur.
Page en cours d'amélioration par Simon Jöhr
Définition
Adobe Photoshop est un logiciel compris dans la suite de logiciels de Adobe Creative Cloud qui comprend d'autres produits tels que Lightroom, Illustrator, InDesign, Acrobat Pro DC, Dreamweaver, pour ne citer que quelques-uns. Adobe Photoshop permet, entre autre, de retoucher, de traiter ou de corriger des photos numériques. Il sert également de dessin assisté par ordinateur (DAO). Il est utilisé pour le traitement d'images numériques existantes mais également à leur création.
Historique
Le premier logiciel de Photoshop fut créé en 1990. Cette première version fonctionnait exclusivement sur un système OS d'Apple (OS Mac). Il a fallut attendre la version 2.5 sortie deux ans après son invention pour qu'une version pour Windows soit développée. En Juin 2020, nous sommes à la version 21.2 (sortie le 16 juin 2020).
| Version | Plate-forme | Nom de code | Date de commercialisation | Principales modifications |
|---|---|---|---|---|
| 1.0 | Mac OS | février 1990 | ||
| 2.0 | Mac OS | Fast Eddy | juin 1991 | Tracés, couleur (la version précédente était en noir et blanc) |
| 2.0.1 | Mac OS | janvier 1992 | ||
| 2.5 | Mac OS et Windows | Merlin (Mac OS) Brimstone (Windows) | novembre 1992 | |
| 2.5.1 | Mac OS | 1993 | ||
| 3.0 | Mac OS, Windows, IRIX | Tiger Mountain pour Mac OS | novembre 1994 | Palettes à onglets, calques |
| 4.0 | Mac OS, Windows | Big Electric Cat | novembre 1996 | Calques de réglage, texte éditable (auparavant, le texte était immédiatement « rastérisé ») |
| 4.0.1 | Mac OS, Windows | août 1997 | ||
| 5.0 | Mac OS, Windows | Strange Cargo | mai 1998 | Niveaux d’annulation (palette d’historique), colorimétrie |
| 5.0.1 | Mac OS, Windows | 1999 | ||
| 5.5 | Mac OS, Windows | février 1999 | Extraction, tracés vectoriels, export optimisé vers le Web | |
| 6.0 | Mac OS, Windows | Venus in Furs | septembre 2000 | Filtre Fluidité (liquify) |
| 6.1 | Mac OS, Windows | mars 2001 | ||
| 7.0 | Mac OS, Windows | Liquid Sky | mars 2001 | Texte totalement vectoriel, outil correcteur, nouveau moteur de rendu |
| 7.0.1 | Mac OS, Windows | août 2002 | Camera RAW 1.x (plugin optionnel) | |
| CS (8.0) | Mac OS, Windows | Dark Matter | octobre 2003 | « CS » pour « Creative Suite ».
Camera RAW 2.x, outil densité, Match Colour command, filtre « flou d’objectif », histogramme en temps réel, détection et refus d’imprimer les images scannées issues de différents billets de banque |
| CS2 (9.0) | Mac OS, Windows | Space Monkey | avril 2005 | Camera RAW 3.x, Smart Objects, Image Warp, outil correcteur, réduction d’yeux rouges, filtre de correction d’objectifs, Smart Sharpen, Vanishing Point, support du HDRI |
| CS3 (10.0) | Mac OS, Windows | Red Pill | fin mars 2007 |
La version étendue ajoute des outils d’animation et de mesures spécialement dédiés au monde scientifique. Support natif pour les plates-formes Macintosh à base d’Intel Refonte de l’interface utilisateur Modifications de Camera RAW Outil de sélection rapide Alignement automatique Optimisation pour les cartes graphiques mobiles Lancement plus rapide Importation de vidéos Fusion des outils d'Image Ready dans Photoshop : Animation et Optimisation des images pour le Web |
| CS4 (11.0) | Mac OS, Windows | Stonehenge | octobre 2008 |
Content-Aware Fill : permet de supprimer simplement certains éléments d'une photo. Amélioration de la sélection des zones floues (cheveux, poils, etc.) Puppet warp : déformation précise des éléments d'une photo HDR : Traitement HDR (High Dynamic Range) amélioré Gestion de fichiers intégrée à Photoshop grâce à Mini Bridge Adobe Repoussé : Extrusion 3D Amélioration du traitement des objets 3D et des textures. Camera RAW 6 : version améliorée du traitement des fichiers RAW |
| CS6 (13.0) | Mac OS, Windows | Superstition | 23 avril 2012 |
Filtre netteté optimisée Suréchantillonnage intelligent Réduction du tremblement de l'appareil photo Génération de ressources graphiques en temps réel Camera Raw 8 au niveau d'un calque Adobe Generator Fonctions étendues incluses Rectangles arrondis modifiables, etc. |
| CC (14.0) | Mac OS, Windows | juin 2013 | Filtre netteté optimisée
Suréchantillonnage intelligent Réduction du tremblement de l'appareil photo Génération de ressources graphiques en temps réel Camera Raw 8 au niveau d'un calque Adobe Generator Fonctions étendues incluses Rectangles arrondis modifiables, etc | |
| CC 2014 (15.0) | Mac OS, Windows | juin 2014 |
Prévisualisation dynamique des polices Repères commentés plus intelligents Optimisation d'Adobe Camera Raw 8 Possibilité d'impression de modèles 3D Masque de netteté Optimisation d'Adobe Generator Meilleure prise en charge du moteur graphique Mercury, etc. | |
| CC (2015) | Mac OS, Windows | juin 2015 | Modifiez une fois et mettez à jour partout avec les ressources liées
Plans de travail pour une conception efficace, Ajout d'un plus grand nombre de styles de calque, Visualisation sur les écrans HiDPI Windows, simplification des modèles 3D complexes,Déplacement et extension plus précis des objets, Optimisation d'Adobe Camera Raw 9.1, etc. | |
| CC (2015.1) | Mac OS, Windows | novembre 2015 | Nouveautés des Bibliothèques Creative Cloud, Optimisation et accélération de l'exportation,Importation de fichiers SVG, Importation de personnages 3D dans les créations 2D, Vue d'ensemble | |
| CC (5.2015) | Mac OS, Windows | juin 2016 | Impression 3D vers Microsoft 3MF, Création de motifs avec Adobe Capture CC, Accélération des tâches quotidiennes, Ajustement des traits du visage, etc. | |
| CC (21.2) | Mac OS, Windows | 16 juin 2020 | Nouveautés notables : Sélection automatique des sujets, activation et reconnaissance automatique des Polices, meilleure gestion du format RAW, nouvel icône (!).[1] |
Il s'agit de données principalement tirées de Wikipedia (visité le 06.09.2016) qui ont été actualisées avec des données plus récentes tirées du site web de Adobe
Installation Adobe Photoshop
Ouverture d'un compte Creative Cloud
La création d'un compte Creative Cloud est gratuite avec un essai de 7 jours. Ensuite, des formules de paiement sont disponibles. Un rabais pour les étudiants et enseignants peut être accordé selon votre adresse e-mail choisie à la création (du moment que cette adresse e-mail soit d'un établissement reconnu par Adobe). Les tarifs, en juin 2020, d'un abonnement annuel, avec paiement mensuel, sont de 58.15.- CHF / mois pour les utilisateurs "classiques" et de 19.40.- CHF / mois pour les étudiants et enseignants.
Télécharger Adobe Photoshop
Etape 1- Se connecter à son compte Adobe Creative Cloud
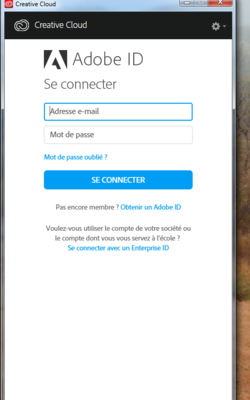
Etape 2 - Sélectionner le dernière version du logiciel
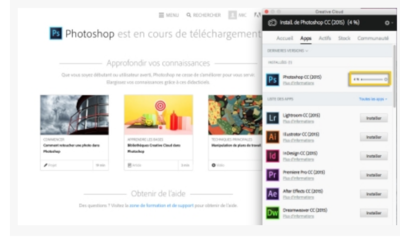
Etape 3 - Une fois le logiciel télécharger, l'ouvrir pour commencer à l'utiliser
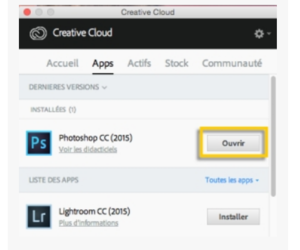
Interface Adobe Photoshop et aperçu des outils principaux
Interface Adobe Photoshop
Quelques outils d'Adobe Photoshop
-
Outils de selection
-
Outils de retouche
-
Outils de peinture
-
Outils de dessin et création texte
-
Outils de recadrage et tranche
-
Outils galerie notes et mesure
-
Outils de 3D
Fonctionnalités principales
Niveau Débutant
Interface
Pour se familiariser avec l'interface, il faut premièrement savoir où se situe certains éléments indispensables :
- La barre des menus se situe dans la partie supérieure de l'interface et se compose, notamment, des menus Fichier, Édition ou encore Image. Elle donne accès à différents réglages, panneaux de contrôle ou commandes utiles dans tous les processus de création / modification dans Photoshop.
- La barre d'options se situe sous la barre des menus et présente toutes les options qui correspondent à l'outil sélectionné dans le panneau Outils.
- Le panneau Outils qui se situe à gauche de l'interface regroupe les outils permettant notamment de retoucher des images ou photos ou bien encore de créer des illustrations par exemple. Les outils présents sont regroupés par fonction et par groupe. Pour accéder aux sous-outils du groupe, il faut cliquer plus longtemps sur l'icône souhaité dans le panneau.
- Les panneaux Couleur, Calques et Propriétés sur la droite de l'interface donnent accès à d'autres commandes de paramétrage des images. La liste complète de tous ces paramètres est aussi disponible dans le menu Fenêtre en haut de l'interface.
- La fenêtre du document actif affiche donc le fichier sur lequel vous travaillez et il est à noter que chaque autre document également en cours de modification s'affiche également mais sous forme d'onglet dans la fenêtre principale.
Redimensionner une image
Commencer par ouvrir ou créer une image dans le logiciel (Menu Fichier > Ouvrir ou Menu Fichier > Nouveau). Aller dans le menu Image puis Taille de l'image. Choisissez alors les pixels pour la largeur et la hauteur de l'image (si l'image sera utilisée en-ligne) ou choisissez les centimètres si vous allez imprimer l'image. Il est utile de toujours cocher l'icône de lien (maillon de chaîne) afin de conserver les proportions de l'image. Ainsi, la hauteur sera automatiquement ajustée selon la largeur et vice-versa. Activez ensuite la case Rééchantillonnage pour modifier le nombre de pixels de l'image. Cliquez finalement sur le bouton OK.
Définir la résolution
Afin de modifier la résolution d'une image, commencer par choisir dans le menu Image, la fonction Taille de l'image comme lors de l'étape de redimensionnement de l'image (au-dessus). Le champ Résolution va vous indiquer le nombre de pixels imprimés / par pouce. Dans ce cas de résolution d'image, il est conseillé de conserver les pouces pour la largeur et hauteur de l'image. Si vous le souhaitez, vous pouvez conserver le nombre de pixels d'origine en désactivant la case Rééchantillonnage. Dans le champ Résolution, vous pouvez indiquer la résolution de 300 pixels par pouce par exemple si vous voulez imprimer sur une imprimante à jet d'encre (il s'agit d'une résolution correcte). Le nombre de pouces des champs Largeur et Hauteur est alors modifier en fonction. Enfin, cliquez sur le bouton OK.
Recadrer et redresser une image
Afin de recadrer une image, veuillez vous rendre dans le menu Outils et sélectionnez l'outil Recadrage . Une zone apparaît alors à l'écran, sur votre image. Faites glisser un bord de recadrage pour ajuster sa taille (ou sa forme). Pour repositionner l'image, faites la glisser à l'intérieur de la zone de recadrage. Pour la faire pivoter ou redresser l'image, faites glisser un angle à l'extérieur de la zone. Pour valider votre recadrage / redressage, soit vous pouvez appuyer sur la touche Enter de votre clavier, soit vous pouvez cliquer sur la case à cocher dans la barre d'options en haut de l'écran.
Agrandir la zone de travail
La zone de travail est en quelque-sorte la "feuille" sur laquelle on va dessiner. Il s'agit d'un élément à part entière de l'espace de travail sous Photoshop. Pour la définir à la taille appropriée à votre travail, choisissez le menu Image puis Taille de la zone de travail. Indiquez alors le nombre de pixels à ajouter en longueur et en hauteur. Si vous activez la case Relative et que vous sélectionnez un point d'ancrage sur le diagramme, en cliquant sur les flèches des côtés, vous pourrez alors agrandir la zone de travail comme bon vous semble. Pour terminer, cliquer sur OK comme habituellement.
Utiliser les calques
Pour rappel, le panneau des calques se trouve généralement dans la partie inférieure droite de l'interface (s'il n'apparait pas, vous pouvez l'afficher en cliquant sur Fenêtre > Calques). Les calques contiennent toutes les images, textes ou objets qui vont composer votre image (elle devient alors un fichier multi-calques). Dans ce panneau, vous pouvez par exemple déplacer et modifier les contenus d'un calque sans modifier le contenu des autres calques. Ces calques sont empilés les uns sur les autres et vous pouvez les masquer individuellement en cliquant sur l'icône de l'oeil à gauche du calque (recliquer dessus pour le réafficher).
Pour modifier un calque, vous devez premièrement le sélectionner. Pour cela, cliquez une fois à droite du nom du claque souhaité. Si vous voulez ajouter d'autres calques à la sélection en cours, vous pouvez cliquer dessus et maintenir la touche Ctrl (sur Windows) ou Cmd (Sur Mac) enfoncée. Parmi les différentes actions possibles sur les calques, vous pouvez par exemple modifier leur ordre, régler leur opacité ou même les supprimer.
Pour modifier l'ordre des objets sur votre image, faites glisser un calque vers le haut ou le bas dans votre panneau Calques.
Pour créer un nouveau calque, cliquez sur l'icône Créer un calque tout en bas du panneau. Ce calque restera transparent si vous n'ajoutez pas de contenu dessus. Pour le supprimer, sélectionnez-le puis appuyer sur la barre d'espace (sur Windows) ou sur la touche Delete (sur Mac).
Pour le renommer, double-cliquez sur son nom et saisissez du texte et, enfin, appuyer sur Enter.
Si vous voulez modifier l'opacité d'un calque, il faut le sélectionner dans le panneau puis faire glisser le curseur Opacité en haut à droite pour augmenter ou diminuer sa transparence.
Pour redimensionner des calques, toujours dans le panneau Calques, sélectionnez ceux que vous voulez modifier puis choisissez le menu Édition > Transformation manuelle. Une bordure va alors apparaitre autour des calques. En maintenant la touche Majuscule du clavier enfoncée afin de ne pas déformer le contenu, faites glisser un bord ou un angle jusqu'à obtenir la taille que vous voulez. Pour déplacer le contenu dans l'image, faites glisser le pointeur de la souris à l'intérieur du cadre de transformation. Pour faire pivoter le contenu, faites glisser le pointeur à l'extérieur du cadre. Pour valider votre redimensionnement, soit vous pouvez appuyer sur la touche Enter de votre clavier, soit vous pouvez cliquer sur la case à cocher dans la barre d'options en haut de l'écran.
Réglages basiques sur une image
Il est toujours intéressant d'aller modifier certains réglages d'une image (comme sa luminosité et ses couleurs par exemple) afin d'améliorer sa qualité globale. Pour se faire, commencez par la luminosité et le contraste. Allez dans la barre de menus et sélectionnez Image puis Réglages > Luminosité/Contraste. Dans la fenêtre apparue, réglez le curseur Luminosité pour modifier la luminosité globale de l'image et le curseur Contraste pour augmenter ou diminuer le contraste de l'image. Pour valider vos réglages, cliquez finalement sur OK.
Pour régler la vibrance (= l'éclat) d'une image, allez dans la barre de menus puis sélectionnez Image > Réglages > Vibrance. Vous pouvez procéder à plusieurs essais en réglant les différents curseurs présents. Par exemple, le curseur Vibrance va avoir un effet sur l'intensité des couleurs et le curseur Saturation va régler l'intensité des toutes les couleurs présentes sur l'image. Pour valider vos réglages, cliquez finalement sur OK.
Pour régler la teinte et la saturation de l'image, rendez vous dans la barre de menus puis sélectionnez Image > Réglages > Teinte/Saturation. Vous pouvez procéder à plusieurs essais en réglant les différents curseurs présents. Le curseur Teinte sert par exemple à modifier les couleurs de l'image alors que le curseur Saturation va déterminer l'intensité des couleurs. Pour modifier maintenant une couleur grâce aux curseurs, ouvrez le menu déroulant en haut à droite de la fenêtre de réglages et choisissez alors une plage de couleurs. Réglez ensuite les curseurs Teinte, Saturation ou Luminosité. Ces réglages prendront effet uniquement sur la plage de couleurs sélectionnée précédemment, dans toute l'image. Pour valider vos réglages, cliquez finalement sur OK.
Niveau Avancé
Suppression d'objets à l'aide du remplissage d'après le contenu
L'option Remplissage d'après le contenu va vous permettre d'analyser automatiquement la totalité de l'image afin de trouver des détails pour le remplacement d'une zone sélectionnée. Cette fonctionnalité est très utile si vous voulez supprimer des objets de grande taille ou des personnes placées dans l'arrière-plan de votre image par exemple.
Pour commencer, utilisez l'outil Lasso et sélectionnez l'objet à supprimer en veillant à bien inclure une partie de la zone environnante dans la sélection. Ensuite, choisissez dans la barre de menus Édition > Remplissage d'après le contenu. L'espace de travail va alors s'afficher avec le remplissage appliqué.
Suppression d'imperfections
L'outil Correcteur localisé va vous permettre de supprimer des éléments indésirables dans votre image, de manière plus précise que dans l'étape décrite ci-dessus. Cette fonctionnalité est très utile si vous voulez supprimer des imperfections mineures ou des petits détails.
Pour se faire, commencez par sélectionner le calque d'arrière-plan dans le panneau Calques puis choisissez Nouveau > Calque par Copier pour créer une copie et ainsi ne pas retoucher directement sur l'image principale (c'est toujours utile !). Ensuite, allez choisir l'outil Correcteur localisé dans le menu des outils sur la gauche de l'interface. Avec cet outil sélectionné, commencez par peindre la zone à corriger. Vous pouvez modifier les différents réglages de l'outil dans le menu en haut de la zone de travail comme l'épaisseur de l'outil, le contenu pris en compte ou encore la similarité des couleurs par exemple. Pour éviter des modifications accidentelles sur des détails autour de la zone en cours de modification, n'oubliez pas d'utilisez l'outil Lasso afin d'effectuer une sélection plus précise et bien définir la zone de retouche.
Pour procéder à une correction similaire mais qui se fera de manière plus automatique et naturelle, vous pouvez utiliser l'outil Correcteur. Cela permettra de fusionner les détails de façon plus naturelle et avec plus de fluidité. L'outil Correcteur va alors copier les détails et fusionner leur luminosité et leurs couleurs avec celle de la zone retoucheé. Pour se faire, commencez par sélectionner le calque d'arrière-plan dans le panneau Calques puis choisissez Nouveau > Calque par Copier pour créer une copie et ainsi ne pas retoucher directement sur l'image principale. Ensuite, allez choisir l'outil Correcteur dans le menu des outils sur la gauche de l'interface. Une fois la sélection effectuée, maintenez la touche Alt (sur Windows) ou Option (sur Mac) enfoncée et cliquez sur les détails que vous voulez copier. Peignez ensuite sur l'élément de l'image à recouvrir ou supprimer et le tour est joué.