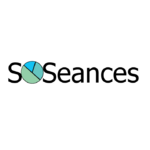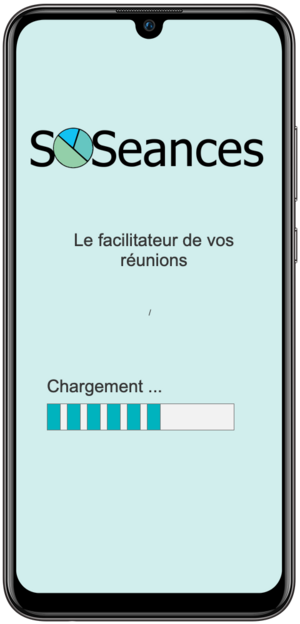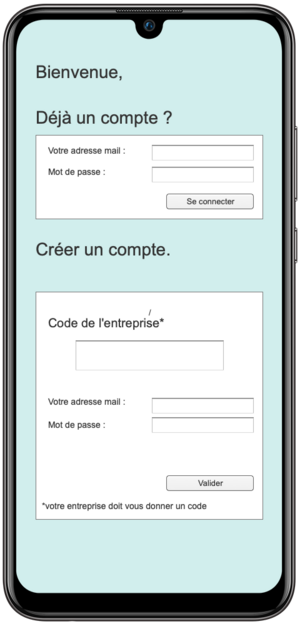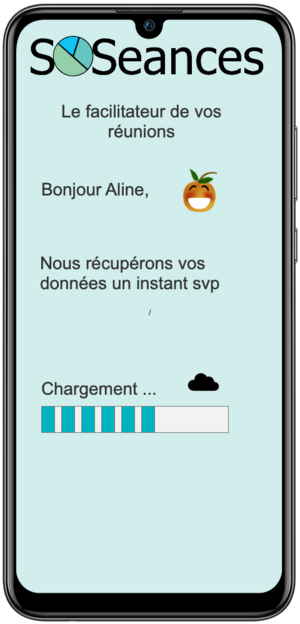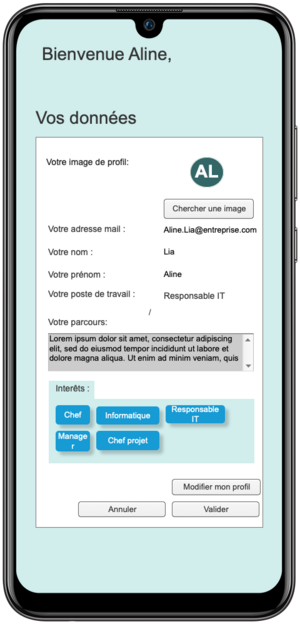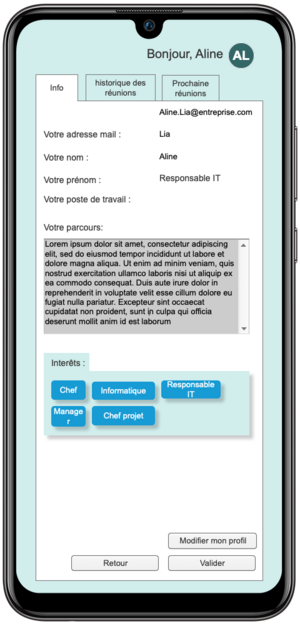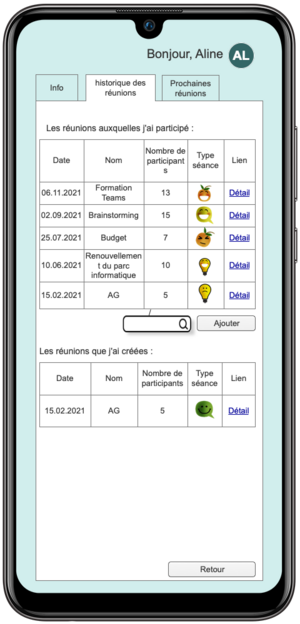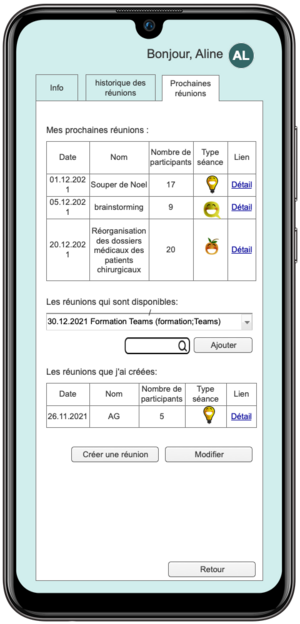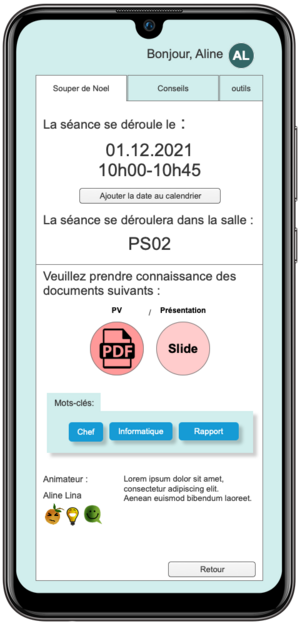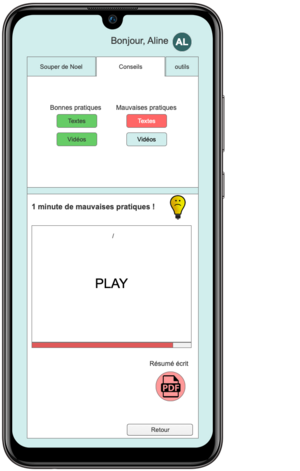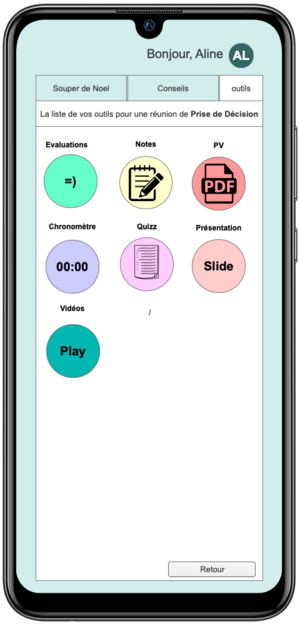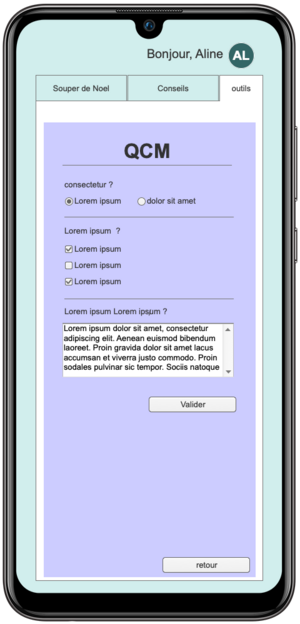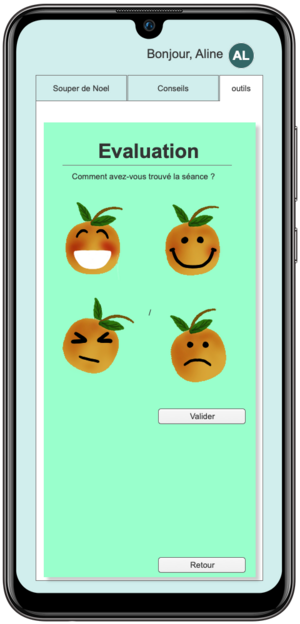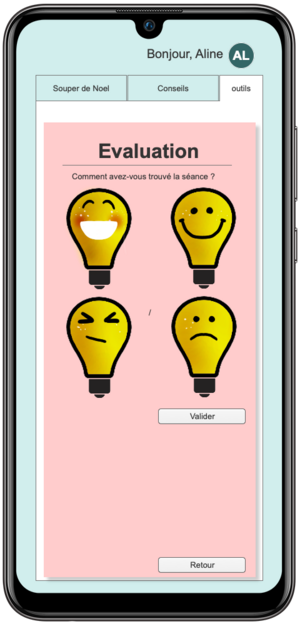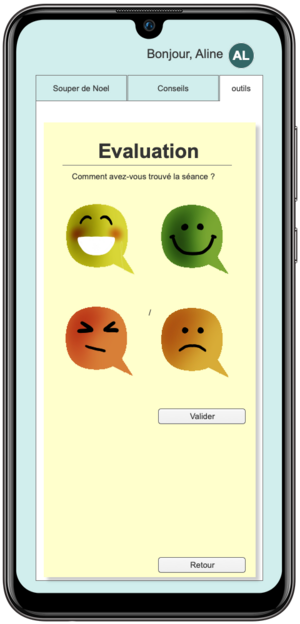SoSéances
Introduction
SoSéances est une application conçue pour être disponible sur smartphones et ordinateurs. Elle est destinée au personnel des Hôpitaux Universitaires de Genève, mais peut être notamment utilisée par un public divers et varié. SoSéances permet d’aider et de former les utilisateurs à organiser, animer et assister à des séances, peu importe leur modalité.
Besoins
Demande de la commanditaire
Actuellement, lorsqu’on observe les réunions, les séances qui ont lieu dans différentes entreprises et établissements, on remarque qu’il y a beaucoup de problématiques, car souvent les personnes finissent par s’ennuyer et ne retiennent rien de ce qui a été raconté. En effet, on retrouve souvent des séances :
- trop longues
- parfois inutiles
- trop fréquentes
- qui ne sollicitent pas forcément les bonnes personnes
- qui ne profitent pas des compétences de chacun
- qui peuvent empêcher de travailler
En voyant tout cela, se pose la question de “comment former, accompagner les personnes à mieux préparer, animer et suivre une séance ?”. Lolita Loureiro nous a ainsi chargés de proposer un outil numérique capable d'aider et de former le personnel des Hôpitaux Universitaires de Genève (HUG) à organiser et animer des séances. Il doit être possible d’utiliser l’outil d’abord avant la séance afin de la préparer et de l’organiser, mais aussi pendant pour l’animer, et enfin, après la séance afin de faire un suivi de cette dernière. Ces séances peuvent se faire en présentiel, en distanciel et/ou en co-modalité. L’idée est de se concentrer sur trois types de séances :
- des séances pour résoudre et créer
- des séances pour prendre des décisions
- des séances pour gérer les équipes
En plus de proposer de l’aide et de former, l’outil numérique doit être accompagné d’un dispositif d’évolution qui permet d’évaluer :
- si l’outil forme efficacement les utilisateurs visés (efficacité pédagogique)
- sa capacité à accompagner efficacement la préparation, l’animation et le suivi des séances
Pour finir, Lolita Loureiro n’a pas manqué de nous informer sur le fait que le personnel des HUG a beaucoup de travail et qu’il n’a de ce fait pas beaucoup de temps pour la formation et les réunions. Il est en conséquence pertinent de proposer un outil plutôt facile d’utilisation et dont l’on-boarding est relativement court.
Besoins des utilisateurs
Avec la demande qui nous a été présentée au départ, nous avons observé plusieurs besoins auxquels l’application SoSéances peut essayer de répondre :
- connexion à l’application facile grâce à un compte personnalisé
- compte personnalisé afin de retrouver des séances qui correspondent au profil des utilisateurs
- onglets pour créer des séances et pour suivre des séances
- historique des réunions pour un meilleur suivi des séances
- possibilité de noter les séances pour informer le créateur de son utilité
- conseils disponibles pour créer des séances efficaces
- possibilité de s’inscrire à des séances si elles intéressent l’utilisateur
- possibilité de mieux cibler les utilisateurs destinés à une séance
- se préparer à suivre une séance en ayant accès à certains documents
- planifier et créer sa séance en choisissant différents outils et en observant le temps utilisé pour chaque séance
Revue de littérature
Plus-value et évaluation
Prototype et description
Description générale de l'application
Caractéristiques techniques
SoSéances est une application qui est notamment destinée au personnel des HUG. Pour cela, elle se doit d’être accessible pour tous et donc, d’être disponible sur divers appareils. Ainsi, on la retrouve d’abord sur le PlayStore pour les smartphones Android et sur l’AppStore pour les smartphones Apple. Pour les ordinateurs, que ce soit PC ou Mac, il est nécessaire de télécharger sur internet le client de l’application. Il n’existe cependant pas de version pour navigateur pour que les informations restent protégées, vu que les données des HUG doivent rester cachées du grand public. Du fait de l’obligation de créer un compte, il est facilement possible d’utiliser l’application sur divers supports et ainsi accéder aux données de partout dans le monde. De plus, les HUG ayant des licences avec certaines applications et outils numériques, les utilisateurs peuvent se connecter aisément à ceux-ci.
Mise en route de l'application
Une fois l’application installée et ouverte, après un écran de chargement,l’utilisateur fait face à un écran lui permettant soit de créer un compte, soit de se connecter à un compte déjà existant. Dans le cas où il doit se connecter à un compte déjà existant, il suffit de rentrer son adresse mail ainsi que son mot de passe pour accéder au contenu de l’application. Pour ce qui est de créer un compte, l’utilisateur se doit de rentrer le code de son entreprise afin d’accéder aux différents services et données mises à disposition par cette dernière. Il doit également indiquer une adresse mail et choisir un mot de passe.
En validant cela, après un court temps d'attente, l’utilisateur accède à un écran lui permettant de préciser son profil. Il doit alors renseigner en plus son poste de travail et ses intérêts. Son nom, son prénom et son parcours seront indiqués directement dû au fait qu’il se sera connecté à son entreprise. Ces informations seront modifiables par la suite dans un onglet “info”, car le poste de travail ou les intérêts peuvent changer au cours du temps. Cet onglet “info” apparaît avec un onglet “historique des réunions” et un onglet “prochaines réunions” lorsque la création du compte est terminée, ou bien lorsque l’utilisateur s’est connecté.
Description de l'application du côté du suivi des séances
Pour suivre les séances, notamment celles qu’il a déjà suivies, l’utilisateur peut se rendre dans l’onglet “historique des réunions”.
Il peut ainsi retrouver un tableau qui concerne les réunions auxquelles il a participé et un tableau concernant les réunions qu’il a créées. Ces deux tableaux se présentent de la même manière. En effet, on retrouve d’abord une colonne avec les dates des réunions, puis une colonne avec le nom de la réunion. Cela est suivi par une colonne contenant le nombre de participants et une autre concernant le type de réunions. En effet, il y a 3 types de réunions. Chaque type est représenté par un petit dessin :
- une petite orange pour les réunions de type “mise au point de l’équipe”
- une petite ampoule pour les réunions de type “prise de décision”
- un petit phylactère pour les réunions de type “brainstorming”
Ces petits dessins sont dotés d’un visage dont l’expression change en fonction de la note attribuée à chaque réunion. Pour finir, on retrouve une colonne “lien” grâce à laquelle on peut accéder aux détails d’une réunion, c’est-à-dire les conseils ou encore les outils et supports utilisés. Pour retrouver les réunions plus facilement, une barre de recherche est disponible.
Pour suivre ses séances, l’utilisateur peut également se rendre dans l’onglet “prochaines réunions”.
On retrouve de nouveau deux tableaux comme ceux qui se trouvent dans l’onglet “historique des réunions”. En effet, on a un tableau avec les réunions auxquelles l’utilisateur va participer et un tableau avec les réunions qu’il a créées, mais qui n’ont pas encore eu lieu. Ces tableaux sont composés à nouveau de colonnes avec la date de la réunion, son nom, le nombre de participants, le type de réunion, ainsi que les détails de cette réunion (contenu des séances entre autres). Il est également possible de s’inscrire à des réunions qui nous ont été proposées par des créateurs (liste à défiler), ou bien de s’inscrire librement à certaines séances en les recherchant à l’aide de la barre de recherche. Pour ce qui est des séances créées, il est possible d’en créer de nouvelles ou de modifier celles déjà existantes.
Lorsque l’utilisateur clique sur “détail” pour accéder au contenu des séances, un nouvel écran apparaît. Celui-ci est composé de 3 onglets. Le premier a pour titre le nom de la séance.
Il contient de nombreuses informations concernant la séance. D’abord, on retrouve la date, ainsi que l’horaire de la réunion. Ceci est suivi d’un bouton permettant d’ajouter cette réunion à un calendrier existant sur l’appareil de l’utilisateur. Il y a également mention du lieu de la réunion. Plus bas sur l’écran, on peut observer les documents mis à disposition par le créateur, et qui sont à étudier avant de suivre la séance. On retrouve pareillement des mots-clés qui caractérisent la séance et qui permettent à l’utilisateur de comprendre le contenu et le sujet de celle-ci pour savoir s’il est bien concerné pour la suivre. Pour finir, on peut voir le nom de l’animateur, ainsi que des informations sur celui-ci pour en savoir plus sur lui (domaine ou poste de travail p.ex.).
Le deuxième onglet nommé “conseils” contient des conseils sur la séance. Ceux-ci sont des bonnes ou mauvaises pratiques présentées sous forme écrite et sous forme vidéo. Il est possible d'avoir un résumé de ces pratiques sous forme écrite.
Le troisième onglet qui se nomme “outils” permet à l’utilisateur de consulter tous les outils qui ont été utilisés pour la séance. Ces outils ont été choisis au préalable par l’animateur.
Parmi ces outils, on peut notamment retrouver des Questions à Choix Multiples (QCM), des systèmes de jeu type Kahoot! ou un système d’évaluation de la séance. Ce dernier est le même pour chaque type de séance, cependant, les dessins à sélectionner pour la notation sont différents (voir plus haut).
Description de l'application du côté de la création de séances
Pour créer une séance, l’utilisateur doit donc cliquer sur le bouton “créer une séance”, disponible dans l’onglet “prochaines réunions”. Suite à cette action, un nouvel écran apparaît. Celui-ci est composé de 3 onglets. Le premier a pour titre : création de ma réunion.
//Ajouter image prototype création réunion// (diapo 13)
Dans cet onglet, il est possible de :
- remplir des données sur la séance (nom, date, horaire…)
- décrire la séance de manière plus précise
- ajouter les outils utilisés lors de la séance
- mentionner les invités de la séance
- ajouter des mots-clés à la réunion
- définir la durée de la séance
Pour définir la durée de la séance, il suffit de cliquer sur le bouton “planification”. S’ouvrira alors un petit encadré dans lequel il sera possible de choisir le type de séance, mais aussi de définir les sujets à aborder lors de la réunion. Il est possible d’ajouter autant de sujets que l’on veut. Il faut pour cela lui donner un nom et choisir sa durée en minutes. Une fois la planification validée, la durée totale en minutes s’affiche dans l’onglet création de ma réunion.
//Ajouter image prototype planification// (diapo 14)
Pour ce qui est du choix de la date de la séance…
Le deuxième onglet nommé “conseils”, on retrouve des conseils sur la séance. Ceux-ci sont différents selon le type de séance.
//Ajouter images prototype conseils type de séance// (diapo 15)
Ces conseils sont présentés sous forme écrite et on retrouve sous forme de vidéo d’une minute, des pratiques à ne pas suivre.
Le troisième onglet qui se nomme “outils”, permet de visualiser tous les outils disponibles et d’en présélectionner certains à utiliser durant la séance.
//Ajouter image prototype outils créer séance// (diapo 16)
Bibliographie
- Drecq, V. (2017). Pratiques de management de projet: 46 outils et techniques pour prendre la bonne décision. Paris: Dunod.
- Molinari, G. (2021). (MA75314 Apprentissage digital et formation à distance) [Présentations Moodle]. Genève : Université de Genève. Repéré sur la plateforme Moodle.