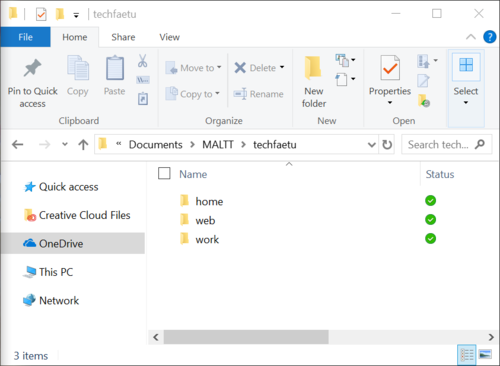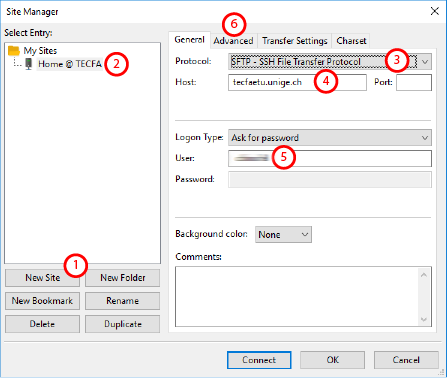FileZilla
Cet article est en construction: un auteur est en train de le modifier.
En principe, le ou les auteurs en question devraient bientôt présenter une meilleure version.
Introduction
Filezilla est un logiciel de transfert de fichier disponible sur Windows, macOS et Linux.
Sur cette page nous allons vous montrer une façon d'organiser vos fichiers sur votre ordinateur afin de facilement pouvoir les transférer sur le serveur mis à disposition des étudiants MALTT. Un des avantages de Filezilla est que son interface vous permet de voir simultanément les fichiers sur votre ordinateur et sur le serveur. Ceci peut être utilisé pour facilement repérer un fichier que l'on aurait oublié d'uploader.
Dossiers personnels sur le serveur
Les étudiants MALTT disposent de trois dossiers sur le serveur tecfaetu.unige.ch:
- Un espace home (privé):
- /home/etu25/votre-login-court
- Un espace personnel/homepage (public):
- /web/perso/maltt/votre-login-court
- Un espace travaux (public):
- /web/etu-maltt/votre-volée/votre-login-court
Pour plus d'information sur les dossiers personnels pour les étudiants MALTT voir la page MINIT.
Organiser ses dossiers sur son ordinateur
Il est important de bien organiser vos dossiers sur vos ordinateurs afin de facilement pouvoir retrouver vos fichiers. Nous vous conseillons de garder la même structure sur votre ordinateur que sur vos dossiers personnels sur le serveur. Celui est d'autant plus pratique si vous êtes nouveau au concept de transfert de fichier.
- Créez un dossier sur votre ordinateur. Nous avons appelé le nôtre tecfaetu L'emplacement ou le nom du dossier n'est pas important.
- A l'intérieur de 'tecfaetu', créez trois autres dossiers: home, web et work:
Nous avons maintenant un dossier pour chaque espace de travail.
Installation de Filezilla
Pour installer Filezilla, téléchargez-le depuis le site officiel. Attention de télécharger Filezilla Client et non pas FileZilla Server.
Comme client, choisissez FileZilla, le client gratuit et non pas FileZilla Pro qui est payant. Le bouton de la page download télécharge un installeur qui contient d'autres logiciels. Pendant l'installation, lisez chaque instruction avant de cliquer Next car vous aurez surement des cases à décocher pour ne pas installer de logiciels additionnels. Pour télécharger un installer qui contient uniquement FileZilla, cliquez le lien sous 'More download options'.
Création d'un signet
Créer un signer vous permet de facilement ouvrir des connections préconfigurés. Comme vous avez 3 espaces sur le serveur tefca, vous devrez configurer 3 signets. Nous allons en créer un ensemble mais il vous faudra également créer les deux autres.
Pour configurer un signet il vous faut:
- L'adresse du serveur
- Le protocole de la connexion
- Votre nom d'utilisateur
- Un chemin spécifique sur le serveur (optionnel)
- Un chemin spécifique sur votre ordinateur (optionnel)
Ajouter un nouveau signet
Dans Filezilla on ajoute de nouveaux signets à travers le Site Manager. Vous pouvez accéder au Site Manager depuis File > Site Manager' ou en cliquant sur son icone.
Capture d'écran du logiciel FileZilla (version 3.37.4 sous Windows)
Pour rajouter un nouveau signet:
- Cliquez sur New Site pour rajouter un nouveau signet.
- Tapez un nom de site pour identifier votre espace.
- Comme protocol, choisissez SFTP (SSH File Transfer Protocol).
- Pour Host, rajoutez tecfaetu.unige.
- Pour User, rajoutez votre login court.
- Cliquez sur l'onglet Advanced
- Pour le default local directory, sélectionnez le dossier 'home' que vous avez créé sur votre ordinateur dans le dossier tecfaetu.
- [INSERT SCREENSHOT]
- Pour le remote directory taper l'adresse de votre espace home sur le serveur tecfaetu.unige.ch:
- home/etu25/votre-login-court.
- Cliquez sur Connect
- Si Filezilla vous demande de se rappeler de votre mot de passe, dites non et cliquez sur OK.
- [INSERT SCREENSHOT]
- Cliquez sur OK.
- [INSERT SCREENSHOT]
Vous êtes maintenant connecté à votre espace home. Sur l'interface de FileZilla affiche à gauche les fichiers sur votre ordinateur et à droite ceux sur le serveur. [INSERT SCREENSHOT]
Date: 27 octobre 2018 à 23:23 (CEST)