Microsoft Word - Tutoriels
Cet article est en construction: un auteur est en train de le modifier.
En principe, le ou les auteurs en question devraient bientôt présenter une meilleure version.
Microsoft Word est un éditeur de texte payant très populaire. Il permet de créer des mises en page de document assez facilement pour autant qu'on connaisse son utilisation.
Les styles rapides sont une fonction qui permet de faire de la mise en forme rapide dans les documents textuels.
Les tutoriels suivants ont été réalisés à partir de la version 2019 de Microsoft Word 365 (v16.23) sur Mac, mais ces fonctions se retrouvent en général dans les autres versions de Word plus anciennes.
Styles rapides
Mise en page rapide et efficace grâce aux styles
Les styles rapides se trouvent dans l'onglet "Accueil" de Word. Vous y trouverez des boutons permettant une mise en page rapide de votre document (voir image ci-dessous).
Utilisez le style "titre" pour le titre de votre document, puis les styles de titre numéroté "titre 1", "titre 2", etc. pour les titres de vos chapitres et paragraphes. Utilisez le style "normal" et "sans interligne" pour mettre en formes vos paragraphes de texte. Vous y trouverez également différents styles rapides pour mettre en forme vos sous-titres, références, citations et accentuer des éléments de vos textes.
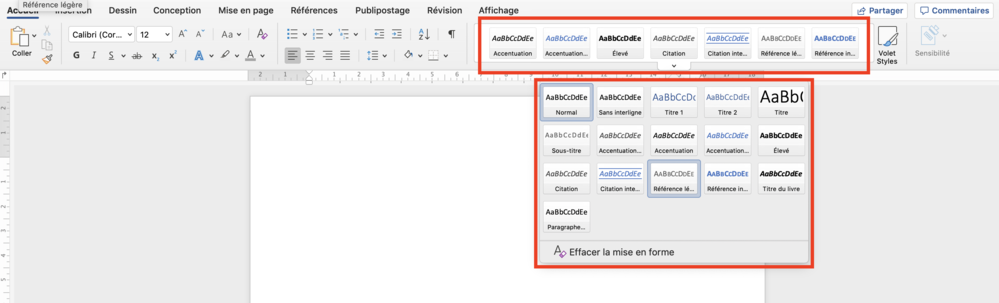
Table des matières facile
Un des intérêts principaux de l'utilisation des styles rapides présentés ci dessus est la création automatisée de tables des matières. Cette fonction se trouve dans l'onglet "Références".
En effet, si vous utilisez correctement les styles de titres, cette fonction vous créera une table des matières qui reprend automatiquement les titres de votre document et y associe leur emplacement dans le document via leur numéro de page. Vous pouvez également choisir quel niveau de titre (titre 1, titre 2 etc.) inclure dans la table en la personnalisant.
En combinant les styles rapides et la table des matières automatique, vous pouvez gagner de nombreuses heures de mise en forme.
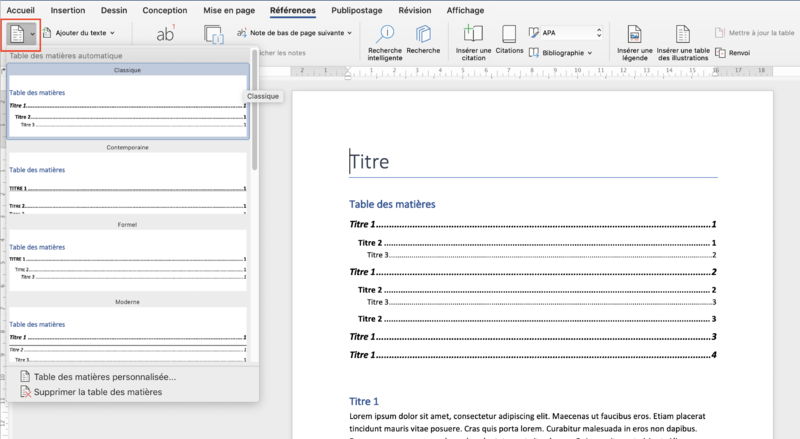
Bibliographie
Il est possible de créer une bibliographie assez facilement.
Insérer une citation
Pour créer la bibliographie, il vous faut commencer par insérer vos références à l'aide de la fonction insérer une citation. Pour cela, cliquez sur la fonction correspondante (cadre rouge 2 ci-dessous) dans l'onglet "références". Après avoir choisir le type de source de votre référence (article de périodique, article de journal, livre, section, site web, etc.), insérez les diverses informations recommandées dans les zones de texte (cadre rouge 3 ci-dessous) et validez. Vous pouvez/devez choisir la norme qui règlera l'affichage des références dans le cadre rouge 4 ci-dessous. Par exemple, la norme APA est celle imposée par l'Association Américaine de Psychologie et est majoritairement utilisée en ce qui concerne le référencement de travaux de psychologie.
Tips : utilisez la mise en forme proposée dans les exemples en bas de la fenêtre de création d'une source (cadre rouge 3 ci-dessous) pour vous assurer que le format d'affichage dans la bibliographie sera le bon

Créer la bibliographie
Pour créer la bibliographie, utilisez simplement la fonction correspondante. Une bibliographie contenant toutes vos références se créera automatiquement dans votre document à l'emplacement de votre curseur.