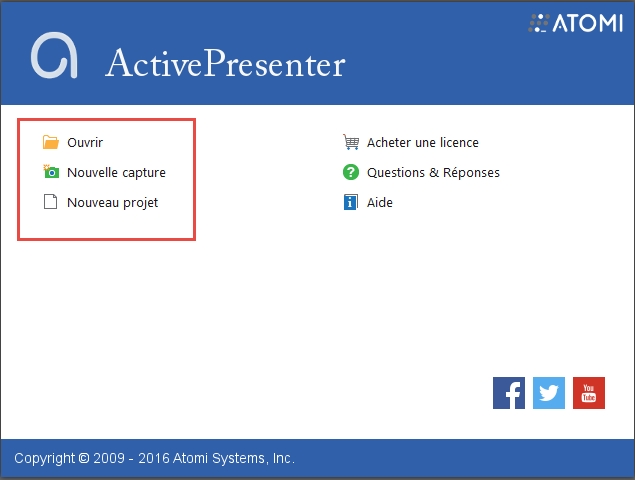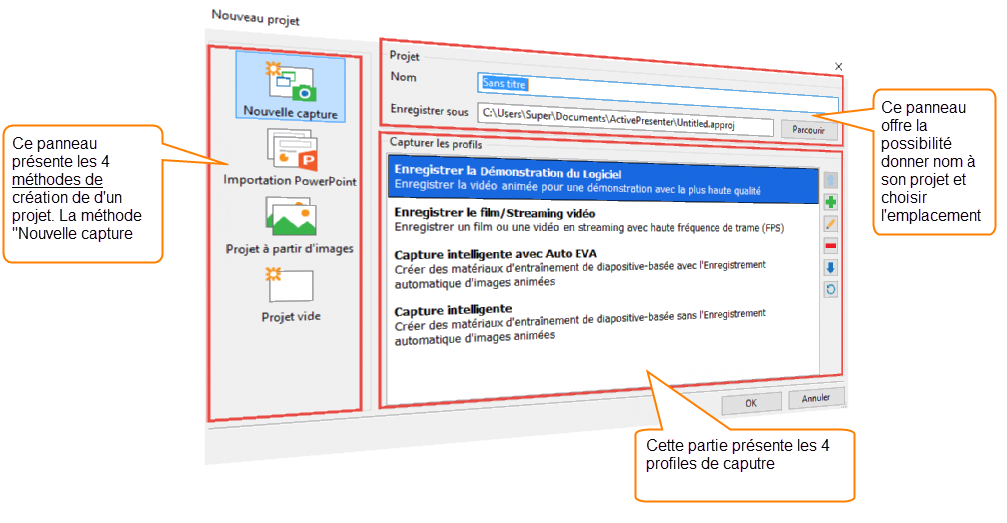« Active Presenter » : différence entre les versions
| Ligne 24 : | Ligne 24 : | ||
=== Nouvelle capture === | === Nouvelle capture === | ||
Nouvelle capture ouvre la fenêtre ci-dessous proposant de capturer un nouveau projet. | Nouvelle capture ouvre la fenêtre ci-dessous proposant de capturer un nouveau projet. | ||
[[Fichier:Ecran-capture|cadre|centré|Écran | [[Fichier:Ecran-capture.png|cadre|centré|Écran Nouvelle Capture]] | ||
4 propositions s'offrent à nous : | 4 propositions s'offrent à nous : | ||
* Enregistrer la Démonstration du Logiciel (enregistrer la vidéo animée pour une démonstration avec la plus haute qualité) | * Enregistrer la Démonstration du Logiciel (enregistrer la vidéo animée pour une démonstration avec la plus haute qualité) | ||
Version du 9 septembre 2016 à 04:58
Cet article est une ébauche à compléter. Une ébauche est une entrée ayant un contenu (très) maigre et qui a donc besoin d'un auteur.
Introduction
Active Presenter est une application de screencast fonctionnant sur Windows. Il existe une version gratuite assez complète, une version Standard (au prix de 199$ le 24.11.2015) et une version Professionnelle (au prix de 299$ le 24.11.2015). Cet article se concentrera uniquement sur la version gratuite.
- A télécharger sur le site de Atomisystems
Cet article prendra la forme suivante :
- une indication pour la première prise en main, avec entre parenthèses les choix à effectuer
- une description de chaque fonctionnalité se cachant dans chaque onglet innovant
- diverses astuces complémentaires
Prise en main
Lors de l'ouverture du logiciel, trois choix s'offrent à nous est : ouvrir, nouvelle capture ou nouveau projet comme l'indique l'image ci-dessous.
"Ouvrir" permet d'ouvrir un projet Activepresenter (*..approj) existant.
Les deux autres options "Nouvelle capture" et "Nouveau projet" permettent de créer un nouveau projet. Cependant il existe une différence entre les deux. L'option "Nouvelle capture" permet de commencer directement la capture d'écran tandis que l'option "Nouveau projet" donne la possibilité de choisir et de configurer les 4 profiles du projet avant de commencer la capture. Cette option permet également de lancer tout type de projet comme importation de PowerPoint, projet vide ou projet à partir d'une image.
Une utilisation simple pour faire une vidéographie sans trop entrer dans la mécanique du logiciel est la suivante :
- Sélectionner nouvelle capture
- Donner un nom au projet
- Choisir la plage de son écran à enregistrer (tout l'écran ou dimension customisée ?)
- Enregistrer son écran
Une fois ceci terminé, Active Presenter vous présentera le résultat sous la forme d'un document présentant des slides avec un slide contenant votre vidéographie.
- Il est possible d'importer son propre son fait et travaillé avec un autre logiciel afin d'éviter le "clic" du micro qui s'allume
- Il n'est pas possible de modifier la vidéo à l'aide de ce logiciel (du moins la version gratuite), je vous conseille VLC ou tout autre logiciel de montage vidéo
Nouvelle capture
Nouvelle capture ouvre la fenêtre ci-dessous proposant de capturer un nouveau projet.
4 propositions s'offrent à nous :
- Enregistrer la Démonstration du Logiciel (enregistrer la vidéo animée pour une démonstration avec la plus haute qualité)
- Enregistrer le film / Streaming vidéo (enregistrer un film ou une vidéo en streaming avec haute fréquence de trame (FPS))
- Capture intelligente avec Auto EVA (créer des matériaux d'entraînement de diapositive-basée avec l'Enregistrement automatique d'images animées)
- Capture intelligente (créer des matériaux d'entraînement de diapositive-basée sans l'Enregistrement automatique d'images animées)
Par un double-clic gauche, il est possible d'éditer les profils de capture ci-dessus selon 5 en-têtes :
- Général : Profil de capture (nom et description), Type de capture (Capture intelligente ou Enregistrement d'images animées), Panorama automatique (la fenêtre suit le curseur et choix de la vitesse du panorama)
- Audio & Vidéo : Paramètres de Vidéo (Codec Vidéo : Vidéo d'écran Flash, Vidéo MPEG-1, Vidéo MPEG-2 ou H.264/MPEG-4 AVC; Vitesse d'image; Image clé; Qualité), Paramètres audio (Codec de son : 16-bit PCM, Vorbis ou MP3; Taux d'échantillon : 48000 Hz, 44100 Hz, 22050 Hz ou 11025 Hz ; Canaux : Mono ou stéréo ; Qualité)
- Curseur : Paramètres du curseur (enregistrer le curseur de la souris, rendre le curseur modifiable dans le mode d'Enregistrement d'images animées, Plus de paramètres...)
- Annotation : Ajouter l'annotation et l'interaction pour l'événement de souris (annotation; interaction au clic de la souris; réaction au clic de la souris : correct, indice, incorrect), Ajouter l'annotation et l'interaction pour l'événement de clavier (annotation ; frappe de touche/interaction de zone de texte; frappe de touche/réaction de zone de texte : correct, indice, incorrect), Placer des annotations à l'intérieur de la région de la fenêtre active, Utiliser l'automatisation OLE pour Microsoft Office)
- Raccourcis : Utiliser les raccourcis (Pause/Reprendre, Arrêter, Annuler, Capture manuelle, Capture en avance, Commencer l'Enregistrement Vidéo Animée, Arrêter l'Enregistrement Vidéo Animée)
Nouveau projet
- Nouvelle capture (on retrouve les termes ci-dessus)
- Importation PowerPoint
- Projet à partir d'images (largeur et hauteur, importation d'images, utiliser les images comme objet ou comme image de fond)
- Projet vide (largeur et hauteur, nombre de diapositives vides à créer)
Onglet : Active Presenter
Diapositives
Annotation
Interaction
Exporter
Exportation vidéo
Possibilité d'exporter pour plusieurs plateformes (web, desktop ou mobile) en plusieurs formats (AVI, WMV, MPEG4, WebM, Flash vidéo)
Explications complémentaires
- L'onglet "Vue" permet à l'utilisateur de choisir l'interface qui lui convient le mieux pour son projet