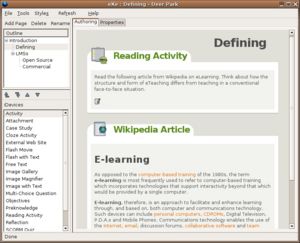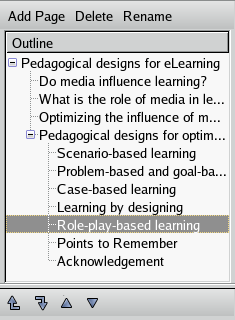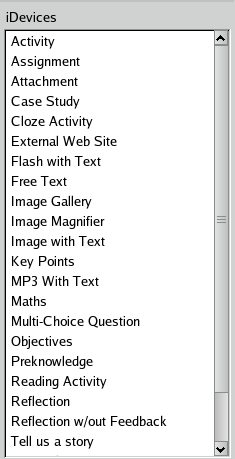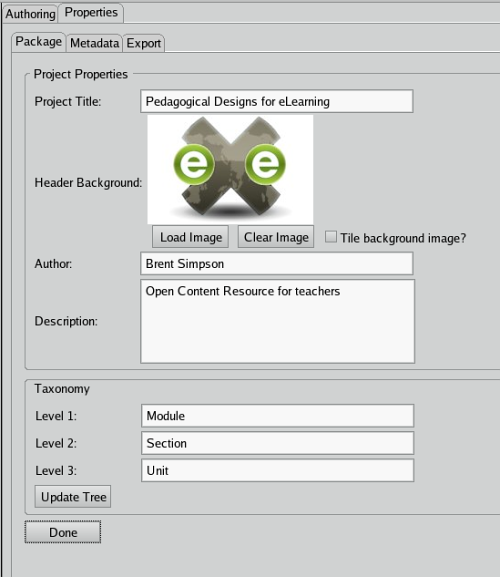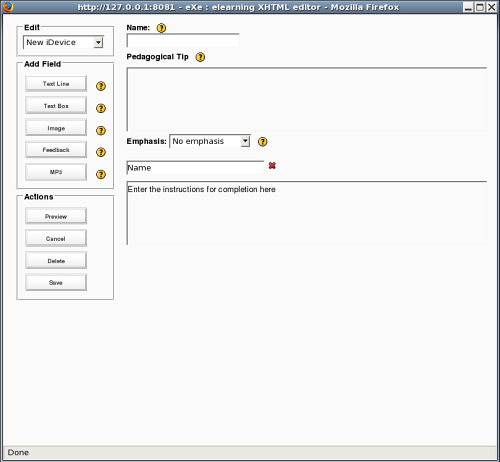« EXe » : différence entre les versions
Aucun résumé des modifications |
|||
| Ligne 31 : | Ligne 31 : | ||
==Travailler avec eXe== | ==Travailler avec eXe== | ||
=== | ===Le menu eXe === | ||
'''File''' - contient les options pour ouvrir (''Open'') contenu existant, sauvegarder (''Save'') le contenu, exporter le contenu comme site web, contenu SCORM ou fusioner un contenu existant avec le contenu en cours de développement. | '''File''' - contient les options pour ouvrir (''Open'') contenu existant, sauvegarder (''Save'') le contenu, exporter le contenu comme site web, contenu SCORM ou fusioner un contenu existant avec le contenu en cours de développement. | ||
Version du 14 mars 2007 à 17:10
Cet article est une ébauche à compléter. Une ébauche est une entrée ayant un contenu (très) maigre et qui a donc besoin d'un auteur.
Introduction à eXe
eXe (eLearning XHTML editor) est un outil auteur à code source libre, donc gratuit, pour assister des enseignants et les concepteurs pédagogiques dans la publication du contenu sur le web sans être expert en HTML ou XML. eXe est plutôt un environment auteur pour la création des contenu éducatifs en ligne, qu'un système de gestion de l'apprentissage (. Avec eXe les utilisateurs peuvent développer de structures d'apprentissage qui leur conviennent et créer de ressources flexibles et facilement mises à jour.
Comme eXe est un project de logiciel libre, le code est disponible, permettant la personnalisation du logiciel. eXe est disponible en plusieures langues.
Dispositifs d'instruction
eXe perçoit que la qualité en design de l'apprentissage (learning design) est le juste milieu entre ce qu'il faut enseigner (le contenu) et la façon de l'enseigner (forme). eXe a développé des élements formulés appelés instructional devices ou iDevices. iDevices comprennent une gamme de formes pédagogiques: objectifs, organisateurs, activités d'apprentissage, qui servent comme 'enseignant parlant' dans les ressources de contenu conçues pour l'apprentissage en ligne. iDevices décrivent le contenu à apprendre et distinguent ceci des autres contenus et ressources (p. ex. manuels scolaires, articles).
eXe étend le concepte d'interopérabilité à inclure les processus et modèles d'instruction réutilisables. À partir d'une collection de iDevices des modèles d'instruction peuvent être définis, agrégé, distribués et utilisés par autres utilisateurs.
Publication du contenu
Le contenu développer avec eXe peut être publié en plusieurs formats:
- site web autonome - peut être de suite téléchargé et référencé par un LMS ou distribué sur cédérom.
- Objets de contenus partageables (OCP) SCORM 1.2 (Shareable Content Object Reference Model, en Français: “Modèle de référence pour les objets de contenus partageables”) - les OCPs peuvent être importés par tous les LMS ou Banques d’bbjets d’apprentissage. qui conforment au standards et spécifications SCORM.
- IMS Content Package - IMS Content Packaging est un spécification simple pour la création de contenus d'apprentissage compatible avec diverses LMS et Banques d’objets d’apprentissage..
Importation du contenu wiki
Avec le Wikipedia or Wikieducator iDevice de eXe, on peut importer une page de contenu ou un article des sites Mediawiki choisis.
Travailler avec eXe
File - contient les options pour ouvrir (Open) contenu existant, sauvegarder (Save) le contenu, exporter le contenu comme site web, contenu SCORM ou fusioner un contenu existant avec le contenu en cours de développement.
Tools - lancer l'editeur iDevice ou sélectioner la langue préférée en eXe.
Styles - choisir un style pour le contenu
Refresh - à cliquer si eXe ne réagi plus.
Help - pour avoir plus de renseignements ou soumettre un bogue.
Développement du contenu
En principe, le développement du contenu avec eXe est relativement facile. eXe a deux zones de fonctionnement: la barre latérale et le panneau d'édition.
La barre latérale est composé de deux panneaux.
Structuration
Le panneau de structuration (outline pane) permet le développement de la structure du contenu en ajoutant de modules, sections ou unités. Il existe la possibilité de définir son propre taxonomie (p. ex. livre, chapitres, sous-chaptires au lieu de module, sections, unités).
| Home | la première page affiché lorsque le projet est exporté. C;est le noeud parent (parent node) sous lequel tous les noeuds enfants (child nodes) peuvent être ajoutés |
| Ajouter un noeud | Sélectionner le noeud parent et cliquer le bouton <Add Child>. |
| Supprimer un noeud | Sélectionner le noeud à supprimer et cliquer le bouton <Delete>. |
| Renommer un noeud | Sélectionner le noeud à supprimer et cliquer le bouton <Rename> ou double-cliquer le noeud et inscrire le nouveau nom. |
| Fusionner deux noeuds | Permet de fusionner les contenus d'un fichier elp (format des fichier eXe) avec un autre elp ou d'extrair un noeud d'un elp pour en créer un nouveau elp.
Pour insérer un fichier dans un noeud, selectionner le noeud puis Merge, Insert Package from the File menu ou cliquer à droite pour accéder à la même option et selectionner le fichier à insérer utilisant la fenêtre de dialogue qui s'affichera. Pour extraire un noeud, selectionner le noeud à extraire puis File, Merging, Extract Package (ou cliquer à droite). Dans la fenêtre affichée inscrire un nouveau nom et sauvegarder. |
| Les flêches Promote/Demote | Les flêches qui se trouvent au dessous du panneau de structuration permettent de changer le positionnement d'un noeud sélectionné. |
Outils pédagogiques
Le panneau d' Outils pédagogiques (iDevice) contient les iDevices (elements) standardisés qui décrivent le contenu (p.ex. objectifs, études de cas, activités de lecture, texte libre) . On peut ajouter de iDevice vides et les remplir. L'editeur iDevice, accessible par le menu Tools, permet la création de iDevices personnalisés et réutilisables dans les content packages créés avec eXe. Du panneau d'edition on peut accéder l'onglet propriétés qui permet la définition du metadata et la taxonomie pour le projet et aussi le graphisme en-tête.
| Activité | Une activité est une tâche ou un ensemble de tâches à faire par l'apprenant. Fournir une déscription claire de la tâche et prendre les conditions qui pourraient aider ou gêner en compte. |
| Fichier joint (Attachment) | permet l'inclusion de fichiers accessibles dans le contenuc. |
| Étude de cas (Case Study) | Une étude de cas est une histoire qui révèle un message educatif et permet la présentation d'une situation contextualisée à fin de permettre aux apprennant d'utiliser leurs connaissances et expériences.
Dans la création d'une étude de cas il est conseillé de considerer.
|
| Activité Cloze | Présent un texte avec les mots qui manquent. |
| Discussion | Un plug-in iDevice qui doit être téléchargé séparement. Il permet d'établir un fil de discussion à l'interieur du contenu eXe. |
| Site web externe | Permet l'inclusion d'un site web par url à l'interieure du contenu eXe. |
| Flash movie | Permet l'inclusion d'un object Flash. Pour que cela marche sans un player externe les fichiers doivent êtres convertis en format FLV. |
| Flash with Text | Permet l'inclusion d'un objet Flash et de l'associér à un text dans le contenu. |
| Free Text Area | Permet de fournir des instructions et ressources écrites. |
| Image Gallery | Permet le téléchargement de plusieurs images. |
| Image Magnifier | Permet à l'apprennant de voir un agrandissement d'une parties d'une image. |
| Image with text | Inclusion d'une image avec un texte associé. |
| Java applet | Un plug-in iDevice qui permet de lancer un java applet à l'intérieure du contenu. |
| Math | Permet la création du contenu mathématique avec un éditeur math et converti à un graphisme. |
| Question MCQ (Mult-choice Question) | Permet la création des quiz avec questions à choix multiples.. |
| MP3 | Permet l'intégration de fichiers MP3. |
| Objectives | Pour décrire les objectifs d'apprentissage. |
| Connaisances préalables (Prerequisite knowledge) | Les connaissances requises par les apprennant pour aborder le contenu. |
| Activité de lecture (Reading Activity) | Structure et références pour les lectures |
| Reflection | Reflection is a teaching method often used to connect theory to practice. Reflection tasks often provide learners with an opportunity to observe and reflect on their observations before presenting these as a piece of academic work. Journals, diaries, profiles and portfolios are useful tools for collecting observation data. Rubrics and guides can be effective feedback tools. |
| RSS | The RSS iDevice allows users to import RSS content into your authoring environment where it can then be edited. |
| True/False Question | True-false questions present a statement that requires the learner to make a determine whether or not the statement is true or not. |
| Quiz | This iDevice allows you to create a quiz consisting of a number of multi-choice or True-False questions to form a quizz assessment. |
| SCORM Quiz | The SCORM Quiz iDevice bundles questions to form a quiz assessment. This assessment is then managed by th e LMS to enable scoring. |
| Wiki article | The wiki article idevice takes a snap shot of an article and embeds it into your eXe content. Changes made to the article will not automatically be updated to Wiki so changes made on your local machine to the wiki content in your content should be submitted back to the wiki were appropriate. |
| Plug-ins | Plug-ins are seen as a way of sharing iDevices that may work for specific systems or have a specific user audience. As a means of demonstrating this concept we have developed a Discussion Forum iDevice for Moodle. We envisage that this iDevice can be modified by developers to work with other LMS systems in the future. |
L'onglet propriétés
Du panneau d'edition on peut accéder l'onglet propriétés qui permet la définition de la taxonomie pour le projet et aussi le graphisme en-tête et le titre ainsi que la définitioin du metadata et la sélection d'entités liés au SCORM.
Sauvegarder le contenu
IMPORTANT Pour sauvegarder un fichier .elp, il faut faire le suivant: Selectionner <save> du menu <file> dans la barre d'outils. Inscrire un nom pour le projet et sauvegarder.
Exporting Content
Content created in eXe can be exported as a web package ready for publishing to a web server, as a SCORM 1.2 package for delivery to a SCORM compliant LMS, an IMS Content Package, a Single Web Page suitable for printing, or a plain text file for display on mobile devices.
To export a package
For the Web
Select <export> from the <file> menu in the toolbar. Select <Web Site> and then choose either <Self-Contained Folder> or <Zip File>. If you select <Self-Contained Folder> select the folder you want to export to by selecting a folder from the <browse to folder> window, or create a new folder and click<OK>.
A new folder can be created to store files by clicking on the <make new folder> button in the <browse to folder> window. Label the newly made folder and click <OK>.
You can also export your web site as a zip file. This will help if you need to email your site to a webmaster, or if you have an LMS that can unzip files itself (like Moodle).
For SCORM / IMS Content Package Select <export> from the <file> menu in the toolbar. Select SCORM 1.2 or IMS Content Package. The <export SCORM package as> window will be displayed and you will be prompted for the package title. Enter the package title and click <save>. A similar process occurs for the IMS Content Package export. Packages exported this way are saves as .zip files. You do not need to unzip these files in order to import into an LMS.
Preferences
The Preferences dialog currently enables you to change the language in which the eXe interface is rendered. Select a language from the pulldown list and hit OK to change to another language. Your selection will be remembered when you restart eXe.
Styles
eXe currently offers five page styles. Each style combines a different colourway and icons appropriate to a theme. Styles are selected from the <Styles> menu on the toolbar.
iDevice Editor and iDevice tools
The iDevice Editor allows you to design your own iDevices. This feature is still under development so its functionality continues to improve with each release.
Creating an iDevice To create an iDevice
- With eXe running, select Tools from the toolbar menu and select iDevice Editor. The iDevice editor window will open.
- Enter the device name, author name, and the purpose for the iDevice.
- Enter any pedagological help you might give to other users on how you see the device being used.
- Select the type of emphasis you want to place on the content entered with this idevice. No emphasis means that the content will display as plain text, Some emphasis differentiates the text slight and Strong emphasis highlights the text. By selecting emphasis you will be presented with an icon menu. Click on an icon to attach it to your iDevice. This icon will appear alongside the iDevice title.
- The next step is to build your iDevice by selecting the elements you want to appear in your iDevice. The Add Text Field button provides you with a single line input field. The Add Text Area button gives you a multiple line input field. Add image allows to to select an image from your stored picture files. You can also add a Feedback field (similar to the Case Study iDevice) and the ability to add an MP3 file to your iDevice with the MP3 button.
- Give each element added a label and provide instructions on usability.
- Click Save. The new iDevice will appear in the iDevices Pane. This iDevice now behaves in the same manner as the other iDevices.
- To create additional iDevices open the iDevice editing window and click the Reset button at the foot of the window.
iDevice Editor Actions Pane
The Actions pane provides a range of editing functionality.
Preview Button
The preview button allows you to preview the layout of the iDevice. Selecting preview displays the field items chosen with any tips, hints and labels assigned. In preview mode the preview button changes to Edit. Clicking on Edit returns you to the edit mode where you can continue to edit the iDevice.
Cancel Button
The cancel button is used with existing iDevices and cancels any change made in the current editing instance. All the origninal fields remain only fields added in this new editing instance will be cancelled.
Delete Button
The delete button removes an existing selected iDevice from the iDevice list.
Save Button
The save button saves changes to existing iDevices.
Save As Button
The save as button allows users to Save new iDevices created.
IDEVICE CONTROL BUTTONS
Each iDevice comes with a standard set of iDevice control buttons. These controls are described below.
Green check mark
Each time you enter content into a field you must click on the check mark. This records the content in the iDevice and switches the view to preview mode. Note This does not save your work!!!
Trash
By clicking on the trash bin you will delete the iDevice and any content entered.
Up and down arrows
The up and down arrows allow you to change the order of the iDevices displayed on your screen.
Move To menu
You can move iDevices containing content between and within nodes. This is done by opening the drop down menu and selecting the node you wish to move it to.
Edit iDevice
The page and pencil icon that appears in preview mode beneath each iDevice enables you to edit that particular iDevice. This is done by clicking on the icon which opens the iDevice in edit mode.
Evaluation
Informations techniques
- Exportation et importation dans un LMS
- Des matériaux produits avec eXe peuvent être importés dans Moodle et ATutor
- Installation
- eXe est multi-plateforme (Win/Mac/Linux) et fourni avec un installeur pour la plupart des plateformes
- Le code source est également disponible
Links
Site eXe (en Anglais)
- eXe Home page and free download (win, mac, unix, source)
- eXe Authoring project on-line manual
- eXe Support forums
Ressources en français
- Flyer (2 pages PDF / 1MB)