« Joomla » : différence entre les versions
Aucun résumé des modifications |
(→Liens : suppression d'un lien périmé vers un tutoriel.) |
||
| (8 versions intermédiaires par 3 utilisateurs non affichées) | |||
| Ligne 25 : | Ligne 25 : | ||
===Téléchargement du Package d'installation=== | ===Téléchargement du Package d'installation=== | ||
Vous pouvez consultez deux sites officiels pour récupérer les versions de Joomla¨: | Vous pouvez consultez deux sites officiels pour récupérer les versions de Joomla¨: | ||
[http://www.joomla.fr le site Joomla!France] où vous trouverez des packages inégrant les langues anglaise et française. | |||
[http://www.joomla.org le site Joomla!] où vous trouverez des packages intégrant la langue anglaise mais aussi, dans l’espace Communautés, toutes les nouvelles de par le monde et les packages langues : [http://community.joomla.org le site community Joomla]. | |||
---- | ---- | ||
===Lancement de l'Installation=== | ===Lancement de l'Installation=== | ||
Le processus de l'installation s'effectue sur plusieurs sur pages, une fois que vous avez cliqué sur le bouton Suivant pour passer d'une étape à la suivante, ne revenez pas en arrière avec les boutons de navigation de votre navigateur ! Vous risqueriez de rencontrer | Le processus de l'installation s'effectue sur plusieurs sur pages, une fois que vous avez cliqué sur le bouton Suivant pour passer d'une étape à la suivante, ne revenez pas en arrière avec les boutons de navigation de votre navigateur ! Vous risqueriez de rencontrer | ||
| Ligne 35 : | Ligne 36 : | ||
---- | ---- | ||
====Etape 1: la langue==== | ====Etape 1: la langue==== | ||
Comme vous allez le remarquer sur l'image en dessous, Joomla! vous propose le français comme langue par défaut. Si cela vous convient, appuyer sur le bouton Suivant en haut à droite. Sinon, choisissez une autre langue avant d'appuyer sur le bouton | Comme vous allez le remarquer sur l'image en dessous, Joomla! vous propose le français comme langue par défaut. Si cela vous convient, appuyer sur le bouton Suivant en haut à droite. Sinon, choisissez une autre langue avant d'appuyer sur le bouton Suivant | ||
[[Fichier:image1.PNG]] | |||
---- | ---- | ||
====Etape 2: Pré-installation==== | ====Etape 2: Pré-installation==== | ||
[[Fichier:image2.PNG]] | |||
A cette étape est effectué un contrôle de la configuration du serveur web. Ne tenez pas | A cette étape est effectué un contrôle de la configuration du serveur web. Ne tenez pas | ||
compte des avertissements en rouge pour l'instant. Continuez en cliquant sur le bouton | compte des avertissements en rouge pour l'instant. Continuez en cliquant sur le bouton | ||
| Ligne 49 : | Ligne 53 : | ||
La version française (non officielle) est consultable à cette adresse : | La version française (non officielle) est consultable à cette adresse : | ||
[[http://www.gnu.org/licences/tranlations.fr.html | Licence Joomla!]] | [[http://www.gnu.org/licences/tranlations.fr.html | Licence Joomla!]] | ||
[[Fichier:image3.PNG]] | |||
---- | ---- | ||
| Ligne 56 : | Ligne 61 : | ||
par Joomla!. Renseignez les Paramètres de base selon les recommandations fournies ci après | par Joomla!. Renseignez les Paramètres de base selon les recommandations fournies ci après | ||
puis cliquez sur le bouton Suivant. | puis cliquez sur le bouton Suivant. | ||
[[Fichier:image4.PNG]] | |||
---- | ---- | ||
| Ligne 61 : | Ligne 67 : | ||
Joomla! peut prendre en compte le transfert de fichiers, mais en local vous n'en n'avez pas | Joomla! peut prendre en compte le transfert de fichiers, mais en local vous n'en n'avez pas | ||
besoin ... Alors cliquez sur le bouton Suivant. | besoin ... Alors cliquez sur le bouton Suivant. | ||
[[Fichier:image5.PNG]] | |||
---- | ---- | ||
====Etape 6: Configuration générale==== | ====Etape 6: Configuration générale==== | ||
A cette étape, les choses sérieuses commencent: | A cette étape, les choses sérieuses commencent: | ||
* dans le premier bloc, saisissez le nom du site en clair : c'est ce nom qui apparaîtra | * dans le premier bloc, saisissez le nom du site en clair : c'est ce nom qui apparaîtra dans le titre de la page de votre navigateur. | ||
dans le titre de la page de votre navigateur. | * dans le second bloc, saisissez l'adresse email de l'administrateur, même si cela ne sert pas à grand chose pour un site local, et le mot de passe pour l'administration du site. | ||
* dans le second bloc, saisissez l'adresse email de l'administrateur, même si cela ne | |||
sert pas à grand chose pour un site local, et le mot de passe pour l'administration du | |||
site. | |||
Attention! Il s'agit du mot de passe associé au compte Admin ! Sans lui vous ne pourrez pas accéder à l'interface d'administration de votre site. | Attention! Il s'agit du mot de passe associé au compte Admin ! Sans lui vous ne pourrez pas accéder à l'interface d'administration de votre site. | ||
* dans le troisième bloc, cliquez sur le bouton Installer des données d'exemple et | * dans le troisième bloc, cliquez sur le bouton Installer des données d'exemple et cliquez sur le bouton Suivant. | ||
cliquez sur le bouton Suivant. | |||
===REMARQUES=== | ===REMARQUES=== | ||
*Les cas plus complexes de migration d'un ancien site Joomla! ou de reprise des | *Les cas plus complexes de migration d'un ancien site Joomla! ou de reprise des | ||
données d'une base existante seront traités plus tard. | données d'une base existante seront traités plus tard. | ||
[[Fichier:image6.PNG]] | |||
---- | ---- | ||
| Ligne 83 : | Ligne 89 : | ||
boutons Site ou Admin un message vous invite à supprimer le répertoire d'installation | boutons Site ou Admin un message vous invite à supprimer le répertoire d'installation | ||
Joomla!... Au lieu de le supprimer, renommez-le en xxxinstallation | Joomla!... Au lieu de le supprimer, renommez-le en xxxinstallation | ||
[[Fichier:image7.PNG]] | |||
---- | |||
===Liens=== | |||
==REFERENCES== | ==REFERENCES== | ||
JOOMLA! 1.5 pour les nuls | JOOMLA! 1.5 pour les nuls | ||
Ce document et l'illustration en couverture sont publiés sous la licence libre | Ce document et l'illustration en couverture sont publiés sous la licence libre | ||
[http://creativecommons.org/licences/by-sa/2.0/fr/deed.fr Creative Commons- By-SA] | |||
[[Category: Logiciels de portail]] | |||
Dernière version du 16 janvier 2023 à 17:14
Qu'est ce que Joomla!
C'est un outil de gestion de contenu ( en anglais, CMS, pour Content Management system). Joomla! est chapeauté par Open Source Matters, Inc., une organisation à but non lucratif basée aux États -Unis et dont la mission est de fournir une structure légale et financière au projet. Les statuts de l'organisation sont consultables sur [1].
Le guide Joomla! 1.5 s'adresse à tout utilisateur qui veut créer sonsite Web sans fonctionnalités particulières et qui marche tout seul. L'objectif de ce document est de donner à tous les moyens de bien commencer avec Joomla!Le vocabulaire et la méthode de travail utilisés, sont accessibles à un public de non informaticiens. Joomal! n'est pas un fichier exécutable. Un site Joomla! c'est:
- des scripts au format php, interprétables par votre serveur Web,
- des fichiers de configuration dans divers formats: fichiers ini, fichiers xml, fichiers css,
- des fichiers contenant tous les libellés du programme dans la langue que vous avez choisi (fichiers ini regroupés dans un répertoire par langue)
- des images, des icônes..
- une base de données au format My SQL,qui va contenir vos articles, vos menus, la configuration de votre site.
Cet article vous servira de guide, dés que que vous auriez acquis quelques notions de base Joomla! et que vous disposiez de tous les outils du parfait Joomlaliste, pour installer sur votre micro ordinateur un site Joomla! et de faire vos premiers pas d'administrateur.
Les paramètres pour installer votre site
Pour créer un site Web sur votre ordinateur, il faut d'abord créer un répertoire où placer tous les fichiers qui constituent le site Joomla! Et, nous vous proposons de l'appeler sitejoomla. Ensuite vous créerez une base de données, que vous appellerez : basejoomla. Ainsi, pour poursuivre l'installation de votre site sur votre ordinateur, vous devez connaître l'endroit où vous allez créer le répertoire, l'url à saisir dans votre navigateur pour se connecter sur le site local, et enfin, les paramètres de la base de données basejoomla. Toutes ces valeurs dépendront de l'outil que vous utiliserez:
- si c'est un WAMP dans un environnement Windows
- si vous utilisez EasyPHP dans un environnement Windows
- si vous utilisez MAMP dans un environnement Mac OS
Téléchargement du Package d'installation
Vous pouvez consultez deux sites officiels pour récupérer les versions de Joomla¨: le site Joomla!France où vous trouverez des packages inégrant les langues anglaise et française. le site Joomla! où vous trouverez des packages intégrant la langue anglaise mais aussi, dans l’espace Communautés, toutes les nouvelles de par le monde et les packages langues : le site community Joomla.
Lancement de l'Installation
Le processus de l'installation s'effectue sur plusieurs sur pages, une fois que vous avez cliqué sur le bouton Suivant pour passer d'une étape à la suivante, ne revenez pas en arrière avec les boutons de navigation de votre navigateur ! Vous risqueriez de rencontrer des problèmes qui obligeraient à reprendre toute la procédure d'installation depuis la création de la base de données.
Etape 1: la langue
Comme vous allez le remarquer sur l'image en dessous, Joomla! vous propose le français comme langue par défaut. Si cela vous convient, appuyer sur le bouton Suivant en haut à droite. Sinon, choisissez une autre langue avant d'appuyer sur le bouton Suivant

Etape 2: Pré-installation
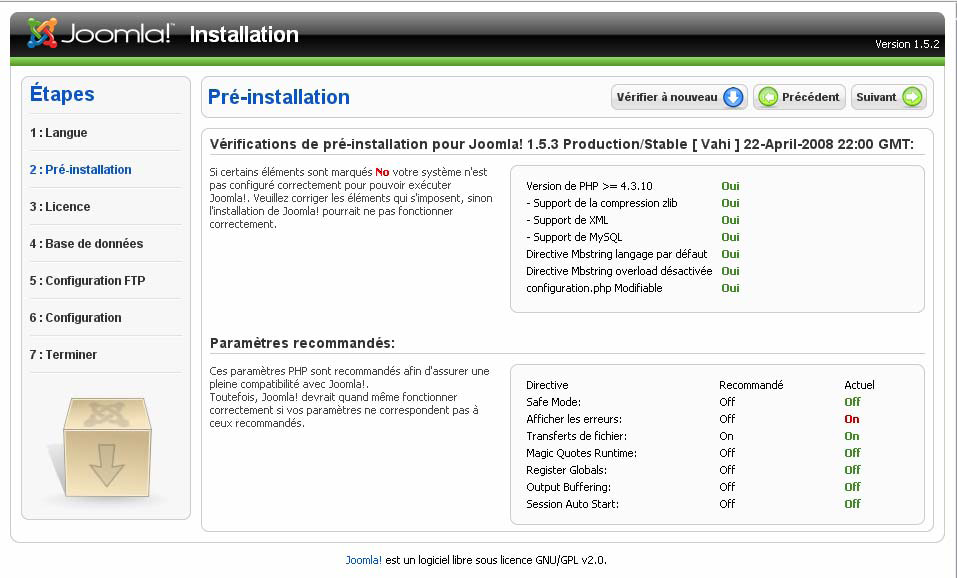
Etape 3: Licence
Prenez connaissance de la licence d'utilisation GNU/GPL puis cliquez sur le bouton Suivant.
La version française (non officielle) est consultable à cette adresse :
[| Licence Joomla!]
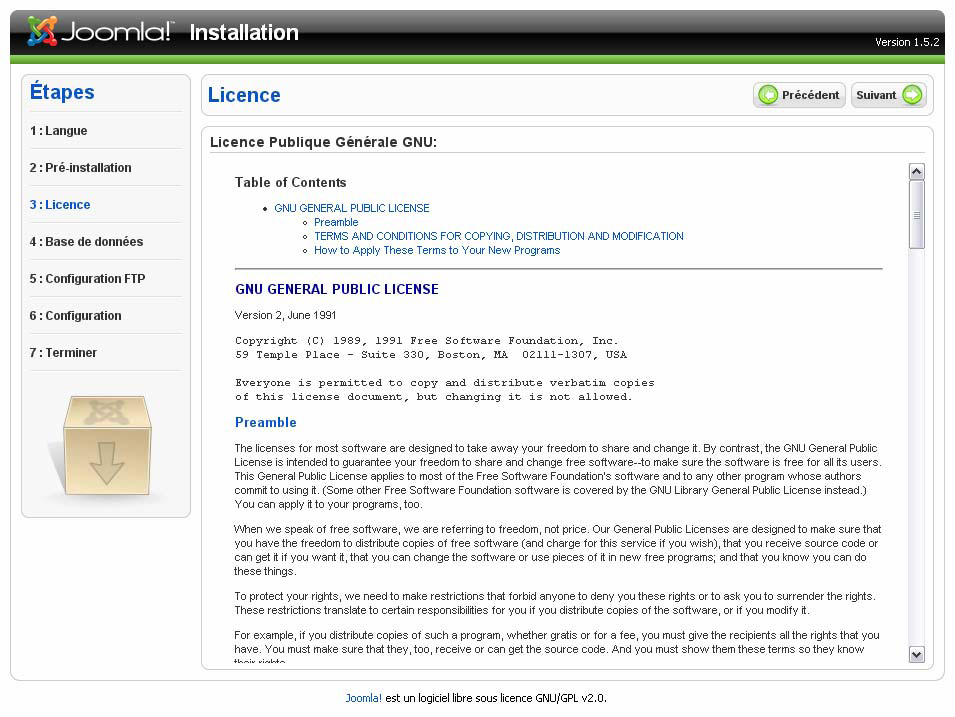
Etape 4: Base de données
A cette étape l'assistant d'installation va automatiquement créer la base de donnée utilisée
par Joomla!. Renseignez les Paramètres de base selon les recommandations fournies ci après
puis cliquez sur le bouton Suivant.
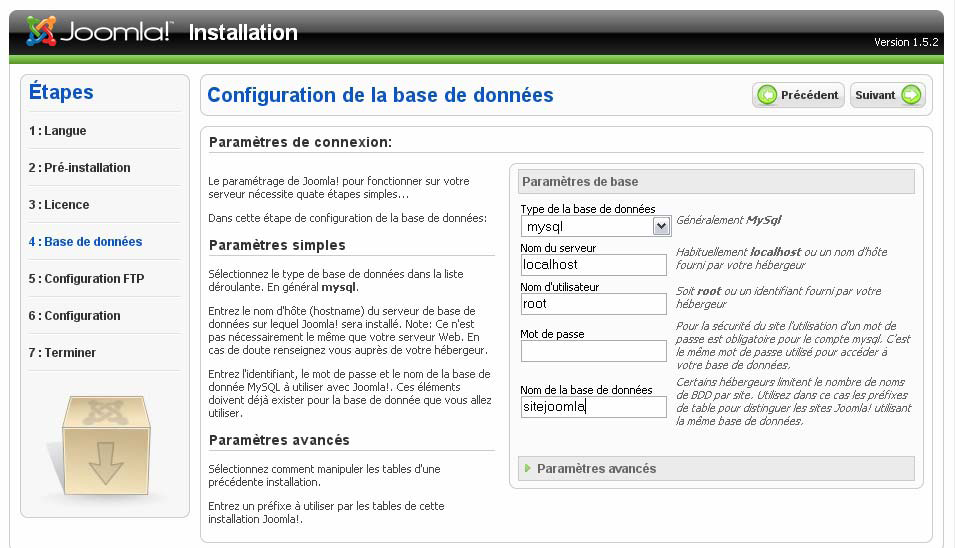
Etape 5: Configuration FTP
Joomla! peut prendre en compte le transfert de fichiers, mais en local vous n'en n'avez pas
besoin ... Alors cliquez sur le bouton Suivant.
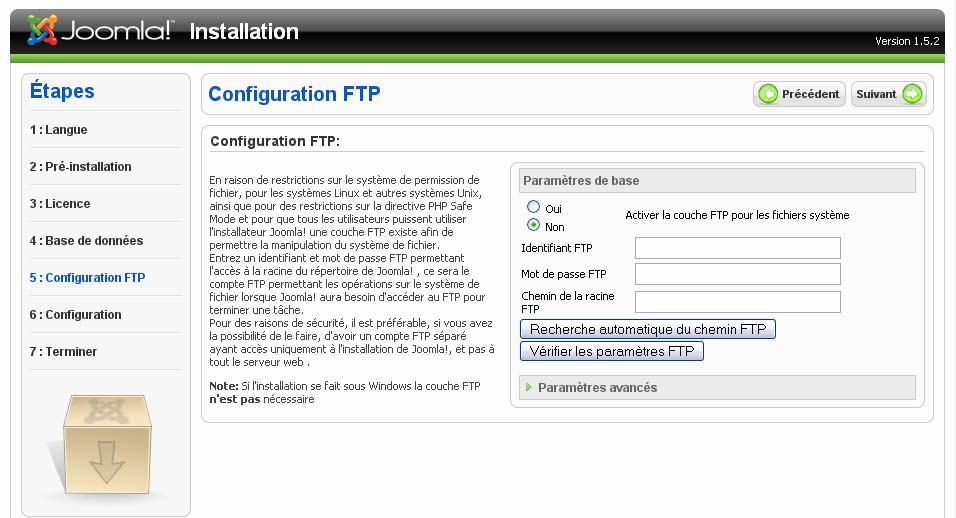
Etape 6: Configuration générale
A cette étape, les choses sérieuses commencent:
- dans le premier bloc, saisissez le nom du site en clair : c'est ce nom qui apparaîtra dans le titre de la page de votre navigateur.
- dans le second bloc, saisissez l'adresse email de l'administrateur, même si cela ne sert pas à grand chose pour un site local, et le mot de passe pour l'administration du site.
Attention! Il s'agit du mot de passe associé au compte Admin ! Sans lui vous ne pourrez pas accéder à l'interface d'administration de votre site.
- dans le troisième bloc, cliquez sur le bouton Installer des données d'exemple et cliquez sur le bouton Suivant.
REMARQUES
- Les cas plus complexes de migration d'un ancien site Joomla! ou de reprise des
données d'une base existante seront traités plus tard.
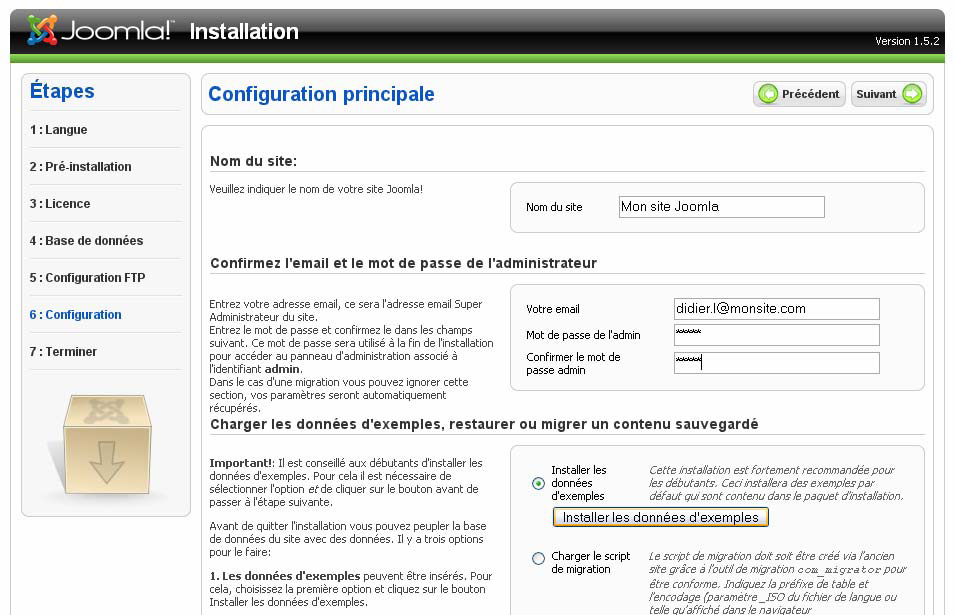
Etape 7: Terminer
Vous êtes arrivés à la dernière étape de l'assistant d'installation. Avant de cliquer sur les
boutons Site ou Admin un message vous invite à supprimer le répertoire d'installation
Joomla!... Au lieu de le supprimer, renommez-le en xxxinstallation
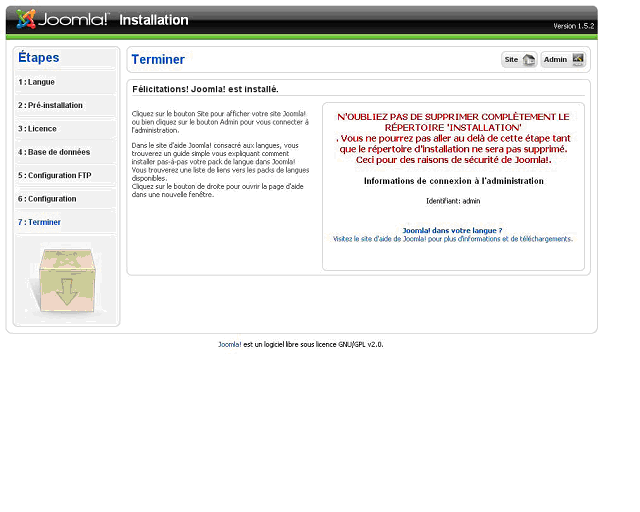
Liens
REFERENCES
JOOMLA! 1.5 pour les nuls Ce document et l'illustration en couverture sont publiés sous la licence libre Creative Commons- By-SA