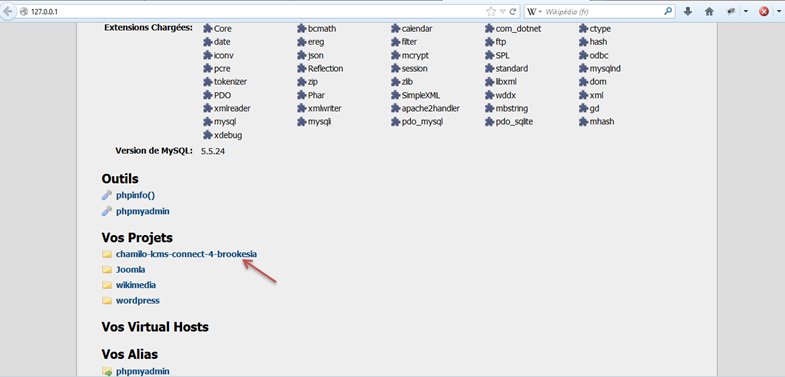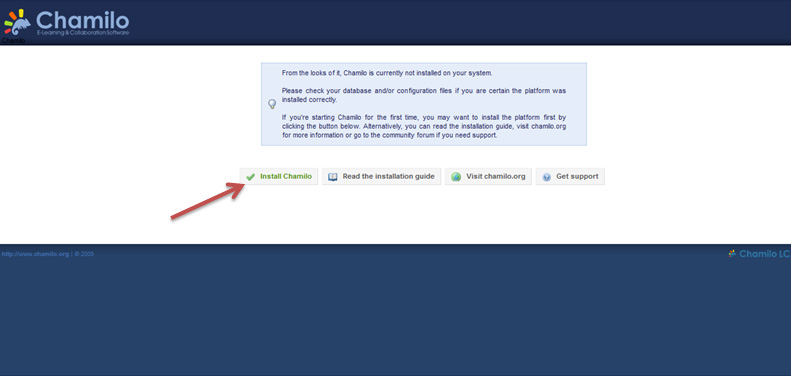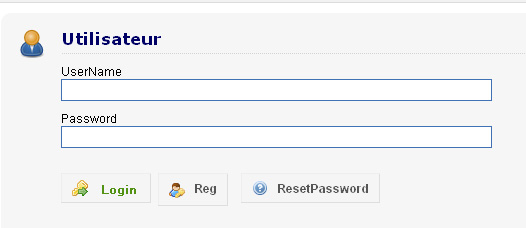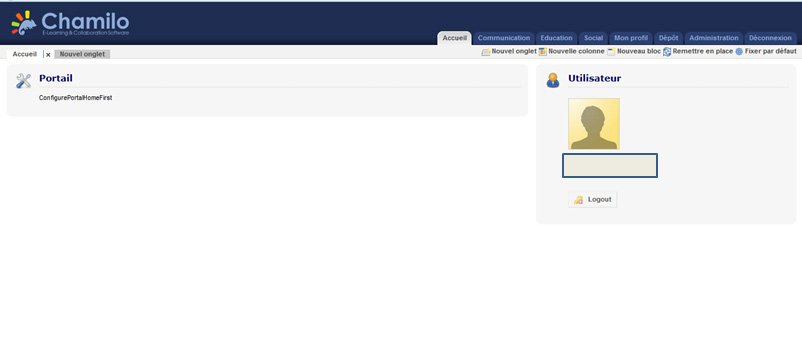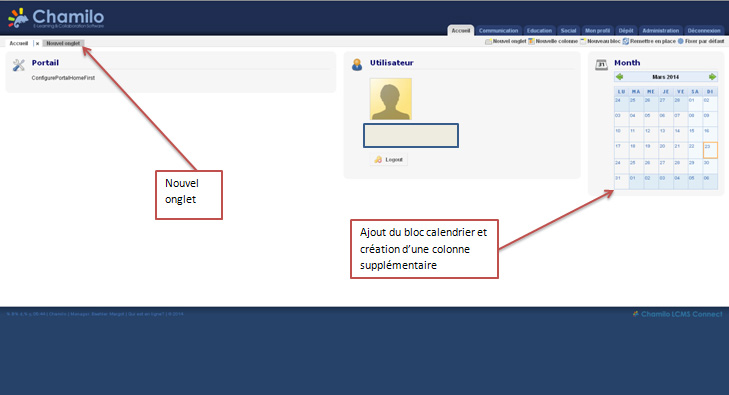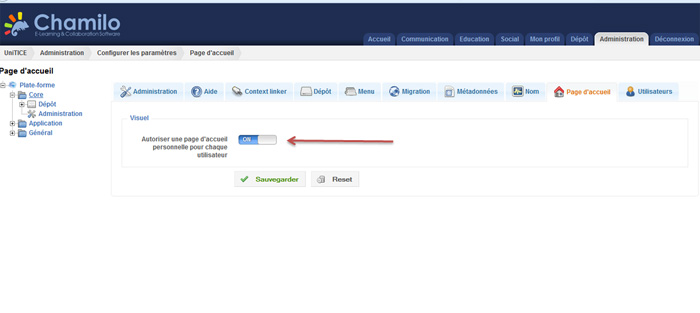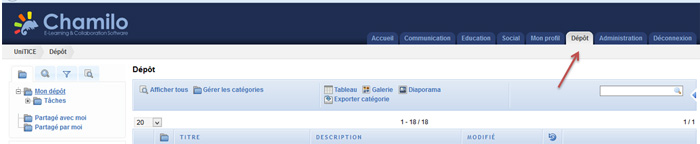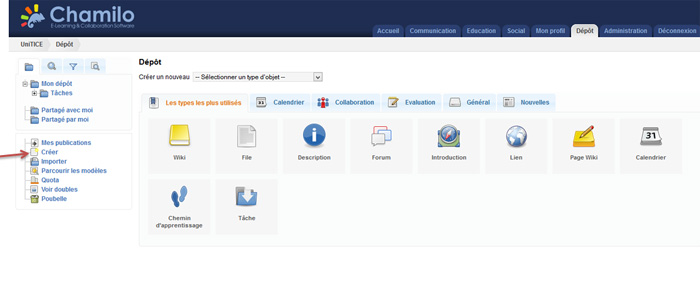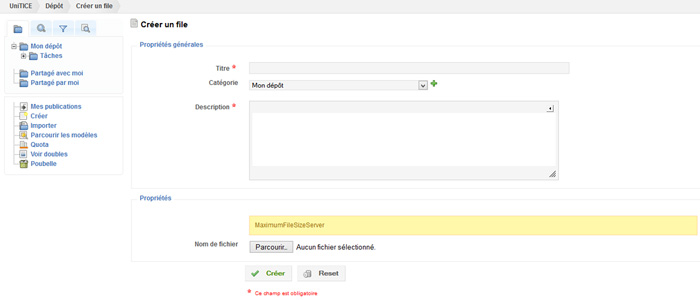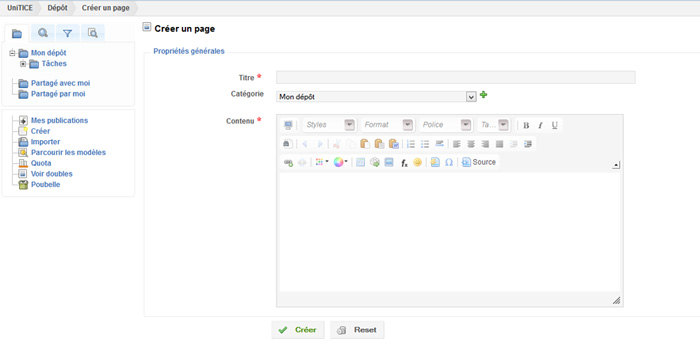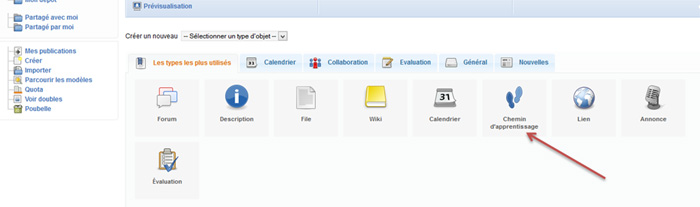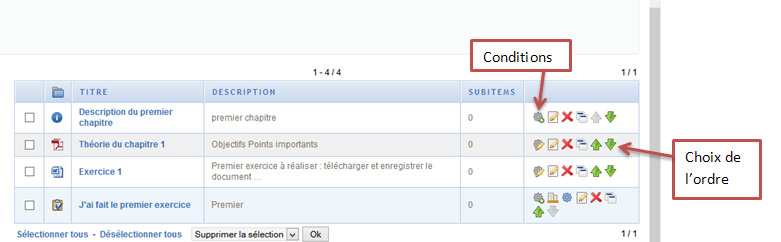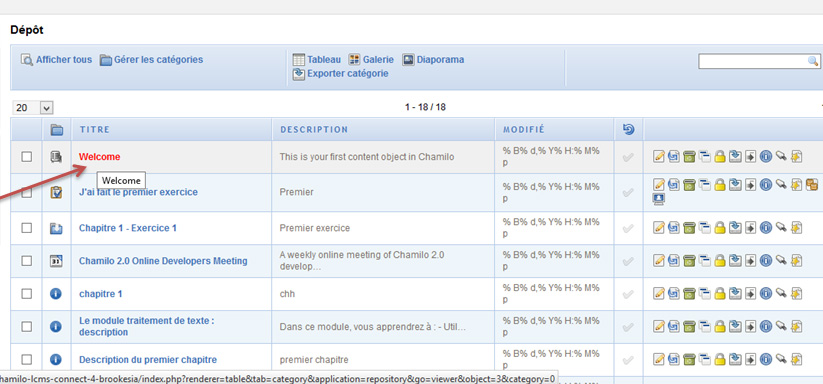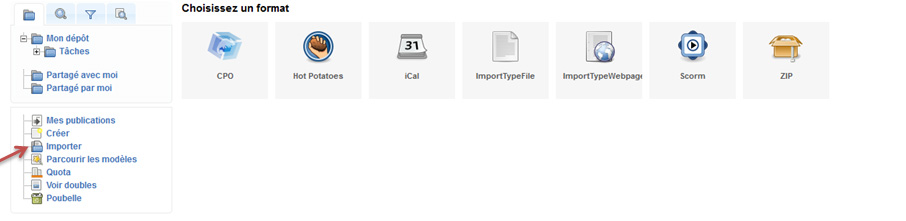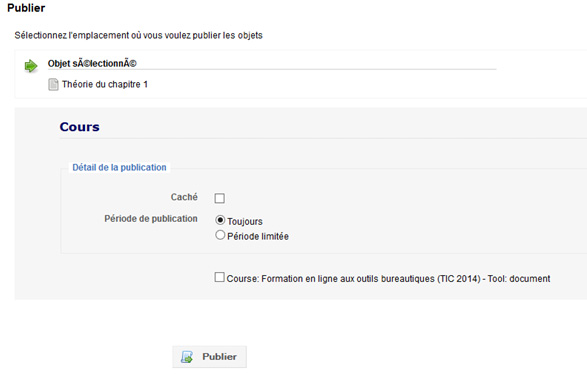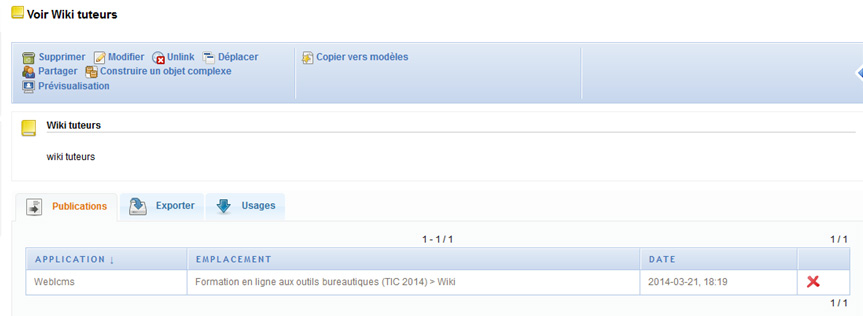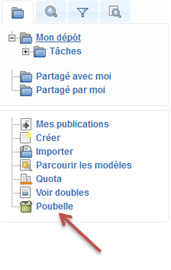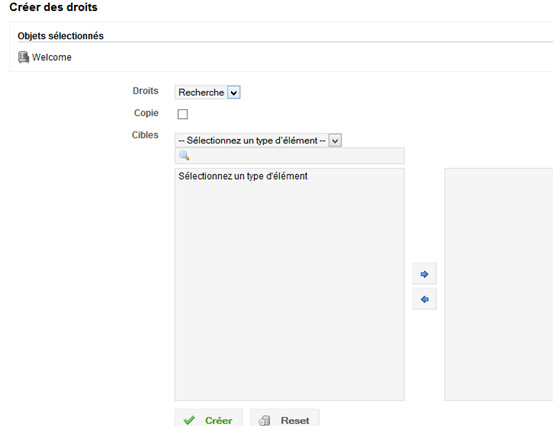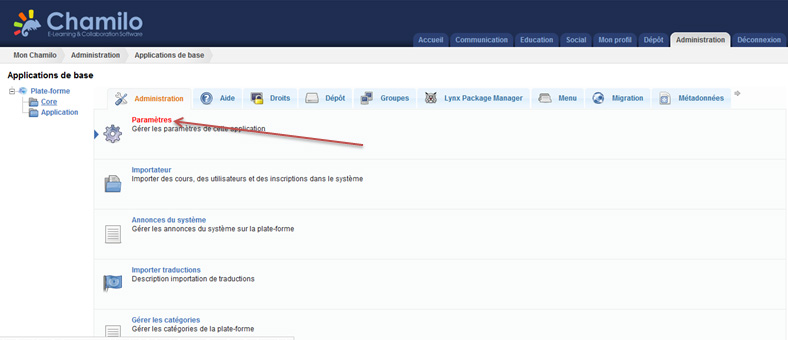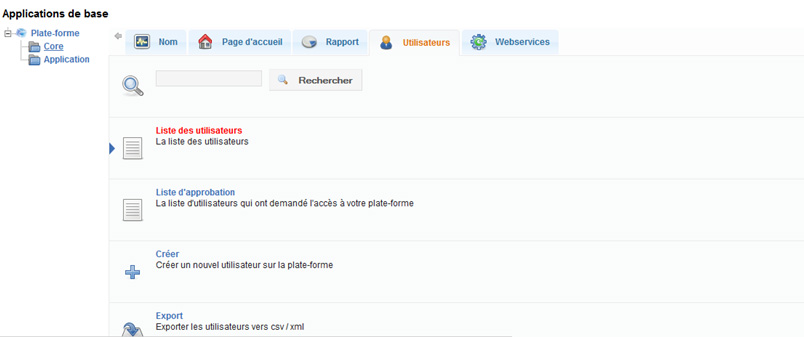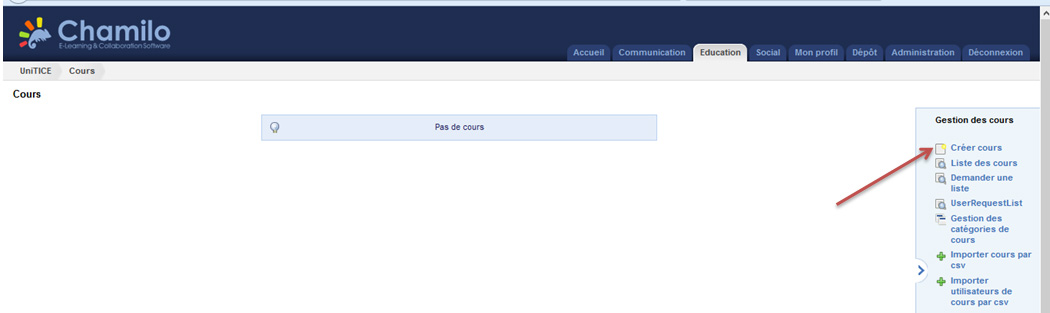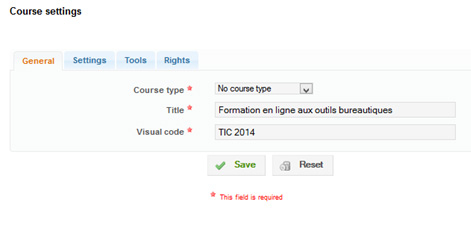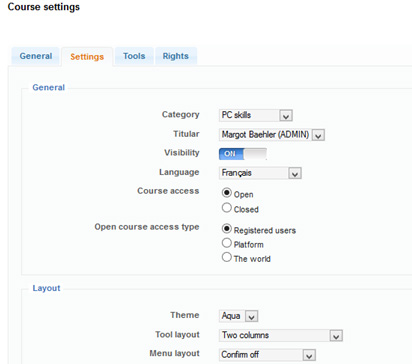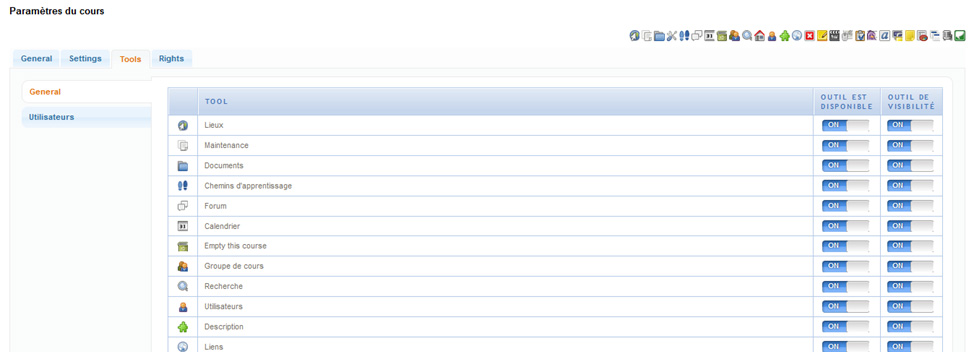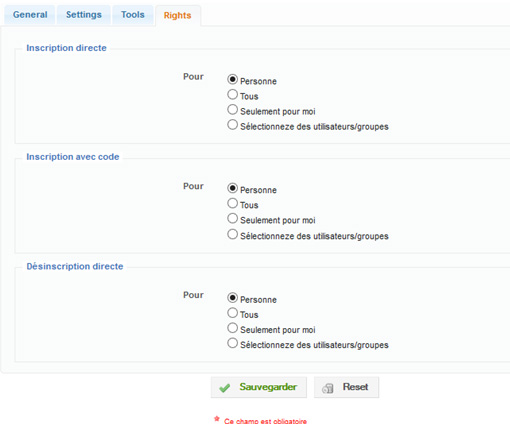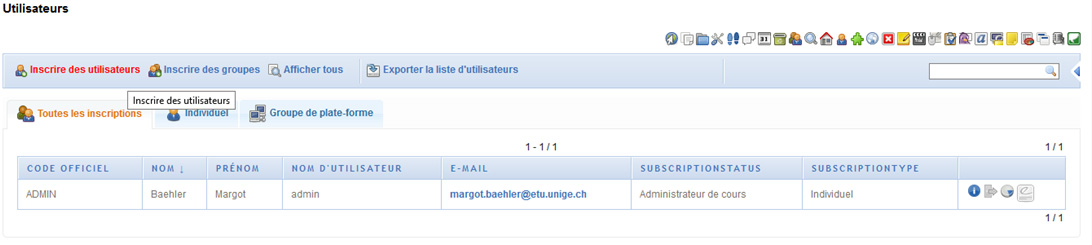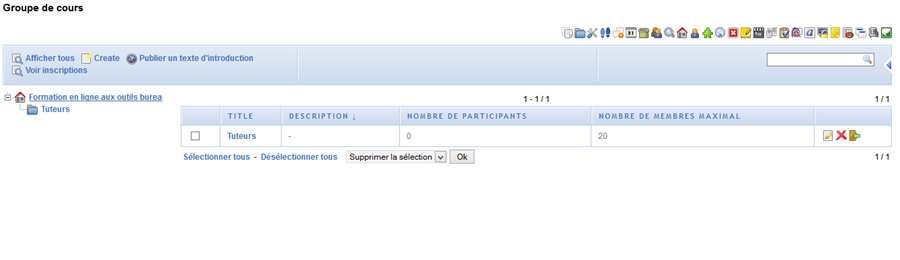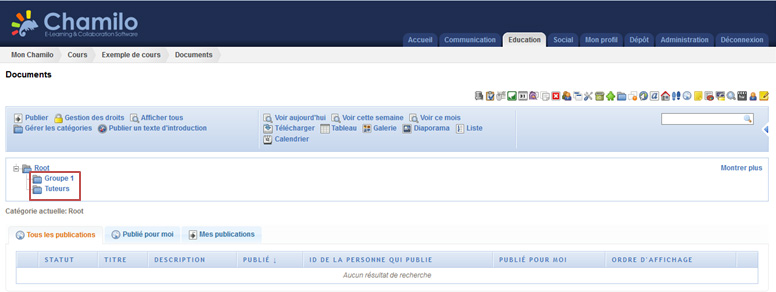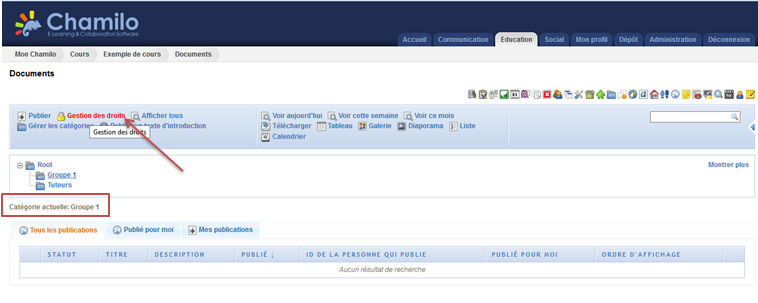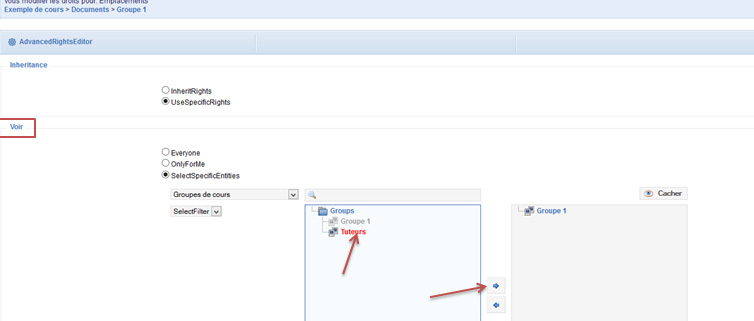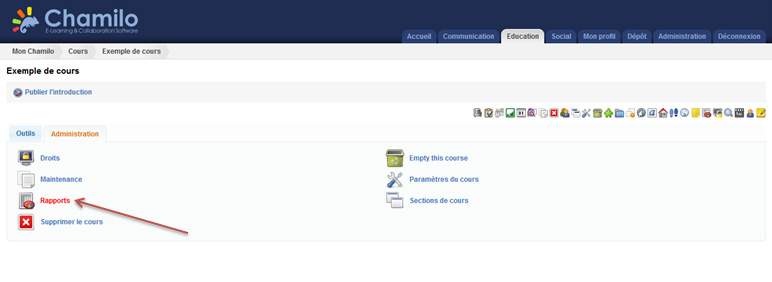« Chamilo connect » : différence entre les versions
m (→Liens) |
|||
| (Une version intermédiaire par le même utilisateur non affichée) | |||
| Ligne 212 : | Ligne 212 : | ||
[[Fichier:Chamilo_connect_cours6.jpg|cadre|centré|700px]] | [[Fichier:Chamilo_connect_cours6.jpg|cadre|centré|700px]] | ||
==Les utilisateurs du cours== | ==Les utilisateurs du cours== | ||
| Ligne 257 : | Ligne 255 : | ||
==Liens== | ==Liens== | ||
*[http://lcms.chamilo.org/ Site lcms chamilo] | |||
*[http://trylcms.chamilo.org/ Essayer Chamilo Connect] | |||
*[http://lcms.chamilo.org/node/18 Télécharger Chamilo Connect] | |||
Dernière version du 16 avril 2014 à 12:44
Introduction : le concept de Chamilo LCMS Connect
Chamilo LCMS Connect est un logiciel issu d'un projet de recherche qui a pour objectif « d'évaluer de nouveaux concepts en termes d'éducation à distance, et en particulier la notion de gestion de dépôt central, réutilisable, d'objets d'apprentissage. Son utilisation peut s'avérer complexe et requiert une base d'utilisateurs plus "savante". Son adoption est, jusqu'à présent, plus restreinte, et son support plus difficile à trouver. » Définition issue du site Chamilo.
Un LCMS est un environnement multi-utilisateurs permettant aux apprenants de créer, stocker, gérer et réutiliser du contenu numérique d’apprentissage à partir d’un dépôt central, d’une sorte de librairie digitale.
Chaque utilisateur de Chamilo Connect a son propre dépôt central où différents éléments (document, image, vidéo, wiki, …) peuvent être créés, stockés, publiés et partagés.
Installation : exemple sur Wamp serveur
Vous trouverez les fichiers nécessaires à l'installation ici Dans cette page, les informations sont relatives à la version Chamilo LCMS Connect 4 RC - Brokesia.
1) Dans le dossier www de Wamp, télécharger le fichier .zip et le dézipper
2) Sur localhost, cliquer sur le nom du dossier dézippé.
3) Suivre les indications pour l’installation :
Login
Entrer le login et mot de passe choisis lors de l’installation (lors de l’étape 8, sous l’encart administrateur):
Homepage
La première page sur laquelle l’utilisateur arrive après s’être logué est la page d’accueil. Voici la page d’accueil telle qu’elle apparaît par défaut :
Chaque utilisateur (administrateur ou apprenant) peut ensuite personnaliser sa homepage en ajoutant des onglets, des blocs (sortes de widgets), ou encore des colonnes :
Il existe plusieurs types de blocs à ajouter : des applications contenues dans chamilo, des liens externes...
Il est également possible à l’administrateur de fixer une page par défaut qui sera alors la même pour tous les utilisateurs de la plateforme. Pour ce faire, il suffit de cliquer sur « Fixer par défaut », en haut à droite.
L’administrateur doit aussi modifier dans Administration --> configurer les paramètres --> page d’accueil, mettre l’option « Autoriser une page d’accueil personnel pour chaque utilisateur » sur OFF :
Dépôt central
Le dépôt est un espace de stockage personnel d’objets de contenu. Dans le dépôt, l’utilisateur peut créer, publier et partager des objets de contenus avec les autres utilisateurs de la plateforme.
Créer un objet de contenu
Pour créer un objet de contenu, il suffit de cliquer sur l’icône « créer » à gauche.
Vous obtenez une liste de différents contenus qu'il est possible de créer : wiki, fichier, lien, calendrier, etc.
Les objets de contenu sont classés en plusieurs catégories : calendrier, collaboration, évaluation, général et nouvelles.
Exemple : créer un fichier
Pour créer un fichier : cliquer sur « File », une fenêtre s’ouvre contenant un encart « propriétés générales » où il faut renseigner les éléments suivants : le titre (nom du fichier, permettant de le retrouver facilement), la catégorie (correspond à l’endroit où le fichier sera localisé, par défaut il sera placé dans le dépôt), la description (description du contenu).
Ces trois éléments se retrouvent dans tous les objets de contenu possibles. En dessous, vous avez un encart « propriétés » qui change en fonction de l’objet choisi. Dans le cas du fichier, vous devez sélectionner sur votre machine le fichier que vous souhaitez ajouter à votre dépôt.
Exemple : créer une page
Dans « général », sélectionnez « page », la fenêtre suivante apparaît :
Dans l’éditeur de texte, vous pouvez écrire le contenu de la page et y intégrer d’autres objets de contenu.
Exemple : créer un chemin d’apprentissage
Sélectionner « chemin d’apprentissage » lui donner un titre (par exemple chapitre 1), un emplacement et une description.
Ensuite, sélectionner l’icône « construire un objet complexe » :
Ajouter les éléments désirés, puis choix de l’ordre (flèches vertes) et des conditions pour passer de l’un à l’autre (petite boulon):
Voir un objet de contenu
En revenant dans « Dépôt », vous aurez à disposition la liste des différents objets de contenu que vous aurez créés
Pour en consulter un, il suffit de cliquer sur son titre :
Les icônes
Dans le dépôt, vous trouverez plusieurs icônes essentielles qui vous permettent de : éditer/ dupliquer/ supprimer/ déplacer/ partager (avec d’autres utilisateurs)/ exporter (.cpo extension)/ publier (publier un objet de contenu dans un cours) / télécharger (pour les éléments téléchargeables, pdf, doc)/construire un objet complexe (contenant plusieurs objets de contenu) / pré visualiser :
Catégories dans le dépôt
Il est possible de créer des catégories dans le dépôt pour gérer vos différents objets de contenu. Vous pouvez créer une catégorie pour chaque cours, pour chaque sujet ou encore pour chaque chapitre.
Pour créer des catégories : cliquer sur « Gérer les catégories », puis « ajouter ».
Pour déplacer un objet de contenu dans une catégorie : cliquer sur l’icône à côté, puis sélectionner la catégorie dans laquelle vous souhaiter le placer.
Importer dans le dépôt
Pour importer des objets dans le dépôt : cliquer sur « Importer » à gauche, pour importer des objets de contenu dans le dépôt. Cette fonctionnalité vous permet d’importer des éléments SCORM déjà créés.
Publier depuis le dépôt
Publier vous permet de publier tous les objets de contenu de votre dépôt dans vos cours ou de les partager avec les autres utilisateurs de la plateforme.
Pour publier un objet de contenu dans un cours : cliquer sur l’icône publier à côté du bon objet de contenu.
Ensuite sélectionner les options souhaitées :
- caché : l’objet de contenu ne sera pas visible par les étudiants
- période de publication (toujours ou période limitée dans le temps)
- cocher le cours dans lequel vous souhaitez que l’objet de contenu soit publié
Supprimer une publication
Depuis la liste : sélectionner l’objet de contenu que vous souhaitez ne plus publier et dans la liste en bas, sélectionnez « dissociés sélectionnés » :
Il existe une autre solution : cliquer sur le titre de l’objet et ensuite cliquer sur la croix rouge :
Les éléments supprimés restent dans le dépôt mais ne sont plus publiés.
Supprimer un objet de contenu du dépôt
Pour supprimer complètement un objet de contenu du dépôt, il suffit de cliquer sur l’icône poubelle à coté de l'objet en question :
Si vous avez supprimé un objet par accident, il suffit d’aller dans « poubelle » à gauche dans la page dépôt, vous y trouverez les éléments supprimés :
Partager avec d’autres utilisateurs
Un utilisateur peut partager un objet de contenu avec les autres usagers de la plateforme.
Pour ce faire, cliquer sur l’icône partager, puis définir les droits : recherche (les autres utilisateurs peuvent rechercher cet objet), voir (les autres utilisateurs peuvent voir cet objet), usage (les autres utilisateurs peuvent utiliser l’objet mais pas l’éditer), collaborer (tous les utilisateurs peuvent éditer l’objet):
Il est possible de partager avec un/plusieurs utilisateurs, il faut sélectionner leurs noms ou alors de partager avec un groupe d’utilisateurs préalablement définis, il faut sélectionner le groupe en question.
Administration
L’onglet administration permet de gérer la plateforme et ses différents paramètres.
Voici les onglets essentiels à connaître :
Configurer les paramètres
Pour gérer les paramètres de la plateforme, cliquer sur "Paramètres" :
Vous avez ensuite accès à plusieurs onglets :
- Dans l'onglet Administration, on peut notamment modifier le nom de la plateforme, la langue, le thème.
- Dans l'onglet Page d’accueil, on peut autoriser ou non une page d’accueil pour chaque utilisateur.
- Dans l'onglet Utilisateurs, on peut configurer les permissions pour les utilisateurs de modifier librement leur nom, leur mot de passe, les différentes informations de leur profil, ainsi que décider si les utilisateurs peuvent s’enregistrer ou non librement sur la plateforme.
Gérer les utilisateurs de la plateforme
Pour gérer les utilisateurs de la plateforme, aller dans l'onglet Administration, puis Utilisateurs et sélectionner liste d’utilisateurs :
Pour ajouter/modifier/supprimer les utilisateurs de la plateforme :
Education : créer un cours
L'onglet Education vous permet de créer/gérer/supprimer les cours de la plateforme.
Pour créer un cours, cliquer sur "créer cours" à droite :
Ensuite, vous aurez quatre onglets à compléter.
1. Dans l'onglet "General", vous pouvez choisir le type de cours et entrer son titre, ainsi que sa description :
2. Dans "Settings", vous pouvez gérer les paramètres du cours : la visibilité, la langue, la présentation...
3. Dans « Tools », vous pouvez choisir les différents outils à intégrer dans le cours. La barre du haut permet d’accéder à chaque outil et de le gérer individuellement. Vous avez également la possibilité de choisir si l’outil est disponible et/ou visible pour les utilisateurs :
4. Dans « Rights » vous pouvez gérer les droits d’inscription et de désinscription au cours
Les utilisateurs du cours
Pour inscrire des utilisateurs aux cours : dans le cours, cliquer sur l'icône "utilisateurs" et "inscrire des utilisateurs" :
Il est possible de créer des groupes de cours (icône groupe de cours), c'est-à-dire de créer des groupes d'utilisateurs au sein du cours, par exemple, un groupe tuteurs et un groupe étudiant. Chaque groupe a son propre espace forum et espace documents (il faut cocher les options lors de la création du groupe). Il suffit ensuite d’ajouter les utilisateurs souhaités aux groupes créés.
Comme nous l'avons dit ci-dessus, il est possible de créer pour chaque groupe son propre espace forum et son propre espace documents.
Regardons l’exemple de l'espace documents :
Lorsque l'on choisit que chaque groupe a son propre espace de documents, une catégorie de documents pour chaque groupe est créé automatiquement :
D’office, seuls les membres du groupe peuvent consulter les documents du groupe. Il est possible de modifier les droits (clic sur le petit cadenas jaune) :
Par exemple, on veut que le groupe tuteurs puisse voir les documents du groupe 1 :
On peut également gérer les droits pour : modification, ajout et suppression de documents.
La gestion des droits est possible dans plusieurs outils, par exemple : annonce, forum, tâche, etc.
Le suivi des apprenants
L’administrateur de la plateforme et le/les administrateur(s) du cours peuvent suivre les apprenants via l’outil « rapports » :
Il est possible de voir pour chaque utilisateur le temps passé sur le cours, le premier et le dernier accès au cours, le nombre de visites totales, le nombre total de publications.
Il est également possible d’obtenir des informations pour chaque utilisateur sur les éventuels tâches, exercices, chemin d’apprentissage, ainsi que sur les autres outils du cours.