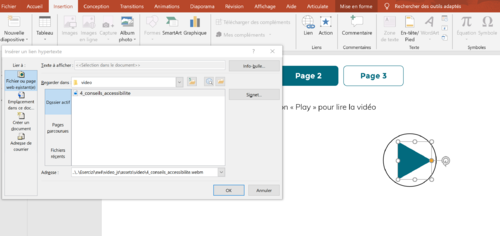« Interactivité avec PowerPoint » : différence entre les versions
| (26 versions intermédiaires par 2 utilisateurs non affichées) | |||
| Ligne 1 : | Ligne 1 : | ||
{{En construction}} | {{En construction}} | ||
== | ==Introduction== | ||
Microsoft PowerPoint est un logiciel de la suite Microsoft Office, utilisé principalement pour la création de présentations, animées ou non. Les textes et les autres éléments multimédia (images, vidéos, sons) sont positionnés dans des diapositives (ou « slides »). | |||
Cependant, PowerPoint est un outil très puissant, quand on sait comment l'utiliser. Plusieurs logiciels outils de création de courses e-learning (comme par exemple Articulate Studio 360 ou iSpring) possèdent des versions "Add-on" qu'on peut installer sur PowerPoint afin de les convertir en format html et les héberger sur une plateforme d'apprentissage. | |||
Ces add-ons possèdent des fonctionnalités limitées par rapport aux versions complètes. Notamment les fonctionnalités d'ajout d'interactivité sont pratiquement inexistantes. C'est pour cela que la maîtrise de PowerPoint se montre très utile car, bien qu'avec des limites dans le type d'interactions réalisables, il reste un outil très puissante pour créer des interactions fonctionnelles. | |||
==Le volet de sélection== | |||
Une des fonctionnalités les plus importantes, et souvent très peu connue, est le '''volet de sélection'''. Cette fonctionnalité peut être imaginée comme l'équivalent de la fonctionnalité "calques" de logiciels comme Adobe Photoshop, par exemple. | |||
Elle n'est visible que lorsqu'un objet sur la slide est sélectionné. | |||
[[Fichier:Interactivity with PowerPoint-buttons-selection pane.png|500px|vignette|none|Le volet de sélection]] | |||
En cliquant sur l'icône en forme d'oeil, on peut masquer ou afficher un élément, on peut glisser et déposer les objets pour les organiser en les mettent en premier ou arrière plan, par exemple. Sa fonctionnalité la plus importante est, par contre, la possibilité de renommer nos objets. Cela devient particulièrement utile lorsque nous avons un nombre important d'objets et que l'on a besoin de les sélectionner ou de leur donner des propriétés. Dans l'exemple ci-dessus, nous avons par exemple renommé les deux rectangles "Button 1" et "Button 2". | |||
==Animations== | ==Animations== | ||
Dans PowerPoint il est possible animer du texte, des images, des formes et tout autre objet présent sur une diapositive. Il existe trois types d'animations : | Dans PowerPoint, il est possible d'animer du texte, des images, des formes et tout autre objet présent sur une diapositive. Il existe trois types d'animations : | ||
# Animations d'entrée | # Animations d'entrée | ||
# Animations de mise en évidence | # Animations de mise en évidence | ||
# Animations de sortie | # Animations de sortie | ||
Tous les types d'animations peuvent être déclenchés de manière automatique (au début de la présentation, au même temps qu'une autre animation, après une autre animation), ou | Tous les types d'animations peuvent être déclenchés de manière automatique (au début de la présentation, au même temps qu'une autre animation, après une autre animation), ou elles peuvent être déclenchées suite à une action de la part de l'utilisateur grâce aux triggers. | ||
===Triggers=== | ===Triggers=== | ||
On peut imaginer un trigger | On peut imaginer un trigger comme un bouton « play » de notre animation, ou mieux comme un instrument pour montrer et cacher quelque chose. Ils nous permettent d'initier une animation lorsqu'on clique sur un objet spécifique de notre slide. | ||
==== Ajouter un trigger==== | ==== Ajouter un trigger==== | ||
Imaginons | Imaginons que nous voulons développer le prototype de l'interface d'un dispositif numérique. | ||
[[Fichier:Interactivity with PowerPoint-buttons.png|thumb|none|550px|Exemple d'une simple interface avec deux boutons]] | |||
Les formes - des simples rectangles avec du texte - représentent les différents boutons qui vont déclencher des messages pour l'utilisateur. | |||
Imaginons que, en cliquant sur le bouton 1, une image doit apparaître sur la slide et que, en cliquant sur le bouton 2, un texte doit apparaître. | |||
La première étape consiste à importer l'image que nous souhaitons faire apparaître quand on clique sur le bouton 1 et créer le texte qui doit apparaître lorsqu'on clique sur le bouton 2. Nous prenons soin de renommer le texte et l'image à travers le volet de sélection. | |||
[[Fichier:Interactivity with PowerPoint-buttons-triggers1.png|500px|vignette|none|gauche|Ajouter un texte et une image]] | |||
La deuxième étape consiste à assigner une animation aux deux éléments, notamment une animation d'entrée. Par exemple, nous souhaitons que l'image et le texte apparaissent avec un effet "Fondu". Une fois l'animation sélectionnée, il faudra lui assigner un trigger, c'est-à-dire lui communiquer quel est l'élément qui déclenchera l'animation. | |||
Pour ce faire, nous cliquons sur "Déclencheur" depuis l'onglet "Animation" et ensuite "Sur clique de" et nous sélectionnons "Button1" pour l'image et "Button2" pour le texte. Si vous souhaitez que le texte et l'image disparaissent au clic de ces mêmes éléments, cliquez sur "Ajoutez une animation". Cela créera une deuxième animation que nous devons paramétrer comme la précédente, à travers un trigger. | |||
N'oubliez pas de réorganiser l'ordre de vos animations dans l'onglet "Volet d'animation". Dans cet exemple, l'animation d'entrée doit être positionnée au-dessus de l'animation de sortie. | |||
[[Fichier:Interactivity with PowerPoint-buttons-triggers3.png|500px|vignette|none|gauche|Réorganiser les animations dans le Volet Animation]] | |||
Et voilà, c'est fait! Vous n'avez qu'à lancer le diaporama pour visualiser l'effet de votre trigger. | |||
==Actions== | ==Actions== | ||
Tout comme pour les triggers, les actions permettent d'ajouter de l'interactivité à nos présentations PowerPoint. Elles sont utilisées principalement pour afficher une diapositive particulière, ouvrir des pages web, executer un programme ou une macro, ou encore activer un son. | |||
Imaginons de vouloir créer une maquette interactive de site web. La première étape consiste à créer les éléments de notre site web, notamment le menu et ses bouton, la page d'accueil et une page (== une diapositive) pour chaque item de notre menu. | |||
[[Fichier:Interactivity with PowerPoint-buttons-action1.png|500px|vignette|none|gauche|Créez les pages de votre prototype de site web]] | |||
Pour faire en sorte que, en cliquant sur le bouton "Page2", la page 2 s'affiche, nous devons lui assigner une action. Pour ce faire, sélectionnez l'objet (le bouton "Page 2", par exemple) et dans l'onglet "Insertion" cliquez sur "Action". | |||
[[Fichier:Interactivity with PowerPoint-buttons-action2.png|500px|vignette|none|gauche|Sélectionnez l'objet et puis Insertion -> Action]] | |||
La boîte de dialogue "Paramètres des actions" s'ouvre , en vous proposant différentes options. Sélectionnez "Créer un lien hypertext vers", puis "Diapositive" et sélectionnez la diapositive qui représente la deuxième page de votre site. | |||
[[Fichier:Interactivity with PowerPoint-buttons-action3.png|500px|vignette|none|gauche|Assignez un lien hypertexte]] | |||
Vous n'avez qu'à lancer le diaporama pour visualiser l'effet de votre action. | |||
==Hyperliens== | ==Hyperliens== | ||
Si l'on souhaite pointer sur une page web ou sur une autre diapositive de notre présentation, les hyperliens offrent les mêmes fonctionnalités que celles des actions. La différence principale entre les deux consiste dans le fait que, grâce aux hyperliens nous avons la possibilité d'ouvrir un fichier externe qui se trouve sur notre ordinateur. Vous pouvez par exemple l'utiliser pour éviter d'avoir à insérer un fichier vidéo (souvent très lourd). | |||
Créons donc un bouton qui va déclencher l'affichage et la lecture de notre vidéo. Puis, dans l'onglet "Insertion" cliquez sur "Hyperliens". La boîte de dialogue "Insérer un lien hypertexte" s'ouvre. Sélectionnez "Fichier ou page web existant(e)", puis trouvez le fichier vidéo et cliquez sur OK. | |||
[[Fichier:Interactivity with PowerPoint-buttons-hyperlinks1.png|500px|vignette|none|gauche|Assignez un lien hypertexte]] | |||
==Liens== | |||
*[https://articulate.com/360/studio Articulate Studio 360] | |||
*[https://www.ispringsolutions.com/ispring-suite iSpring Suite] | |||
[[Category:Interactivité]] [[Category:PowerPoint]] | |||
Dernière version du 2 février 2020 à 16:40
Cet article est en construction: un auteur est en train de le modifier.
En principe, le ou les auteurs en question devraient bientôt présenter une meilleure version.
Introduction
Microsoft PowerPoint est un logiciel de la suite Microsoft Office, utilisé principalement pour la création de présentations, animées ou non. Les textes et les autres éléments multimédia (images, vidéos, sons) sont positionnés dans des diapositives (ou « slides »).
Cependant, PowerPoint est un outil très puissant, quand on sait comment l'utiliser. Plusieurs logiciels outils de création de courses e-learning (comme par exemple Articulate Studio 360 ou iSpring) possèdent des versions "Add-on" qu'on peut installer sur PowerPoint afin de les convertir en format html et les héberger sur une plateforme d'apprentissage.
Ces add-ons possèdent des fonctionnalités limitées par rapport aux versions complètes. Notamment les fonctionnalités d'ajout d'interactivité sont pratiquement inexistantes. C'est pour cela que la maîtrise de PowerPoint se montre très utile car, bien qu'avec des limites dans le type d'interactions réalisables, il reste un outil très puissante pour créer des interactions fonctionnelles.
Le volet de sélection
Une des fonctionnalités les plus importantes, et souvent très peu connue, est le volet de sélection. Cette fonctionnalité peut être imaginée comme l'équivalent de la fonctionnalité "calques" de logiciels comme Adobe Photoshop, par exemple.
Elle n'est visible que lorsqu'un objet sur la slide est sélectionné.

En cliquant sur l'icône en forme d'oeil, on peut masquer ou afficher un élément, on peut glisser et déposer les objets pour les organiser en les mettent en premier ou arrière plan, par exemple. Sa fonctionnalité la plus importante est, par contre, la possibilité de renommer nos objets. Cela devient particulièrement utile lorsque nous avons un nombre important d'objets et que l'on a besoin de les sélectionner ou de leur donner des propriétés. Dans l'exemple ci-dessus, nous avons par exemple renommé les deux rectangles "Button 1" et "Button 2".
Animations
Dans PowerPoint, il est possible d'animer du texte, des images, des formes et tout autre objet présent sur une diapositive. Il existe trois types d'animations :
- Animations d'entrée
- Animations de mise en évidence
- Animations de sortie
Tous les types d'animations peuvent être déclenchés de manière automatique (au début de la présentation, au même temps qu'une autre animation, après une autre animation), ou elles peuvent être déclenchées suite à une action de la part de l'utilisateur grâce aux triggers.
Triggers
On peut imaginer un trigger comme un bouton « play » de notre animation, ou mieux comme un instrument pour montrer et cacher quelque chose. Ils nous permettent d'initier une animation lorsqu'on clique sur un objet spécifique de notre slide.
Ajouter un trigger
Imaginons que nous voulons développer le prototype de l'interface d'un dispositif numérique.
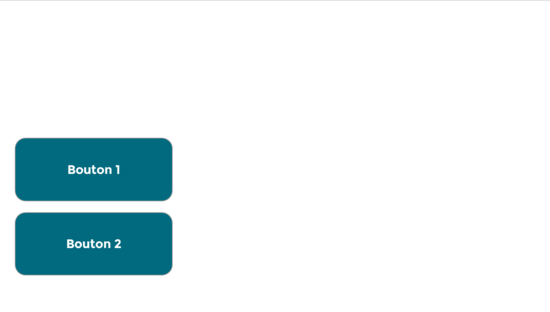
Les formes - des simples rectangles avec du texte - représentent les différents boutons qui vont déclencher des messages pour l'utilisateur.
Imaginons que, en cliquant sur le bouton 1, une image doit apparaître sur la slide et que, en cliquant sur le bouton 2, un texte doit apparaître.
La première étape consiste à importer l'image que nous souhaitons faire apparaître quand on clique sur le bouton 1 et créer le texte qui doit apparaître lorsqu'on clique sur le bouton 2. Nous prenons soin de renommer le texte et l'image à travers le volet de sélection.
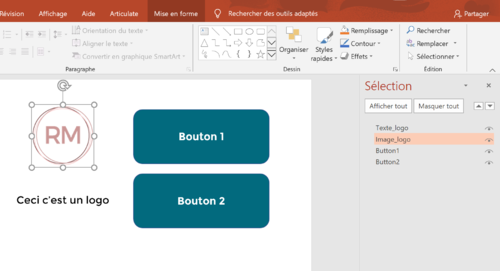
La deuxième étape consiste à assigner une animation aux deux éléments, notamment une animation d'entrée. Par exemple, nous souhaitons que l'image et le texte apparaissent avec un effet "Fondu". Une fois l'animation sélectionnée, il faudra lui assigner un trigger, c'est-à-dire lui communiquer quel est l'élément qui déclenchera l'animation.
Pour ce faire, nous cliquons sur "Déclencheur" depuis l'onglet "Animation" et ensuite "Sur clique de" et nous sélectionnons "Button1" pour l'image et "Button2" pour le texte. Si vous souhaitez que le texte et l'image disparaissent au clic de ces mêmes éléments, cliquez sur "Ajoutez une animation". Cela créera une deuxième animation que nous devons paramétrer comme la précédente, à travers un trigger.
N'oubliez pas de réorganiser l'ordre de vos animations dans l'onglet "Volet d'animation". Dans cet exemple, l'animation d'entrée doit être positionnée au-dessus de l'animation de sortie.

Et voilà, c'est fait! Vous n'avez qu'à lancer le diaporama pour visualiser l'effet de votre trigger.
Actions
Tout comme pour les triggers, les actions permettent d'ajouter de l'interactivité à nos présentations PowerPoint. Elles sont utilisées principalement pour afficher une diapositive particulière, ouvrir des pages web, executer un programme ou une macro, ou encore activer un son.
Imaginons de vouloir créer une maquette interactive de site web. La première étape consiste à créer les éléments de notre site web, notamment le menu et ses bouton, la page d'accueil et une page (== une diapositive) pour chaque item de notre menu.
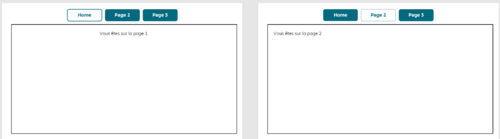
Pour faire en sorte que, en cliquant sur le bouton "Page2", la page 2 s'affiche, nous devons lui assigner une action. Pour ce faire, sélectionnez l'objet (le bouton "Page 2", par exemple) et dans l'onglet "Insertion" cliquez sur "Action".

La boîte de dialogue "Paramètres des actions" s'ouvre , en vous proposant différentes options. Sélectionnez "Créer un lien hypertext vers", puis "Diapositive" et sélectionnez la diapositive qui représente la deuxième page de votre site.

Vous n'avez qu'à lancer le diaporama pour visualiser l'effet de votre action.
Hyperliens
Si l'on souhaite pointer sur une page web ou sur une autre diapositive de notre présentation, les hyperliens offrent les mêmes fonctionnalités que celles des actions. La différence principale entre les deux consiste dans le fait que, grâce aux hyperliens nous avons la possibilité d'ouvrir un fichier externe qui se trouve sur notre ordinateur. Vous pouvez par exemple l'utiliser pour éviter d'avoir à insérer un fichier vidéo (souvent très lourd).
Créons donc un bouton qui va déclencher l'affichage et la lecture de notre vidéo. Puis, dans l'onglet "Insertion" cliquez sur "Hyperliens". La boîte de dialogue "Insérer un lien hypertexte" s'ouvre. Sélectionnez "Fichier ou page web existant(e)", puis trouvez le fichier vidéo et cliquez sur OK.