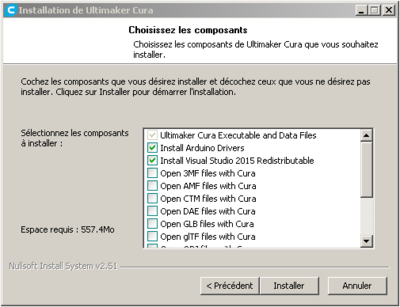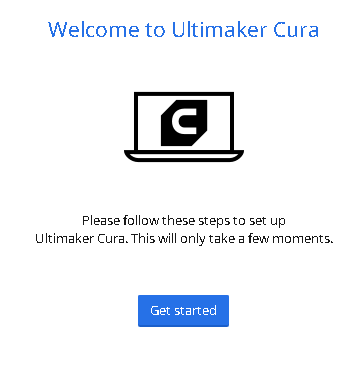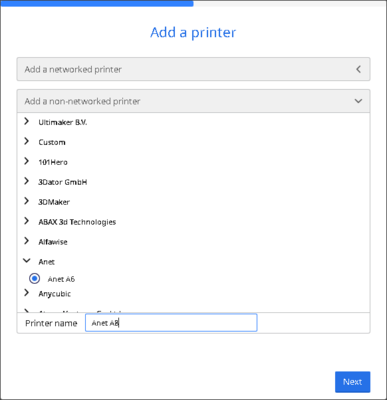« Cura » : différence entre les versions
| Ligne 26 : | Ligne 26 : | ||
Fichier:SS addaprinter cura.png|Fenêtre "Add a printer" (notez qu'ici cette case est cochée pour une Anet A8 et que le profil est simplement renommé) | Fichier:SS addaprinter cura.png|Fenêtre "Add a printer" (notez qu'ici cette case est cochée pour une Anet A8 et que le profil est simplement renommé) | ||
</gallery> | </gallery> | ||
<pre style="width: | <pre style="width: 100px; height: 25px; color:blue; font-size:larger; font-weight:bold; background-color:#fee7e6; border:4px red solid;"> ESSAI</pre> | ||
== Interface == | == Interface == | ||
Version du 4 novembre 2019 à 23:18
Page en construction
Introduction
Cura est un "trancheur" (slicer en anglais) développé par la firme Ultimaker, fabriquant renommé d'imprimantes 3d. Ce logiciel est open source et disponible sous Licences d'exploitation LGPL. La compatibilité du logiciel n'est pas limitée aux imprimantes produites par la marque, les Gcodes exportés peuvent être utilisés sur toutes machines supportant ce format.
L'utilité du logiciel réside dans la transformation de fichier .stl. en Gcode
Installation
Rendez-vous sur la page de téléchargement du logiciel et choisissez votre système d'exploitation (Windows, MacOS, Linux) avant de cliquer sur "Télécharger maintenant". Une fois que l'exécutable est téléchargé, vous pouvez le lancer. Suivez toutes les étapes comme pour toute autre installation de logiciel. Le logiciel pèse 557.4 Mo.
Dans la fenêtre "choisissez les composants" (cf. figure ci-dessous). En plus de choisir quels sont les composants que vous allez installer (i.e. Ultimaker Cura executable / Arduino driver / Visual studio), vous êtes amenés à indiquer quels formats de fichier vont être ouvert par défaut avec Cura.
Les .stl sont déjà cochés par défaut. Si vous avez cliqué frénétiquement sur suivant, ce n'est pas grave. vous pourrez toujours ouvrir les fichiers que vous voulez par clic droit -> ouvrir avec ou dans les propriétés du fichier pour que le choix soit persistant.
Normalement, à ce stade Cura est installé sur votre ordinateur.
Au lancement du programme, une fenêtre de bienvenue s'affiche. En continuant dans ces fenêtres, vous allez être amené à choisir une imprimante dans une liste. Si votre imprimante s'y trouve, c'est parfait. Si elle ne s'y trouve pas, ne vous formalisez pas. Vous pouvez :
- Séctionner
CustompuisCustom FFF printerouDeltaBot"Mais! Moi j'ai quoi de ces deux?" - Renseignez-vous sur le clone qui vous détenez et quel est le modèle de la liste qui s'en approche le plus.
Cette étape n'est pas aussi importante qu'il n'y paraît. Vous pourrez tout modifier par la suite.
ESSAI