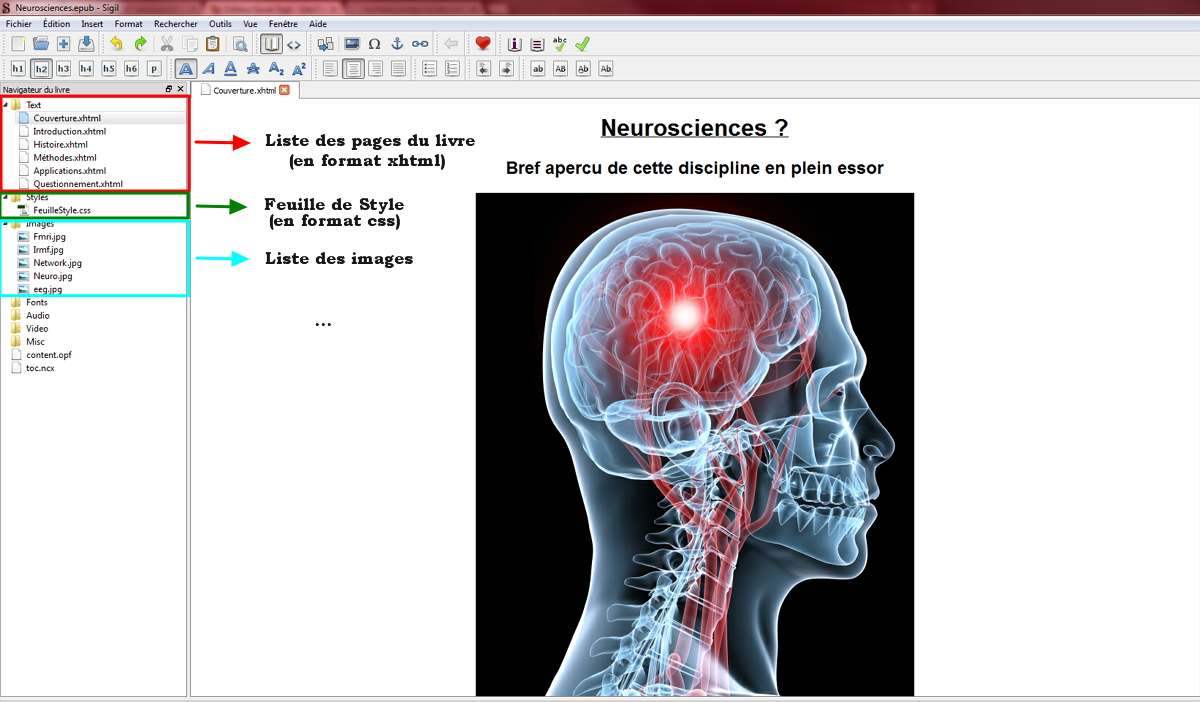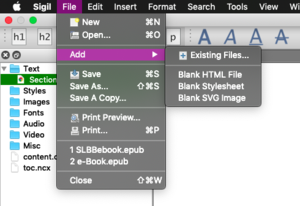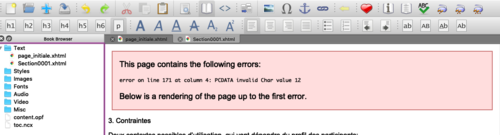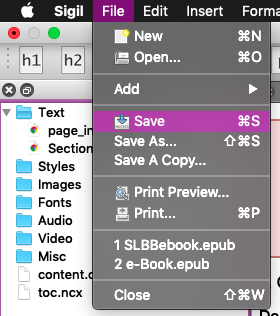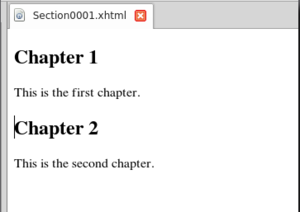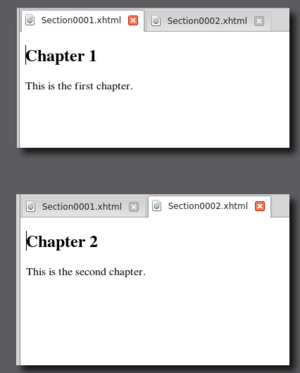« Editeur Epub Sigil » : différence entre les versions
(Rajout de la section "modifier votre e-book") |
m (→Liens) |
||
| (3 versions intermédiaires par le même utilisateur non affichées) | |||
| Ligne 11 : | Ligne 11 : | ||
Pour [https://github.com/Sigil-Ebook/Sigil/releases/tag/0.9.8 télécharger Sigil] | Pour [https://github.com/Sigil-Ebook/Sigil/releases/tag/0.9.8 télécharger Sigil] | ||
== | == Démarrer Sigil == | ||
=== Modes d'affichage === | === Modes d'affichage === | ||
Trois modes d'affichage sont disponibles "Book view"[[Fichier:sigil_book.jpg]], "Code view"[[Fichier:sigil_code.jpg]] et "Split view"[[Fichier:sigil_split.jpg]]: le premier permet l'édition WYSIWYG de l'e-book, le deuxième permet de voir l'HTML de la page et le dernier permet d'avoir les deux autres modes en même temps. | Trois modes d'affichage sont disponibles "Book view"[[Fichier:sigil_book.jpg]], "Code view"[[Fichier:sigil_code.jpg]] et "Split view"[[Fichier:sigil_split.jpg]]: le premier permet l'édition WYSIWYG de l'e-book, le deuxième permet de voir l'HTML de la page et le dernier permet d'avoir les deux autres modes en même temps.<br />[[Fichier:ModeLivre.jpg]] | ||
<br /> | |||
[[Fichier:ModeLivre.jpg]] | |||
<br /> | <br /> | ||
<br /> | <br /> | ||
[[Fichier:ModeCode.jpg]] | [[Fichier:ModeCode.jpg]] | ||
=== | === Organisation des contenus === | ||
Sigil traite et | Tous les fichiers qui composent l'eBook sont accessibles via le navigateur du livre (Book Browser dans la version anglaise). Cet fenêtre est normalement ouverte par défaut, mais si ce n'est pas le cas, elle est accessible via Vue --> Navigateur du livre. | ||
Chaque dossier contient un type spécifique de contenu. Ainsi, comme présenté sur l'image ci-dessous, on trouve par exemple les pages qui constituent le livre, les feuilles de styles qui permettront la mise en forme de ces pages. | |||
Les différents médias sont eux aussi classés par catégorie. Ainsi, on trouve un répertoire pour les images, les fichiers audios et vidéos etc. | |||
Dans la création de l'eBook, il est très important de bien "ranger" les contenus au bon endroit. | |||
Ainsi, il ne faudrait pas par exemple "ranger" une page xhtml dans le répertoire images. | |||
[[Fichier:Navigation.jpg]] | |||
=== Créer ou ouvrir des fichiers dans Sigil === | |||
L'ouverture de fichiers dans Sigil se fait via le l'icône "ouvrir" [[Fichier:OpenFile Icone.png|sans_cadre]] ou Fichier --> Ouvrir. | |||
On a alors la possibilité d'ouvrir un fichier existant, ou de créer un nouveau fichier. | |||
Attention, il y a une différence entre Fichier --> Ouvrir --> Nouveau et Fichier --> Ajouter --> Nouveau (voir illustration ci-dessous en anglais) | |||
[[Fichier:OuvertureEtAjout.png|alt=Illustration ouverture fichier dans Sigil|centré|sans_cadre|Illustration ouverture fichier dans Sigil]] | |||
La fonction ajouter permet d'ajouter des pages ou des éléments au document en cours, alors que nouveau ou ouvrir charge un nouveau document. | |||
====Les fichiers compatibles avec Sigil==== | |||
Sigil traite et sauvegarde les fichiers en format EPub mais peut ouvrir les fichiers EPUB, HTML ou .txt sans qu'il soit nécessaire de traiter le fichier avant. | |||
===== Ouverture de fichiers EPUB: ===== | |||
Tous les éléments du fichiers sont chargés automatiquement à l'ouverture du fichier. Ceci inclut les HTML, images, feuilles de style méta-données etc. | |||
Ces éléments seront automatiquement organisés dans les différents dossiers du navigateur du livre, en fonction de leur nature (images dans images par exemple) | |||
Si les fichiers HTML chargés contiennent des erreurs (sont invalides), Sigil fera une tentative pour les corriger et sinon, reportera les erreurs. | |||
===== Ouverture des fichiers HTML ===== | |||
Un fichier HTML et tous les fichiers et feuilles de styles liés sont importés et Sigil les place automatiquement dans les dossiers adéquates. | |||
Les métadonnées du fichier HTML sont remplies automatiquement dans les métadonnées du livre. | |||
Dans le cas d'import de fichiers HTML, si les html sont non valides, Sigil ne pourra pas les ouvrir mais reportera les erreurs correspondantes. | |||
[[Fichier:ExempleErreurHTML import.png|alt=exemple d'erreur dans un fichier HTML|centré|sans_cadre|500x500px|exemple d'erreur dans un fichier HTML]] | |||
===== Ouverture des fichiers textes ===== | |||
*''Fichiers texte (.txt)'' : Sigil est capable d'ouvrir un fichier .txt, il est néanmoins nécessaire que les différents paragraphes soient séparés par une ligne blanche afin que Sigil puisse les distinguer et les séparer. Il serait nécessaire une fois le fichier ouvert d'ajouter les styles et le formatage. | |||
* | *''word (.docx)'' : Sigil n'est pas capable d'ouvrir un fichier word mais il est possible d'utiliser des logiciels de conversion comme « MS Word Macro @ MobileRead. » ou simplement de sauvegarder le fichier en format Html en utilisant l'option Fichier > Enregistrer en tant que page Web. Il est fortement conseillé d'utiliser les styles (titre, paragraphe, titre 2, etc) afin de formater votre texte sur word, cela facilitera le travail de formatage sur Sigil. | ||
== Créer un eBook avec Sigil == | |||
Une fois le nouveau document créé, il peut être sauvegardé via Fichier --> Sauvegarder ou Sauvegarder-sous. | |||
[[Fichier:Sauvegarde.png|alt=Sauvegarde|centré|sans_cadre|Sauvegarde]] | |||
=== Diviser les | === Diviser les contenus - Créer des pages=== | ||
Lorsque Sigil ouvre un fichier qui n'est pas en format Epub, que ce soit un fichier html ou un fichier texte, tout le contenu se retrouve sur la même page. Or il est conseillé de diviser les différents chapitres en des pages xhtml différentes car cela facilite d'une part la manipulation et la modification du contenu mais surtout diviser le contenu en des plus petites pages est obligatoire sur certains lecteurs. De plus cela permet également d'augmenter la vitesse d'affichage. | Lorsque Sigil ouvre un fichier qui n'est pas en format Epub, que ce soit un fichier html ou un fichier texte, tout le contenu se retrouve sur la même page. Or il est conseillé de diviser les différents chapitres en des pages xhtml différentes car cela facilite d'une part la manipulation et la modification du contenu mais surtout diviser le contenu en des plus petites pages est obligatoire sur certains lecteurs. De plus cela permet également d'augmenter la vitesse d'affichage. | ||
Pour diviser le contenu il suffit de place le curseur sur le point de séparation et de cliquer sur "diviser le fichier en deux". | Pour diviser le contenu il suffit de place le curseur sur le point de séparation et de cliquer sur "diviser le fichier en deux". [[Fichier:Iconesplit.png]] | ||
Sigil crée alors une nouvelle page à partir du point de division. | |||
La page initiale contient le texte en amont du point de division et la nouvelle page contient tout le texte depuis ce point. (Voir l'illustration ci-dessous, issue du User Manual de Sigil) | |||
[[Fichier:ExempleDivisionSigil.png|alt=exemple avant division|centré|sans_cadre|Page Sigil avant division]] | |||
[[Fichier:ExempleDivision2.png|alt=Pages Sigil après division|centré|sans_cadre|pages Sigil après division]] | |||
=== Création du contenu === | === Création du contenu === | ||
Pour créer un texte avec plusieurs sections, il y a deux manières de procéder: | Pour créer un texte avec plusieurs sections, il y a deux manières de procéder: | ||
*Créer individuellement les différentes sections: File > New > Blank Section et ajouter le texte dans chacune. | *Créer individuellement les différentes sections: File > New > Blank Section et ajouter le texte dans chacune. | ||
*Créer un texte sur une page et le diviser ensuite selon la procédure décrite ci-dessus | |||
=== Ajout de fichiers dans un eBook === | |||
Ceci se fait via la fonction ajouter ou l'icône "+" dans l'interface. | |||
Plusieurs types de fichiers peuvent être ajoutés au livre, fichiers existants ou nouveaux fichiers. | |||
[[Fichier:AddFile.png|alt=AddFile|centré|sans_cadre|AddFile]] | |||
=== | ==== Ajouter des fichiers HTML ==== | ||
Les fichiers HTML seront automatiquement "mis" dans le bon dossier d'organisation du contenu. | |||
Attention, pour les fichiers déjà existants, Sigil ne chargera pas les méta-données, contrairement à ce qui se passe quand on utilise la fonction "ouvrir" | |||
=== | ==== Ajout des images ==== | ||
La première option est d'ajouter des images dans votre e-book: allez dans le panneau de gauche ("Book browser"), faites clic-droit sur "Images" et ensuite "Add existing files..."; ici vous pouvez sélectionner une ou plusieurs images à insérer. | La première option est d'ajouter des images dans votre e-book: allez dans le panneau de gauche ("Book browser"), faites clic-droit sur "Images" et ensuite "Add existing files..."; ici vous pouvez sélectionner une ou plusieurs images à insérer. | ||
Une fois que les images sont présentes dans votre e-book vous pouvez placer l'image à l'intérieur de l'une de vos sections: faites Insert > File... Dans la fenêtre qui s'ouvre vous aurez la liste des images que vous avez ajouté au point précédent. | Une fois que les images sont présentes dans votre e-book vous pouvez placer l'image à l'intérieur de l'une de vos sections: faites Insert > File... Dans la fenêtre qui s'ouvre vous aurez la liste des images que vous avez ajouté au point précédent. | ||
La seconde option est de passer directement par Insert > File... En haut à gauche il y a le bouton "Other files", qui permet de déposer une image dans notre e-book et de l'ajouter automatiquement à la page sur laquelle on travaille. | La seconde option est de passer directement par Insert > File... En haut à gauche il y a le bouton "Other files", qui permet de déposer une image dans notre e-book et de l'ajouter automatiquement à la page sur laquelle on travaille. | ||
=== Ajouter des audios ou vidéos=== | ==== Ajouter des audios ou vidéos==== | ||
Vous pouvez aisément ajouter des audios ou des vidéos à votre e-book. Il suffit d'aller dans Insert > File et de déposer un fichier audio ou vidéo dans votre e-book, en suivant la même procédure utilisée pour les images. | Vous pouvez aisément ajouter des audios ou des vidéos à votre e-book. Il suffit d'aller dans Insert > File et de déposer un fichier audio ou vidéo dans votre e-book, en suivant la même procédure utilisée pour les images. | ||
=== Ajouter des métadonnées === | ==== Ajouter des métadonnées ==== | ||
Pour ajouter des métadonnées il faut aller dans le menu Outils > Metadata editor. | Pour ajouter des métadonnées il faut aller dans le menu Outils > Metadata editor. | ||
S'affiche un formulaire où on peut indiquer l'auteur, la langue et le titre du document. Le titre qu'on indique ici est le même qui s'affiche dans le haut de page de l'e-book. | S'affiche un formulaire où on peut indiquer l'auteur, la langue et le titre du document. Le titre qu'on indique ici est le même qui s'affiche dans le haut de page de l'e-book. | ||
===Ajouter un style CSS aux pages | ====Ajouter un style CSS aux pages du livre==== | ||
Pour ajouter un ou des styles CSS à votre livre, sélectionnez la ou les pages xhtml dans votre répertoire text auxquelles vous voulez assigner le style CSS, faites un clique droit, et cliquez sur l'onglet "associer la ou les feuilles de styles avec le ou les fichiers xhtml". Par la suite une fenêtre s'ouvre et il vous suffit de sélectionner le fichier CSS que vous désirez associer. | Pour ajouter un ou des styles CSS à votre livre, sélectionnez la ou les pages xhtml dans votre répertoire text auxquelles vous voulez assigner le style CSS, faites un clique droit, et cliquez sur l'onglet "associer la ou les feuilles de styles avec le ou les fichiers xhtml". Par la suite une fenêtre s'ouvre et il vous suffit de sélectionner le fichier CSS que vous désirez associer. | ||
=== Création d'une table des matières === | |||
Une fois que vous avez défini les différentes sections de votre e-book, vous pouvez maintenant créer la table des matières. | |||
Pour faire cela, donnez un titre à chacune des sections, mettez en évidence le titre et allez sous Format > Heading; ici vous trouverez plusieurs headings qui correspondent au niveau de l'arborescence dans lequel vous voulez placer votre section. Le niveau 1 est le niveau supérieur et le niveau 7 le plus bas. | |||
Pour travailler de manière plus rapide vous pouvez utiliser les raccourcis CTRL+<niveau> (de 1 à 7). | |||
=== Modifier votre e-book === | === Modifier votre e-book === | ||
| Ligne 85 : | Ligne 133 : | ||
Voici [http://www.mobileread.com/forums/showthread.php?t=247431 la liste de plugins] disponibles actuellement pour Sigil. | Voici [http://www.mobileread.com/forums/showthread.php?t=247431 la liste de plugins] disponibles actuellement pour Sigil. | ||
== Liens == | == Références et Liens == | ||
* Manuel d'utilisation de Sigil: http://web.sigil.googlecode.com/hg/contents.html | * Manuel d'utilisation de Sigil: http://web.sigil.googlecode.com/hg/contents.html | ||
Dernière version du 6 juin 2019 à 14:35
Introduction
Sigil est un outil open source qui permet d'éditer et de créer des e-books.
L'édition est pratique grâce à la possibilité d'afficher soit le code HTML (XHTML en réalité), soit le texte du fichier, soit les deux en même temps, les deux étant éditables. Il y a également les fonctions rechercher et remplacer qui sont bien développées et qui permettent d'ajouter des liens à l'ensemble des termes d'un document, par exemple, pour créer un glossaire. De plus, on peut éditer les métadonnées, ainsi que la table des matières. C'est un outil très simple et efficace.
Sigil est destiné à la création de fichier en format EPub2, il est compatible avec le format Epub3 également mais dans une moindre mesure.
En ce qui concerne l'archivage ou le téléchargement de ressources, il comporte moins de fonctionnalités que Calibre, notamment concernant l'archivage ou le téléchargement de ressources: le logiciel est spécialisé dans la création et l'édition d'e-books.
Pour télécharger Sigil
Démarrer Sigil
Modes d'affichage
Trois modes d'affichage sont disponibles "Book view"![]() , "Code view"
, "Code view"![]() et "Split view"
et "Split view"![]() : le premier permet l'édition WYSIWYG de l'e-book, le deuxième permet de voir l'HTML de la page et le dernier permet d'avoir les deux autres modes en même temps.
: le premier permet l'édition WYSIWYG de l'e-book, le deuxième permet de voir l'HTML de la page et le dernier permet d'avoir les deux autres modes en même temps.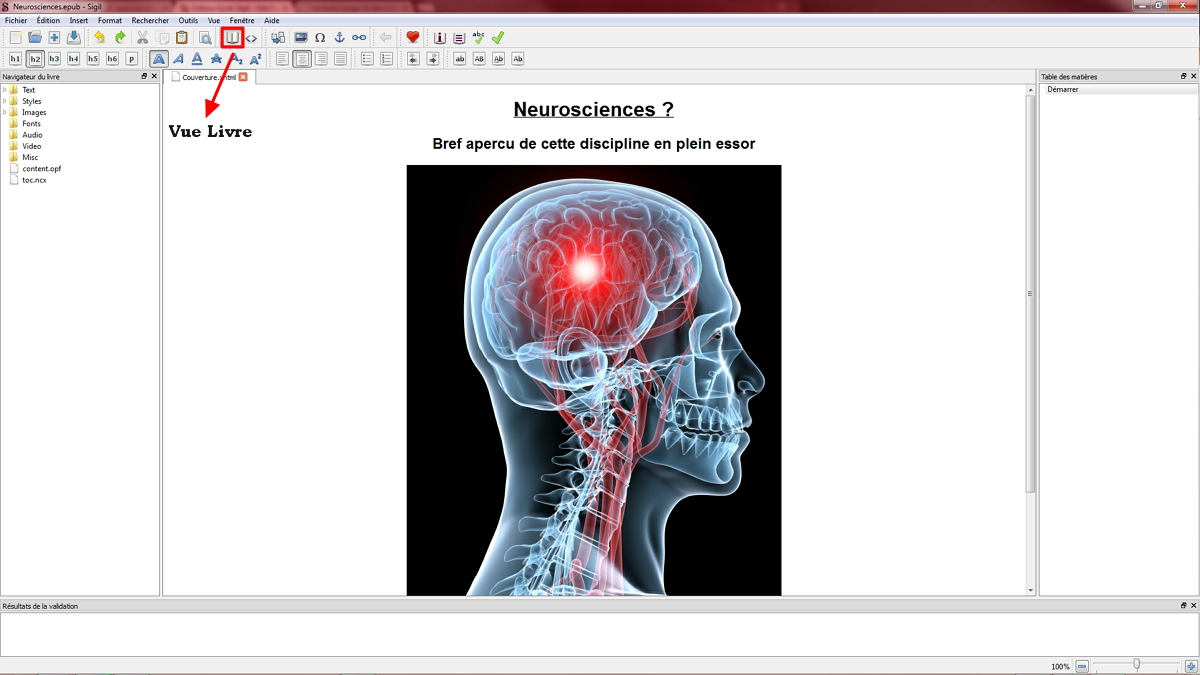
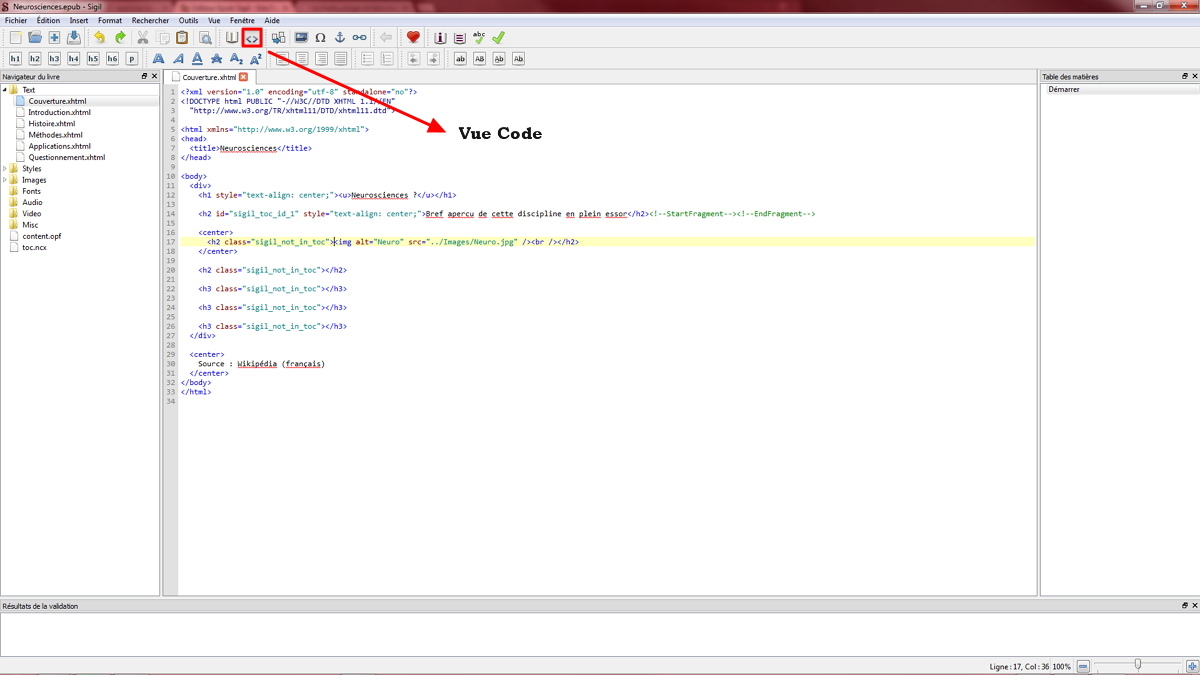
Organisation des contenus
Tous les fichiers qui composent l'eBook sont accessibles via le navigateur du livre (Book Browser dans la version anglaise). Cet fenêtre est normalement ouverte par défaut, mais si ce n'est pas le cas, elle est accessible via Vue --> Navigateur du livre.
Chaque dossier contient un type spécifique de contenu. Ainsi, comme présenté sur l'image ci-dessous, on trouve par exemple les pages qui constituent le livre, les feuilles de styles qui permettront la mise en forme de ces pages.
Les différents médias sont eux aussi classés par catégorie. Ainsi, on trouve un répertoire pour les images, les fichiers audios et vidéos etc.
Dans la création de l'eBook, il est très important de bien "ranger" les contenus au bon endroit.
Ainsi, il ne faudrait pas par exemple "ranger" une page xhtml dans le répertoire images.
Créer ou ouvrir des fichiers dans Sigil
L'ouverture de fichiers dans Sigil se fait via le l'icône "ouvrir" ![]() ou Fichier --> Ouvrir.
ou Fichier --> Ouvrir.
On a alors la possibilité d'ouvrir un fichier existant, ou de créer un nouveau fichier.
Attention, il y a une différence entre Fichier --> Ouvrir --> Nouveau et Fichier --> Ajouter --> Nouveau (voir illustration ci-dessous en anglais)
La fonction ajouter permet d'ajouter des pages ou des éléments au document en cours, alors que nouveau ou ouvrir charge un nouveau document.
Les fichiers compatibles avec Sigil
Sigil traite et sauvegarde les fichiers en format EPub mais peut ouvrir les fichiers EPUB, HTML ou .txt sans qu'il soit nécessaire de traiter le fichier avant.
Ouverture de fichiers EPUB:
Tous les éléments du fichiers sont chargés automatiquement à l'ouverture du fichier. Ceci inclut les HTML, images, feuilles de style méta-données etc.
Ces éléments seront automatiquement organisés dans les différents dossiers du navigateur du livre, en fonction de leur nature (images dans images par exemple)
Si les fichiers HTML chargés contiennent des erreurs (sont invalides), Sigil fera une tentative pour les corriger et sinon, reportera les erreurs.
Ouverture des fichiers HTML
Un fichier HTML et tous les fichiers et feuilles de styles liés sont importés et Sigil les place automatiquement dans les dossiers adéquates.
Les métadonnées du fichier HTML sont remplies automatiquement dans les métadonnées du livre.
Dans le cas d'import de fichiers HTML, si les html sont non valides, Sigil ne pourra pas les ouvrir mais reportera les erreurs correspondantes.
Ouverture des fichiers textes
- Fichiers texte (.txt) : Sigil est capable d'ouvrir un fichier .txt, il est néanmoins nécessaire que les différents paragraphes soient séparés par une ligne blanche afin que Sigil puisse les distinguer et les séparer. Il serait nécessaire une fois le fichier ouvert d'ajouter les styles et le formatage.
- word (.docx) : Sigil n'est pas capable d'ouvrir un fichier word mais il est possible d'utiliser des logiciels de conversion comme « MS Word Macro @ MobileRead. » ou simplement de sauvegarder le fichier en format Html en utilisant l'option Fichier > Enregistrer en tant que page Web. Il est fortement conseillé d'utiliser les styles (titre, paragraphe, titre 2, etc) afin de formater votre texte sur word, cela facilitera le travail de formatage sur Sigil.
Créer un eBook avec Sigil
Une fois le nouveau document créé, il peut être sauvegardé via Fichier --> Sauvegarder ou Sauvegarder-sous.
Diviser les contenus - Créer des pages
Lorsque Sigil ouvre un fichier qui n'est pas en format Epub, que ce soit un fichier html ou un fichier texte, tout le contenu se retrouve sur la même page. Or il est conseillé de diviser les différents chapitres en des pages xhtml différentes car cela facilite d'une part la manipulation et la modification du contenu mais surtout diviser le contenu en des plus petites pages est obligatoire sur certains lecteurs. De plus cela permet également d'augmenter la vitesse d'affichage.
Pour diviser le contenu il suffit de place le curseur sur le point de séparation et de cliquer sur "diviser le fichier en deux". ![]()
Sigil crée alors une nouvelle page à partir du point de division.
La page initiale contient le texte en amont du point de division et la nouvelle page contient tout le texte depuis ce point. (Voir l'illustration ci-dessous, issue du User Manual de Sigil)
Création du contenu
Pour créer un texte avec plusieurs sections, il y a deux manières de procéder:
- Créer individuellement les différentes sections: File > New > Blank Section et ajouter le texte dans chacune.
- Créer un texte sur une page et le diviser ensuite selon la procédure décrite ci-dessus
Ajout de fichiers dans un eBook
Ceci se fait via la fonction ajouter ou l'icône "+" dans l'interface.
Plusieurs types de fichiers peuvent être ajoutés au livre, fichiers existants ou nouveaux fichiers.
Ajouter des fichiers HTML
Les fichiers HTML seront automatiquement "mis" dans le bon dossier d'organisation du contenu.
Attention, pour les fichiers déjà existants, Sigil ne chargera pas les méta-données, contrairement à ce qui se passe quand on utilise la fonction "ouvrir"
Ajout des images
La première option est d'ajouter des images dans votre e-book: allez dans le panneau de gauche ("Book browser"), faites clic-droit sur "Images" et ensuite "Add existing files..."; ici vous pouvez sélectionner une ou plusieurs images à insérer. Une fois que les images sont présentes dans votre e-book vous pouvez placer l'image à l'intérieur de l'une de vos sections: faites Insert > File... Dans la fenêtre qui s'ouvre vous aurez la liste des images que vous avez ajouté au point précédent.
La seconde option est de passer directement par Insert > File... En haut à gauche il y a le bouton "Other files", qui permet de déposer une image dans notre e-book et de l'ajouter automatiquement à la page sur laquelle on travaille.
Ajouter des audios ou vidéos
Vous pouvez aisément ajouter des audios ou des vidéos à votre e-book. Il suffit d'aller dans Insert > File et de déposer un fichier audio ou vidéo dans votre e-book, en suivant la même procédure utilisée pour les images.
Ajouter des métadonnées
Pour ajouter des métadonnées il faut aller dans le menu Outils > Metadata editor. S'affiche un formulaire où on peut indiquer l'auteur, la langue et le titre du document. Le titre qu'on indique ici est le même qui s'affiche dans le haut de page de l'e-book.
Ajouter un style CSS aux pages du livre
Pour ajouter un ou des styles CSS à votre livre, sélectionnez la ou les pages xhtml dans votre répertoire text auxquelles vous voulez assigner le style CSS, faites un clique droit, et cliquez sur l'onglet "associer la ou les feuilles de styles avec le ou les fichiers xhtml". Par la suite une fenêtre s'ouvre et il vous suffit de sélectionner le fichier CSS que vous désirez associer.
Création d'une table des matières
Une fois que vous avez défini les différentes sections de votre e-book, vous pouvez maintenant créer la table des matières. Pour faire cela, donnez un titre à chacune des sections, mettez en évidence le titre et allez sous Format > Heading; ici vous trouverez plusieurs headings qui correspondent au niveau de l'arborescence dans lequel vous voulez placer votre section. Le niveau 1 est le niveau supérieur et le niveau 7 le plus bas. Pour travailler de manière plus rapide vous pouvez utiliser les raccourcis CTRL+<niveau> (de 1 à 7).
Modifier votre e-book
Il est facile d'effectuer des modifications directement sur votre e-book. Pour cela vous pouvez par exemple éditer directement sur votre e-book en cliquant sur la page. Vous pouvez ainsi, par exemple rajouter du texte sur les pages, copier du contenu d'une autre page etc. Vous pouvez aussi modifier des pages de votre e-book, pour cela il suffit de sélectionner avec le clic droit la ou les pages dans le navigateur de votre livre et de choisir l'action que vous voulez faire ( fusionner les pages, supprimer, renommer etc.).
Valider votre e-book
Sigil possède la fonctionnalité pour valider le code utilisé dans votre e-book. Il utilise le logiciel FlightCrew EPUB validator pour vérifier que le code utilisé correspond aux standards EPub et donc nous permet d'être sûr que ce dernier s'affichera sur les tous les logiciels compatibles.
Sigil permet aussi de vérifier votre feuille de style associé à l'ebook.
Lors de l'ouverture d'un fichier EPub, Sigil vérifier également la validité du code XHTML et propose de le nettoyer et de le corriger automatiquement. Si le fichiers cotient toujours des erreurs que Sigil n'a pas pu corriger automatiquement, alors ce dernier affiche les erreurs restantes afin qu'elle soient corrigés manuellement.
Plugins
Il est possible de télécharger des plugins pour ajouter quelques focntionnalités utiles à Sigil. Il existe, par exemple, un plugin qui vérifie que les liens externes sont toujours existants. Ou encore un plugin qui permet d'ouvrir de fichier Kindle (autre format ebook).
Voici la liste de plugins disponibles actuellement pour Sigil.
Références et Liens
- Manuel d'utilisation de Sigil: http://web.sigil.googlecode.com/hg/contents.html
- Sigil (Home officiel)
- Sigil development blog
- Sigil users' forum
- Schember, John (25 July 2011). "Taking over Sigil". Sigil development blog. Retrieved 8 August 2011.
- Benthin, Falko (4 August 2009). "Freier epub-Editor Sigil erschienen". Pro-Linux.de. Retrieved 19 November 2010.
- Diedrich, Oliver. "Der kleine E-Autor: E-Books im Epub-Format selbst erstellen". c't 25/2009: p. 146. Retrieved 19 November 2010.