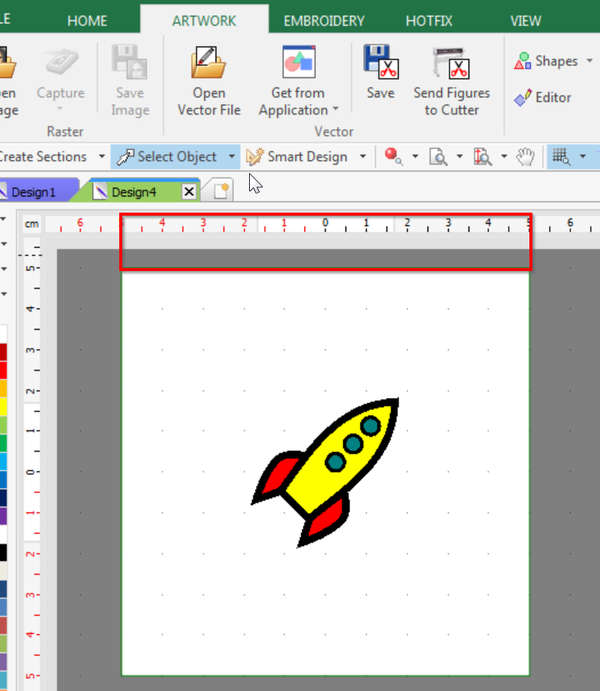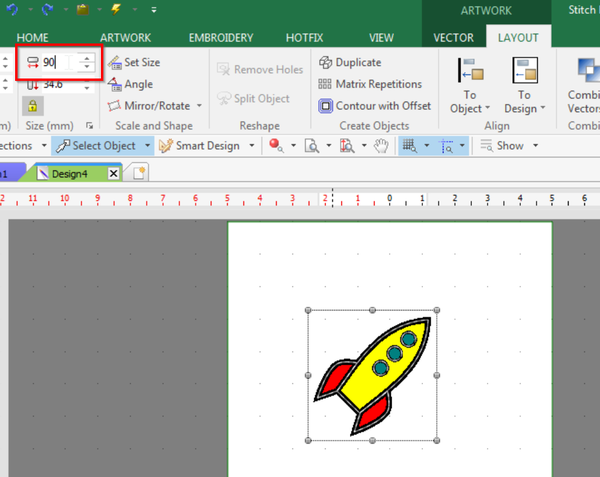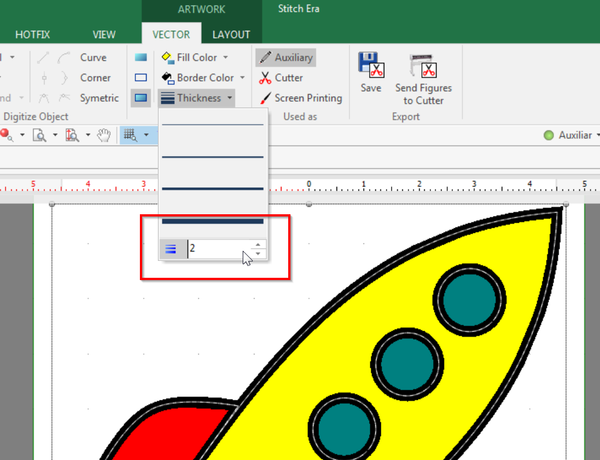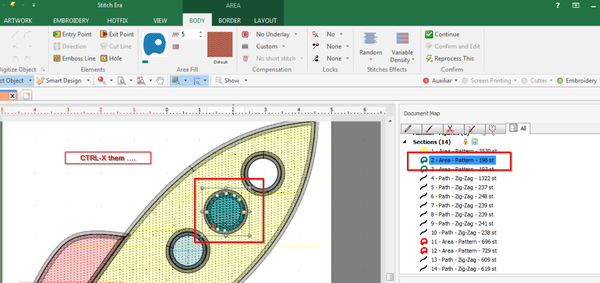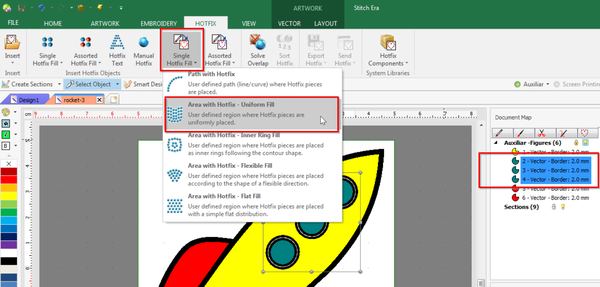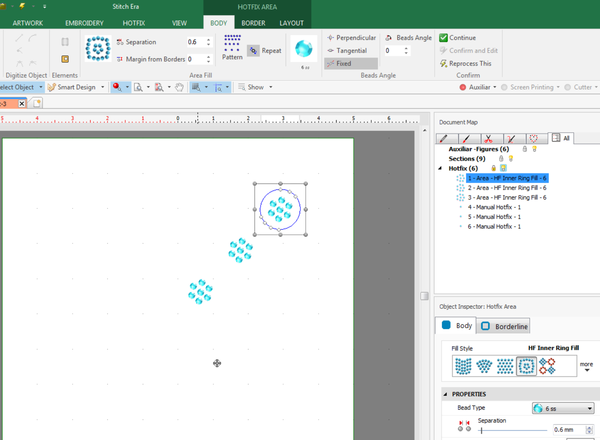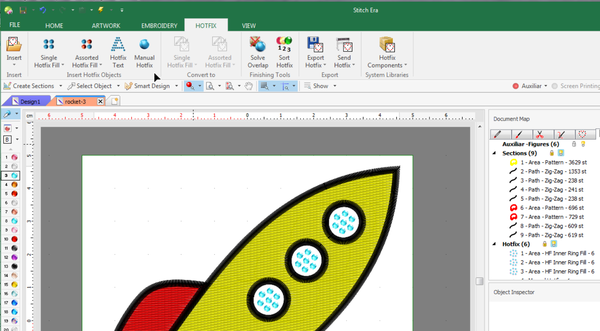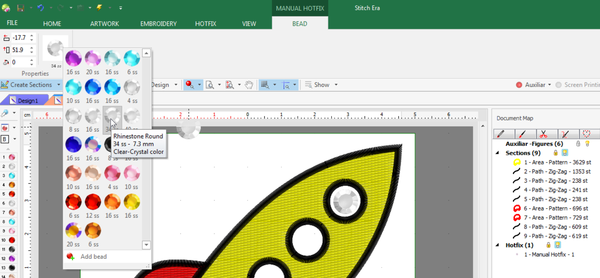Stitch Era - creating embroidery with hot fix stones: Difference between revisions
m (→Example) |
mNo edit summary |
||
| Line 43: | Line 43: | ||
* Define a hoop size. We suggest 10 x 10cm | * Define a hoop size. We suggest 10 x 10cm | ||
* '''Artwork tab''' -> Open Vector file. You now should see the rocket. As you can see, Stitch Era does not take into account scaling using viewports as Inkscape does. | * '''Artwork tab''' -> Open Vector file. You now should see the rocket. As you can see, Stitch Era does not take into account scaling using viewports as Inkscape does. | ||
[[File:stitch-era-17-rocket-1.png|thumb|600px|Imported resized SVG Rocket, too small]] | [[File:stitch-era-17-rocket-1.png|thumb|none|600px|Imported resized SVG Rocket, too small]] | ||
(3) Adjust the size in Stitch Era | (3) Adjust the size in Stitch Era | ||
| Line 52: | Line 52: | ||
* Set width to 90 (not 95, because we will need some extra space) | * Set width to 90 (not 95, because we will need some extra space) | ||
* Reposition in the middle (You can use the '''To Design''' tool in the ribbon bar, i.e. align horizontal and vertical with respect to the Design, i.e. the hoop). | * Reposition in the middle (You can use the '''To Design''' tool in the ribbon bar, i.e. align horizontal and vertical with respect to the Design, i.e. the hoop). | ||
[[File:stitch-era-17-rocket-2.png|thumb|600px|Resize the rocket]] | [[File:stitch-era-17-rocket-2.png|thumb|none|600px|Resize the rocket]] | ||
Save the file as, e.g. rocket-1.dsg | Save the file as, e.g. rocket-1.dsg | ||
| Line 60: | Line 60: | ||
* Vector Tab | * Vector Tab | ||
* Set thickness of lines to 2mm as shown in the screenshot below. | * Set thickness of lines to 2mm as shown in the screenshot below. | ||
[[File:stitch-era-17-rocket-3.png|thumb|600px|Resize the rocket]] | [[File:stitch-era-17-rocket-3.png|thumb|none|600px|Resize the rocket]] | ||
Save the file as, e.g. rocket-2.dsg | Save the file as, e.g. rocket-2.dsg | ||
| Line 84: | Line 84: | ||
* Kill the blue window stitch objects | * Kill the blue window stitch objects | ||
* You also can kill the black circles surrounding the blue window. As you can see by clicking on the black path in the Object Manager. You got two times three borders. One times three borders is enough, unless you do want doubly stitched ones. | * You also can kill the black circles surrounding the blue window. As you can see by clicking on the black path in the Object Manager. You got two times three borders. One times three borders is enough, unless you do want doubly stitched ones. | ||
[[File:stitch-era-17-rocket-4.png|thumb|600px|Kill the stitch areas and lines for the windows]] | [[File:stitch-era-17-rocket-4.png|thumb|none|600px|Kill the stitch areas and lines for the windows]] | ||
Now, to create the windows, you either you could a single SS34 stone for each window or many tiny ones, e.g. SS6 (2mm). | Now, to create the windows, you either you could a single SS34 stone for each window or many tiny ones, e.g. SS6 (2mm). | ||
| Line 97: | Line 97: | ||
* Set the stone size and other parameters. The following picture shows SS6 size, 0.6mm distance, and ''HF Inner Ring Fill'' pattern. You also could manually add a stone in the middle (see below) | * Set the stone size and other parameters. The following picture shows SS6 size, 0.6mm distance, and ''HF Inner Ring Fill'' pattern. You also could manually add a stone in the middle (see below) | ||
* Tick the embroidery tab to see the result. | * Tick the embroidery tab to see the result. | ||
[[File:stitch-era-17-rocket-5.png|thumb|600px|Windows made with 7 2mm stones]] | [[File:stitch-era-17-rocket-5.png|thumb|none|600px|Windows made with 7 2mm stones]] | ||
[[File:stitch-era-17-rocket-6.png|thumb|600px|Windows made with 7 2mm stones]] | [[File:stitch-era-17-rocket-6.png|thumb|none|600px|Windows made with 7 2mm stones]] | ||
[[File:stitch-era-17-rocket-7.png|thumb|600px|Windows made with 7 2mm stones]] | [[File:stitch-era-17-rocket-7.png|thumb|none|600px|Windows made with 7 2mm stones]] | ||
(9) Option B: Add a single stone for each window | (9) Option B: Add a single stone for each window | ||
| Line 108: | Line 108: | ||
* Click on Manual | * Click on Manual | ||
* Now a bit tricky: Open Manual Hotfix / BEAD tab before clicking and select the right stone size. If it is not in the palette, you can add it using "Add bead". See the | * Now a bit tricky: Open Manual Hotfix / BEAD tab before clicking and select the right stone size. If it is not in the palette, you can add it using "Add bead". See the | ||
[[File:stitch-era-17-rocket-8.png|thumb|600px|Windows made with single 7mm (SS34) stones]] | [[File:stitch-era-17-rocket-8.png|thumb|none|600px|Windows made with single 7mm (SS34) stones]] | ||
* To fine tune position, use the Edit Hotfix menu | * To fine tune position, use the Edit Hotfix menu | ||
* To exit manual setting, open another tab | * To exit manual setting, open another tab | ||
Read [[Stitch Era - creating hot fix designs]] for some more explanation. | Read [[Stitch Era - creating hot fix designs]] for some more explanation. | ||
Revision as of 16:07, 23 October 2017
Introduction
This beginner's tutorial for the Stitch Era embroidery software explains how to create embroidery designs that include hotfix stones.
- Tutorial home page
- Stitch Era embroidery software
- Learning goals
- Digitize a vector graphic into an embroidery plus hotfix stones
- Prerequisites
- Stitch Era - creating embroidery from vector images
- Stitch Era - creating hot fix designs
- Related pages
- Hotfix stone
- Materials
- You can reuse the pictures. In the wiki, click on picture to make it larger, then click again and save it.
- Quality and level
- This text should technical people get going with Stitch Era. I use it for an optional master degree course in educational technology.
- Last major update
- October 2017.
Example
Let's create a little rocket with nice crystal windows. We can find one on OpenClipArt
- Download Rocket icon By pitr
- Make sure to get the SVG file, e.g. click on the picture and then save as.
(1) Resize the rocket in Inkscape. Since the Rocket is fairly small we would like to make it bigger. According to our experience, scaling works better in a vector editing tool. However, as you shall see, the result won't be usable, but for a mysterious reasons, scaling the drawing before does something good.
- Open the Rocket in Inkscape
- Select all, ungroup
- Open the transform menu (CTRL-SHIFT-m or Menu Object -> Transform)
- Tick "scale proportionally"
- Enter 95mm.
- Save the file as plain SVG.
(2) Import the scaled SVG rocket to Stitch Era
- Define a hoop size. We suggest 10 x 10cm
- Artwork tab -> Open Vector file. You now should see the rocket. As you can see, Stitch Era does not take into account scaling using viewports as Inkscape does.
(3) Adjust the size in Stitch Era
- Click on the rocket (do not use CTRL-A)
- Ungroup (using either the context menu or Artwork->Layout tab->Ungroup ALL)
- CTRL-A
- Artwork->Layout tab
- Set width to 90 (not 95, because we will need some extra space)
- Reposition in the middle (You can use the To Design tool in the ribbon bar, i.e. align horizontal and vertical with respect to the Design, i.e. the hoop).
Save the file as, e.g. rocket-1.dsg
(4) Adjust the size of the borders. The borders of the yellow body, the blue windows and the red fins are too small for nice satin stitches. Let's make them just a bit bigger for now, i.e. 2mm (later we will add more
- CTRL-A
- Vector Tab
- Set thickness of lines to 2mm as shown in the screenshot below.
Save the file as, e.g. rocket-2.dsg
(5) Flatten the drawing. This is not necessary for this rocket, but most often vectors drawings in any format use several shapes on top of each other, which is not usually done with embroidery since it will get very stiff and can break needles, etc....
- CTRL-A
- Layout Tab
- Combine vectors -> Simplify
(6) Digitize the rocket. Read the Stitch Era - creating embroidery from vector images tutorial first, if you don't understand the concept. Below we just outline the steps.
- CTRL-A
- Embroidery tab
- Art to stitch
- Select Art to stitch (intelligent)
- Select Objects to fill -> Fill Areas and Borderlines (we do want to keep the black borders)
- Select Artwork Unaltered (or process overlaps if you didn't simplify your geometry)
Save the file as, e.g. rocket-3.dsg
(7) Remove the stitched windows.
- Untick Auxiliar in the menu bar, i.e. you need to preserve the vector drawings for the windows !!
- Open the document manager
- Kill the blue window stitch objects
- You also can kill the black circles surrounding the blue window. As you can see by clicking on the black path in the Object Manager. You got two times three borders. One times three borders is enough, unless you do want doubly stitched ones.
Now, to create the windows, you either you could a single SS34 stone for each window or many tiny ones, e.g. SS6 (2mm).
(8) Option A: Add small hotfix stones
- Tick Auxiliar and untick Embroidery in the menu bar
- Select the three windows (hold down the CTRL key while you select one by one)
- Open the Hotfix Tab
- Menu Single Hotfix fill -> Areas with Hotfix - Uniform fill
- Untick Auxiliar
- Select the three hofix areas
- Set the stone size and other parameters. The following picture shows SS6 size, 0.6mm distance, and HF Inner Ring Fill pattern. You also could manually add a stone in the middle (see below)
- Tick the embroidery tab to see the result.
(9) Option B: Add a single stone for each window
- Untick Auxiliar and Embroidery and tick Hotfix
- Kill all the hotfix areas
- Tick Embroidery
- Hotfix Tab
- Click on Manual
- Now a bit tricky: Open Manual Hotfix / BEAD tab before clicking and select the right stone size. If it is not in the palette, you can add it using "Add bead". See the
- To fine tune position, use the Edit Hotfix menu
- To exit manual setting, open another tab
Read Stitch Era - creating hot fix designs for some more explanation.