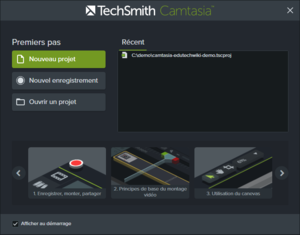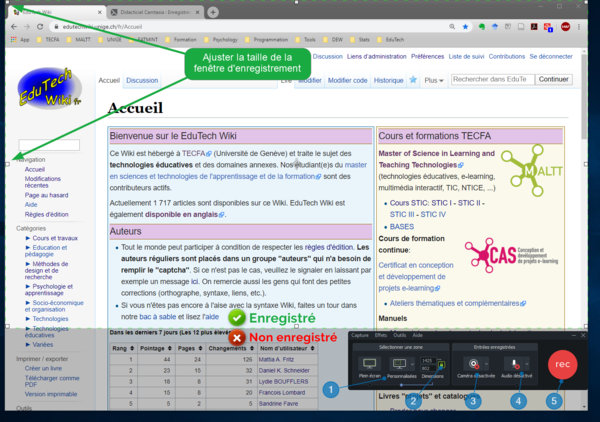« Camtasia » : différence entre les versions
m (→Introduction) |
|||
| Ligne 5 : | Ligne 5 : | ||
[https://www.techsmith.fr/camtasia.html Camtasia] est un logiciel pour la création et l'édition de vidéos utilisé souvent dans le milieu de la formation et de l'apprentissage. Le logiciel, disponible pour Windows et Mac, est de propriété de TechSmith et l'utilisation du logiciel nécessite d'une licence. Une version gratuite à 30 jours peut-être testée. | [https://www.techsmith.fr/camtasia.html Camtasia] est un logiciel pour la création et l'édition de vidéos utilisé souvent dans le milieu de la formation et de l'apprentissage. Le logiciel, disponible pour Windows et Mac, est de propriété de TechSmith et l'utilisation du logiciel nécessite d'une licence. Une version gratuite à 30 jours peut-être testée. | ||
La [https://www.techsmith.fr/didacticiel-camtasia.html | La documentation officielle du logiciel est disponible en français et elle est assez bien fournie, mais elle est plutôt fragmentée en [https://www.techsmith.fr/didacticiel-camtasia.html différents vidéos] ou [https://support.techsmith.com/hc/fr/sections/360003706671-Aide-de-Camtasia-2019-Aide-de-Camtasia-2019 pages textuelles] qui abordent de manière ponctuelle une fonctionnalité à la fois. Dans cette page, nous proposons donc un aperçu ''intégral'' du logiciel destiné surtout à des utilisateurs sans une expérience préalable dans la création et l'édition des vidéos. À ce propos, '''il existe des alternatives qui peuvent se reveler plus adéquates pour une utilisation immédiate et rapide, comme par exemple la création d'une simple [[vidéographie]] ou l'enregistrement audio/vidéo d'une ''présentation classique'''''. Voir à ce sujet : | ||
* {{ Goblock | [[Enregistrer un diaporama powerpoint]] }} | * {{ Goblock | [[Enregistrer un diaporama powerpoint]] }} | ||
Version du 15 mars 2020 à 16:11
Cet article est en construction: un auteur est en train de le modifier.
En principe, le ou les auteurs en question devraient bientôt présenter une meilleure version.
Introduction
Camtasia est un logiciel pour la création et l'édition de vidéos utilisé souvent dans le milieu de la formation et de l'apprentissage. Le logiciel, disponible pour Windows et Mac, est de propriété de TechSmith et l'utilisation du logiciel nécessite d'une licence. Une version gratuite à 30 jours peut-être testée.
La documentation officielle du logiciel est disponible en français et elle est assez bien fournie, mais elle est plutôt fragmentée en différents vidéos ou pages textuelles qui abordent de manière ponctuelle une fonctionnalité à la fois. Dans cette page, nous proposons donc un aperçu intégral du logiciel destiné surtout à des utilisateurs sans une expérience préalable dans la création et l'édition des vidéos. À ce propos, il existe des alternatives qui peuvent se reveler plus adéquates pour une utilisation immédiate et rapide, comme par exemple la création d'une simple vidéographie ou l'enregistrement audio/vidéo d'une présentation classique. Voir à ce sujet :
Présentation du logiciel
Selon Wikipedia (notre traduction), “Camtasia ( /kæmˈteɪʒə/) (anciennement Camtasia Studio) est une suite logicielle, créée et publiée par TechSmith, permettant de créer des tutoriels vidéo et des présentations directement via un screencast, ou via un plug-in d'enregistrement direct sur Microsoft PowerPoint. La zone de l'écran à enregistrer peut être choisie librement, et les enregistrements audio ou autres enregistrements multimédia peuvent être enregistrés en même temps ou ajoutés séparément de toute autre source et intégrés dans la composante Camtasia du produit. Les deux versions de Camtasia ont commencé comme des programmes de capture d'écran améliorés et ont évolué pour intégrer des outils de capture d'écran et de post-traitement destinés au marché du développement multimédia éducatif et informatif. ”
Fonctionnalités principales
Camtasia se compose de deux éléments principaux qui peuvent être intégrés ou utilisés individuellement :
- Camtasia Recorder
- Outil qui permet d'enregistrer une vidéographie (i.e. screencast en anglais) en plein écran ou limité à une région, avec la possibilité d'inclure en option également les images d'une webcam et l'audio.
- Camtasia Editor
- Outil de traitement multimédia pour le montage et l'édition vidéo. Comparé à d'autres logiciels de ce type, Camtasia offre des fonctionnalités qui sont particulièrement axées pour des finalités formatives comme la possibilité d'ajouter des annotations superposés à la vidéo, la création de questionnaires ou l'ajoute d'éléments interactifs. Certaines fonctionnalités nécessitent cependant de moyens adaptés pour être ensuite partagés avec le public cible.
Les deux outils sont disponibles à travers la même installation (voir plus bas).
Note sur la version
Cette page se réfère à la version 2019.0.10 (voir versionnage sémantique) du logiciel, mais le contenu devrait dans la plupart des cas s'adapter également à des versions successives. La version du logiciel s'affiche dans l'écran de démarrage du logiciel ou à travers le menu principal :
Aide > À propos de Camtasia
Prérequis
Aucun prérequis technique particulier n'est nécessaire pour suivre le contenu de cet article. L'utilisateur doit néanmoins maîtriser les opérations de base de son gestionnaire de fichiers. Des connaissances préalables sur le montage et conversion video pourraient être utiles, mais ne sont pas nécessaires.
Sur le plan pédagogique, la création d'une vidéographie nécessite de connaissances qui ne se limitent pas à la maîtrise technique d'un outil. Voir à ce propos :
Installation
À faire
Démarrer avec Camtasia
Nous proposons trois manières pour démarrer avec Camtasia :
- Explorer le logiciel à travers un projet de prise en main proposé directement par le logiciel
- Démarrer avec un nouveau projet (ou un projet existant par la suite)
- Démarrer directement avec l'enregistrement de l'écran
Démarrer avec un projet de prise en main
Camtasia propose un projet de prise en main qui aide à la découverte du logiciel. Ce projet est normalement suggéré au premier démarrage, mais peut être récupéré à tout moment à travers le menu principal :
Aide > Ouvrir le projet de prise en main
Il est utile de démarrer avec ce projet de prise en main car il permet une introduction au logiciel directement avec des éléments préexistants. En jouant l'aperçu de la vidéo, vous obtenez une présentation rapide de l'interface. À la fin de la vidéo déjà existante, vous pouvez directement vous entraîner en modifiant l'exemple.
Pour des utilisateurs novices, il y a principalement deux raisons pour éviter d'entamer directement avec l'objectif spécifique :
- Les attentes sont souvent disproportionnées par rapport aux capacités techniques initiales, ce qui peut engendrer de la frustration. On sous-estime en effet la quantité de temps nécessaire pour effectuer des opérations simples à l'apparence, mais qui nécessitent en réalité de la coordination de plusieurs connaissances. On peut atteindre des bons résultats en relativement peu de temps, mais il faut prévoir quelques essais...
- L'utilisation du logiciel est limité par le résultat imaginé en amont, ce qui empêche d'explorer les fonctionnalités mises à disposition qui pourraient faciliter l'opération ou même être plus adaptées par rapport à l'idée initiale. Commencer avec un petit projet peut contribuer à garder un esprit ouvert et à accepter une certaine flexibilité vis-à-vis des attentes.
Démarrer avec un nouveau projet ou projet existant
Un projet est un conteneur d'éléments utilisés dans la phase de création et édition du produit final. Il faut en effet distinguer entre le résultat final, qui est souvent un fichier vidéo qu'on peut par la suite partager ou téléverser directement sur une plateforme vidéo, et le fichier de travail qui permet de créer et par la suite modifier le produit final.
La création d'un projet est une bonne pratique, surtout pour des projets qui articulent plusieurs éléments (transitions, annotations, ...), afin de pouvoir organiser et structurer les éléments.
Pour créer un projet, utilisez :
- Le bouton
Nouveau projetdepuis l'écran initial du logiciel - Ou en alternative le menu principal
Fichier > Nouveau projet
Pour formaliser la création du projet la première fois, il faudra le sauvegarder sur votre ordinateur à travers le menu principal :
Fichier > Enregistrer (ou Enregistrer sous...)
Privilégiez un nom sémantique qui illustre la finalité de votre projet, en utilisant que des lettres minuscules, tirés haut ou bas, mais sans caractères spéciaux ni espace.
Un projet Camtasia est un fichier avec extension .tscproj qui réside sur votre ordinateur et que vous pouvez ensuite ré-ouvrir :
- À travers la liste des projets récents de l'écran initiale de Camtasia
- En utilisant le menu
Fichier > Ouvrir un projet - Directement depuis votre gestionnaire de fichiers
Un projet se réfère à l'utilisation de Camtasia en modalité éditeur, voir Camtasia Editor plus bas dans l'article.
Démarrer directement avec l'enregistrement de l'écran
Pour une utilisation plus immédiate du logiciel, il est possible d'entamer directement à travers l'enregistrement de l'écran. Pour ce faire utilisez :
- Le bouton
Nouvel enregistrementdepuis l'écran initial du logiciel - Ou en alternative le menu principal
Fichier > Nouvel enregistrement...
L'enregistrement de l'écran se réfère à l'utilisation de Camtasia en modalité enregistrement, voir Camtasia Recorder plus bas dans l'article. À noter qu'à la fin de l'enregistrement de l'écran, vous allez passer en modalité éditeur, donc il s'agit simplement d'un raccourci pour démarrer l'enregistrement au plus tôt. Pour des novices, il est conseillé de passer d'abord à travers un projet afin d'éviter des problématiques liées à la position des fichiers.
Camtasia Recorder : enregistrer l'écran
Camtasia Recorder permet d'enregistrer le contenu affiché à l'écran pendant une durée déterminée de temps, avec la possibilité de :
- Mettre en pause et redémarrer l'enregistrement à tout moment
- Ajouter l'enregistrement audio
- Ajouter l'enregistrement vidéo depuis une webcam et déterminer ensuite, en phase d'édition, le positionnement par rapport à l'enregistrement de l'écran (e.g. petit cadre en bas à droite)
L'enregistrement de l'écran peut être lancé de différentes manières :
- Depuis le logiciel Camtasia
- Dans l'écran initial (voir plus haut) ou à travers le bouton
Enregistrementen haut à gauche de l'interface de Camtasia Editor (voir plus bas)
- Dans l'écran initial (voir plus haut) ou à travers le bouton
- À l'intérieur de Power Point
- À travers l'extension qui est installée automatiquement avec le logiciel (voir section Camtasia et Power Point plus bas) -> à contrôler si cela marche pour Mac aussi
Interface de Camtasia Recorder
Une fois lancé l'enregistrement de l'écran, l'interface de Camtasia Recorder va se superposer sur votre ordinateur. L'interface que vous obtenez sera similaire à l'image suivante :
À travers l'interface vous pouvez configurer et lancer l'enregistrement de la manière suivante :
- Définir la taille de la zone enregistrée
- Vous pouvez choisir parmi deux options :
- À plein écran
- Toute la surface disponible de l'écran sera enregistrée. Si l'application que vous utilisez n'est pas affichée en plein écran, les éléments utilitaires de votre système d'exploitation (e.g. barre des tâches, menu principale de Mac OS, ...) feront partie de la vidéographie.
- Partie spécifique de l'écran
- Seulement une zone de l'écran, déterminée avant le démarrage de l'enregistrement, sera enregistrée. Les éléments qui se trouvent à l'intérieur de cette zone feront partie de la vidéographie, tandis que tout élément extérieur ne sera pas affiché.
- À plein écran
- Vous pouvez choisir parmi deux options :
- Définir les proportions de la zone d'enregistrement en case de sélection d'une zone spécifique
- Si vous choisissez d'enregistrer seulement une partie de votre écran, vous pouvez définir la taille et la position exacte en traînant les carrés sélectionnables qui s'affichent sur les bords. La partie de l'écran qui s'affiche en plein couleurs sera enregistrée, tandis que celle légèrement plus sombre ne le sera pas. À travers le menu déroulant qui s'ouvre en cliquant sur la flèche vers le bas, le logiciel vous propose des tailles standard utilisées souvent. Vous pouvez en plus décider si figer les proportions entre hauteur et largeur en verrouillant ou déverrouillant le cadenas en vert. Si le cadenas est vérouillé, le ratio entre hauteur et largeur sera maintenu. Par conséquent, vous pouvez utiliser seulement les carrées dans les quatre coins pour adapter manuellement la taille de la zone. Si non, vous pouvez à tout moment saisir directement les chiffres.
- Activer ou désactiver la webcam
- Vous pouvez décider si activer ou désactiver l'enregistrement vidéo de votre webcam. Si vous l'activez, vous pouvez choisir des options à travers le menu déroulant qui s'ouvre en cliquant sur la flèche vers le bas. Par exemple, si vous avez plusieurs webcam connectées à votre ordinateur, vous pouvez choisir laquelle utiliser. À noter que l'enregistrement de la webcam est faite dans une piste différente de l'écran, ce qui vous permet de modifier le contenu, ou même l'effacer, en phase d'édition de manière indépendante de la vidéographie (voir Camtasia Editor plus bas).
- Activer ou désactiver l'enregistrement audio
- Comme pour la webcam, vous pouvez activer ou désactiver l'enregistrement audio. Encore une fois, si vous l'activez, vous pouvez choisir des options à travers le menu déroulant (e.g. si vous avez le choix entre différents microphones)
- Lancer l'enregistrement
- Une fois terminé le set-up de votre enregistrement, vous pouvez cliquer sur le bouton
recpour entamer l'enregistrement. Le logiciel propose un compte à rebours avant de commencer le vrai enregistrement.
- Une fois terminé le set-up de votre enregistrement, vous pouvez cliquer sur le bouton