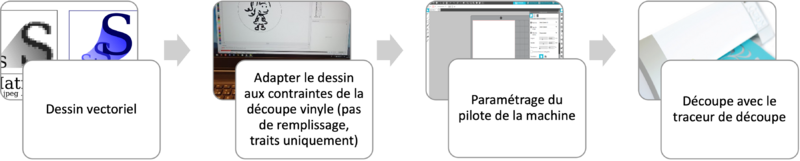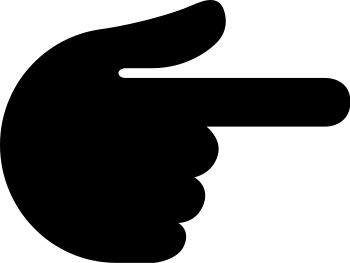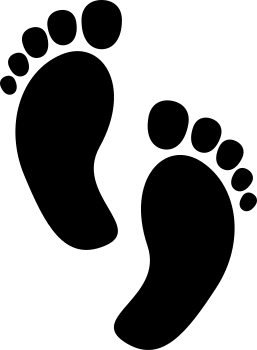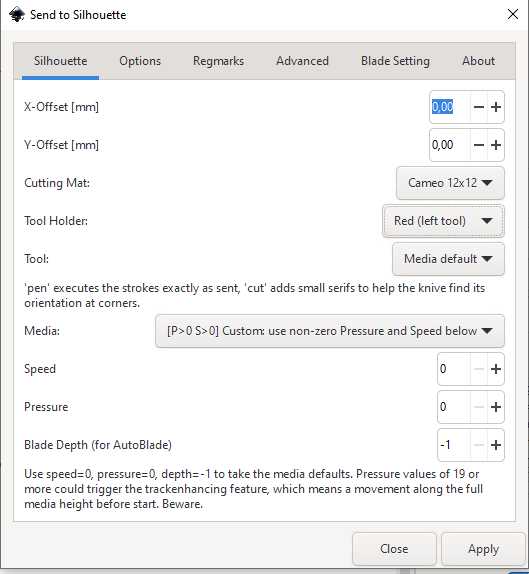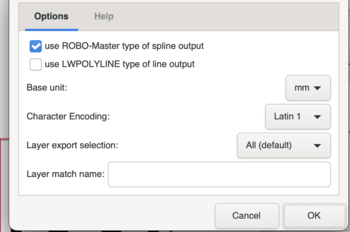Atelier d'initiation au traceur de découpe
| Midis du Making | |
|---|---|
| Page d'entrée du module Midis du Making |
|
| ◀▬▬▶ | |
| ⚐ finalisé | ☸ débutant |
| ⚒ 2021/10/25 | ⚒⚒ 2020/10/25 |
| Objectifs | |
|
|
| Voir aussi | |
| Catégorie: Education au numérique | |
Ateliers de découverte Traceur de découpe - P2 en Novembre 2021 - 13h - Salle S01
Animation des ateliers
- Lydie Boufflers, Assistante-doctorante, lydie.boufflers@unige.ch
- Kalliopi Benetos, Chargée d'enseignement, kalliopi.benetos@unige.ch
- TEChnologie de la Formation et Apprentissage, Faculté de psychologie et des Sciences de l’Éducation, Université de Genève, Suisse
Introduction et programme (2')
Objectifs de cet atelier
Cet atelier de découverte a pour but de présenter la technologie du traceur de découpe et ses potentielles applications dans et pour l'éducation. Les participant-es créeront un simple dessin qu'ils/elles découperont avec le traceur de découpe Silhouette Cameo. À la fin de l'atelier, les participant-es auront créé au moins un objet découpé avec la machine.
Prérequis
- Aucune compétence technique n'est requise pour participer à l'atelier.
Installation logicielle
- AVANT l'atelier, installez SVP Inkscape (https://inkscape.org/release/inkscape-1.1.1/).
- En cas de problème d'installation, venez 15 minutes avant le début de l'atelier ou écrivez-nous via l'onglet discussion de cette page.
Programme
- Réaliser un simple dessin avec une inscription,
- Adapter le dessin aux contraintes du traceur de découpe,
- Découper l'objet avec la Silhouette Cameo.
Activités en classe (45')
Présentation (10')
- Traceur de découpe (voir aussi en:Silhouette Cameo sur Edutech Wiki Anglais). Nous avons peu de documentation sur le traceur de découpe. Tecfa a acquis cette machine en 2012 et nous venons de la ressortir du carton :)
- Materiaux (Dimensions maximales : 30cm / 2mm de hauteur): papier, carton (adhésif), vinyle adhésif, tissu, matériel de transfert de chaleur (par exemple, des dessins que vous pourriez repasser sur un tissu), modèles de strass, papier de tatouage amovible, papier magnétique (il faut d'abord imprimer un dessin avec une imprimante à jet d'encre), plastique tendre, mousse etc.
- Exemples de projet au SEM Lab
Workflow (5')
Activités hands-on (30')
Thématique : les Emoji 🌠
Objectif : concevoir votre premier objet prêt à être découpé.
Organisation: Initiation pas à pas :première prise en main de Inkscape pour certain-es, nous comptons sur les Zelda pour prêter main forte aux Aegir !
- Processus
Préambule
- Étant donné que nous disposons de peu de temps, nous allons prendre des images prêtes pour la découpe (nettoyées).
- Logiciel : Silhouette Cameo est fourni avec un logiciel propriétaire (Silhouette Studio Designer pour la Cameo2) mais il est possible de designer et de piloter la machine avec Inkscape et l'extension Inkscape Silhouette (téléchargeable en Open Source sur Github: https://github.com/fablabnbg/inkscape-silhouette). Le tutoriel en:Silhouette Cameo sur Edutech Wiki anglais explique la procédure avec le logiciel propriétaire.
1. Choisissez une image ci-dessous (attention, téléchargez les *.svg et non les *.png)
2. Modéliser l'image
- Ouvrir le fichier *.svg avec Inkscape
- Assurez-vous que l'unité de largeur et de hauteur du document est le
mm(pas le px). - Redimensionner l'objet :
- Grouper votre objet (si vous avez dégroupé),
- Sélectionner l'objet : dans la barre d'outils de gauche, cliquer sur le sélecteur d'objet pour sélectionner l'image.
- Modifier la taille de votre image. Pour cela, déplacer une 'poignée' tout en appuyant sur CTRL pour maintenir ses proportions OU utiliser la largeur (L) et Hauteur (H) en prenant soin de 'fermer' le cadena pour garder les proportions. Ajustez votre objet pour obtenir une talle allant de 8 à 10 cm.
- Tracer les contours de découpe
- Ouvrez l'outil
Fill & Stroke, - Fond (fill) aucun
- Contour (stroke): mettre un contour
- Type de contour (stroke style) : ayez une épaisseur de contour suffisante pour la voir,
- Ouvrez l'outil
- Convertir tous les objets et/ou textes en chemins (
Path -> objects to path) - Sélectionnez les parties que vous voulez tracer.
- Ouvrir l'extension
Extensions -> Export -> Send to Silhouettepour accéder aux paramétrages
3. Paramétrage du pilote
Le pilote comporte plusieurs onglets (cf. ci-dessous) :
Paramètres essentiels dans l'onglet silhouette (nous ne traiterons pas les autres onglets)
- Réglez
- X-Offset, Y-Offset : prévoir un décalage supplémentaire de votre dessin par rapport au coin supérieur gauche. La valeur par défaut est 0/0 (peut aussi être prévu dans Inskcape en réalisant des marges),
- Tool Cut/Pen : Cut dessine de petits cercles pour l'orientation de la lame, le mode Pen dessine exactement comme indiqué.
- Matériaux : sélectionner un média prédéfini ou définissez des paramètres personnalisés.
- Speed/Pressure/Blade depth : vitesse, pression[1], profondeur
- Faites un test de position avant découpe : onglet
options -> Draft bounding box only
4. Découpe
Une fois les paramètres et le test effectué, cliquez sur Apply
NOTE sur les exportation / importation de fichiers (si vous utilisez une autre machine avec logiciel propriétaire)
- Formats possibles : *.PDF, *.DXF (révision 13)
- Pour importer un *.DXF Dans Silhouette Studio : enregistrer une copie en format DXF (AutoCAD DXF R14) puis dans les options choisir uniquement ROBO-Master comme type de spline output et l'unité de base en mm (cf. image ci-contre)
- ↑ Pression de la lame : 1 unité correspond à une force de 7gr