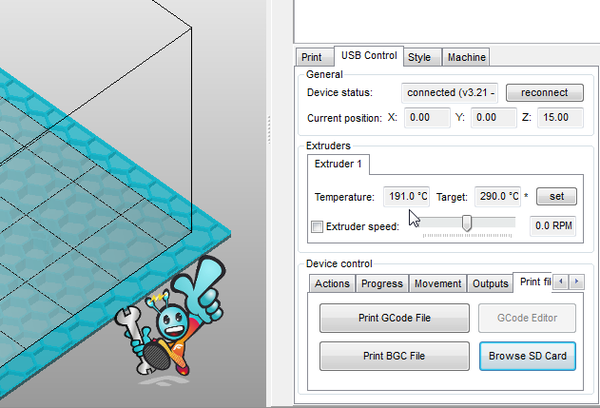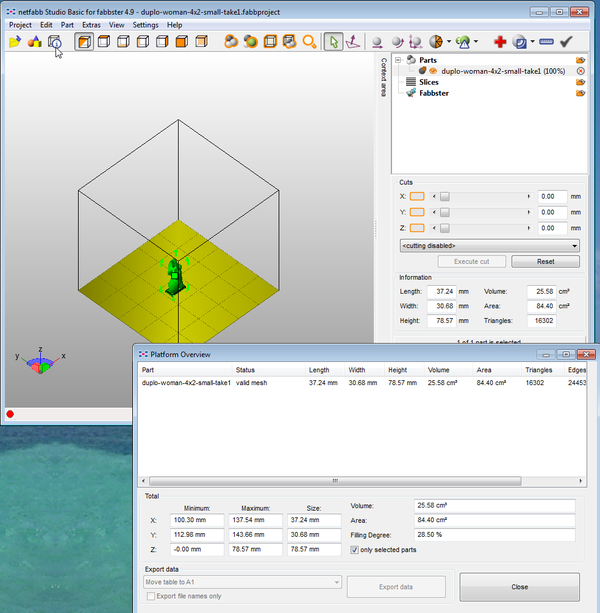Fabbster testing and setup
<pageby comments="false"/>
Introduction
The Fabbster is a low cost 3D printer kit that can be assembled by people with some do-it-yourself skills.
Important. This article refers to a "pilot program" printer and the draft manual version 1.10 and not the "final" home-user version.
This article explains:
- How to conduct some initial tests with the SD card
- How to install software
- How to conduct some initial tests with the Netfabb software
- How to calibrate the platform
Disclaimer: This is a rough draft so far - Daniel K. Schneider 19:05, 30 April 2012 (CEST)
See also:
- Fabbster 3D printer (short overview)
- Fabbster assembly (some assembly notes)
- 3D printing category and its 3D parent category...
First installation tests
Recall: Do not close the case yet. Your wiring may be wrong and you will have to fix this. You also should have a view on the LEDS (see below)
- Read Installation tests (Fabbster wiki)
The following is a summary of fabbster wiki notes and forum posts. Do not trust this yet. Also, do not fully trust information at Fabbster. Some stuff is contradictory, e.g. installation tests says that the first move with the AUTO.BGC file is front and a few lines down it is back. The truth is rather that it moves up/right/back and then down/left/front and then repeats.
Let's just shortly describe the workflow of 3D printing. Read the workflow model in the 3D printing article
- You can create a 3D model with all sorts of programs, e.g. with a so-called [[3D modeling|3D modeler] or a CAD program
- This model must be "closed" (watertight), i.e. it must not have any holes
- It then must be exported to the STL format
- The STL format must be repaired (very likely if you user a 3D modeling program made for 3D scenery), scaled (very likely) and positionned. You do this with the Netfabb program
- Once you have a correc STL model, it then must be translated to machine code, also using Netfabb.
- The machine code (*.bgc) is then sent to and executed by the printer.
Before we print, we must test if the fabbster is correctly assembled. This involves several steps.
Testing if the motors are connected
This will just test if the motors are connected, but not if you did it right.
- Move the extruder (thing in the middle that moves left/right) into the middle with respect to all axis. In particular, move the x-axis up the z-axis (i.e. just push the thing in the middle upwards ...)
- Switch the fabbster on
- If you can't move any of the motors, then they have got power. Do not push, they will hate you !
Switch off again and have a beer. Maybe you soon will be done, maybe not :)
Test #1 with SD card
Simple movement test
(1) Get AUTO.BGC from Fabbster
This will allow to drive the Printer from an SD card
- Download auto.bgc from http://wiki.fabbster.com/File:Auto.bgc
- Rename it to AUTO.bgc (Yes: UPPERCASE name and lowercase extension.)
- Get the card (you either put it aside or it was taped in the e-box)
- Copy to the card
(2) Insert the card
- Picture on the SD card should be to the left. It should snap
(3) Move the three cassettes in middle position. That includes moving up the x-axis in z direction. If you don't understand this: Just push the thing in the middle upwards.
(4) Power on
- Green LED should be blinking
- Blue LED should be on (steady)
- Read LED also on (steady) ?
(5) Press the start button for more than 5 seconds (little black button in front of the lower board)
- The red and the green LEDs light up.
- After 5-10 seconds:
- the red LED switches off
- the blue LED is on (steady or blinking ?)
- After 10 seconds:
- Extruder should start moving (see below). If it doesn't, switch the fabbster off
- Nozzle should be warm, i.e. neither cold nor very hot. If it will heat a lot, then temperature sensor isn't connected or working ...
- LEDs:
The red LED indicates that the extruder is heating. The blue LED indicates that the extruder has reached the set temperature
(6) Extruder test movement should start after 10 seconds
- The extruder should be moving to the right top direction and the platform should move to the back (fabbster wiki says front but that should be wrong). This means all axis are moving in positive direction. See also the next item
(7) Summary of good signs
- first move is up in Z
- first move is right for the extruder
- first move is backwards for the platform
- fan is turning
- nozzle heats up to 60°C (if you have heavy burns on your finger something is wrong)
(8) Add the platform
- Just screw it on top of the cassette that moves in the Y-direction
- Yes, the Fabbster seems to be a modified Mendel design ....
Trouble shooting for Test #1 with SD card
Here are a few things that can go wrong:
(1)Fabbster moves in some wrong direction
- If the extruder was moving down first instead of up, change the connectors of the Z-motor on the yellow/red pair of cable in the electronic box.
- If the extruder was moving to the left change the connectors of the X-axis.
- If the platform was moving backwards, change the connectors of the y-axis.
(2) fabbster does nothing
- within 60 sec after pressing the start/stop button for 10 sec.
- All LEDs may be blinking in addition.
Possible Reasons:
- The fabbster can not read the file AUTO.BGC on the SD card. Make sure that the file is there.
- My story #1: I named the file AUTO.BCG instead of AUTO.bgc ... All three LEDS were blinking
- My story #2 (after inverting the heat sensor wires): I named the file AUTO.BGC instead of AUTO.bgc
- The fabbster cannot read the card. Try another card, wiggle the card in the slot, etc. It also may have bad contact. Bend down the SD-card holder contacts or more easy and safer: apply two layers of clear tape to the back of the SD-card...
(3) The fabbster is moving some millimeters and then the three LEDs start flashing
- The temperature coupler is not connected right. Open the case and check if there is a red dot on it. Yes, you will have remove the plate in order to find out...
- If it does have a red dot, then you must turn the male connector, i.e. invert black/white cables somewhere. Read step 31 above. I explained what to do
- This also happened to me, but I only figured it out after using the Netfabb engine for testing. (Didn't understand the name problem of AUTO.bgc)
(4) Nozzle starts smelling and gets very hot
- The heating wire has a short circuit fault.
- Redo the winding of the heating wire
- Inspect it from something that is broken, sticks out
- etc...
TIP
- You also can test through the netfabb interface. See below.
Other fabbster test files
Netfabb provides other test files, but I suggest to install the software first (see further below) and then, rather execute these testing files from the Netfabb software (see below).
These test files are only accessible to fabbster pilot customers !
Read:
File download:
- Log in to the Forum (as pilot participant !!)
- Click on the titles of the Wiki sections (above) ... as of April 30 2012.
The LEDS
There are three LEDS that sit on the lower board. So you only can see these if the case is open.
- red indicates that the extruder is heating.
- blue LED indicates that the extruder has reached the set temperatur.
- green LED indicates that the system is working.
- All three LEDs indicate an error
Unknown:
- Green blinking LED ?
Software installation
In order to operate the Fabbster printer, you must (for now) use the Netfabb program. Open source printers work with several programs, fabbster is closed source and does not. So install it. In addition, you will have to install a device driver.
Log in to the fabbster forums first. Some files may be read protected for other people, i.e. you may need a cookie.
In principle, you don't need to connect the PC to the fabbster for printing. However, since the fabbster doesn't have any control board (like the Rapman for example), it's not a good idea to print from the SD card only. However, if you must, you can:
- Generate the G-code with Netfabb
- Then copy the file to the SD card and name it AUTO.bgc. Any other name won't work.
"bgc" stands for "binary g-code".
You also could copy several bgc files to the SD card and then send them from the Fabbster software (version 4.9 and later)
Installation of Fabster device driver
This will allow the PC to connect with the Printer board. Without it, you cannot send anything to the printer from your PC, i.e. the Fabbster software will not work.
- Get the driver from http://wiki.fabbster.com/Driver (you may have to login to the forums first)
- Unzip the archive somewhere
- Download the Netfabb manual. Yes, the installation of the driver is hidden in Chapter three.
Driver install
- Turn on the Fabbster
- Connect the printer with a USB port using the USB host cable (Always use the same or re-install)
- When you get the message that tells you that no driver could be found you could react but I was too late.
- So open Control panel, material and audio, peripherals and printers. (rough translation from french). The Sintermask Fabbster should be there. Right-click and play for a while with the buttons until it is installed. Ignore any warnings, just do it and repeat (Windows style) ;)
Installation of Netfabb engine
This program will
- Allow to translate STL files into machine code according to parameters that you can set. That includes generating a raft, fills, layer thickness, etc.
- Position a model in the right position with respect to the building platform's coordinates. Typically: Bottom should be on z=0
- Repair an STL model. A model must be so-called "watertight"
- Talk to the fabbster for sending print files or moving the extruder/heating etc. manually.
Download from there:
Find the voucher code:
- The serial number and voucher code is in principle printed somewhere on a sticker outside of an e-box halve (big white sticker)
Install it:
- If you can't find the voucher code, select the demo version (aka basic)
- After filling in your mail you will get an unlock code.
- Enter the voucher code.
Configuration of Netfabb
Configure Netfabb is important !!!. Do not skip this ...
- Read again this Nf installation article at fabbster.
(1) Configure Machine (select the machine type) and click on the .... next to Machine type:
- homing must be off (both before and after printing, else the extruder will run away and find no stop sensor since there is none !)
- XY and Z acceleration must be set to 3
- Move z down must be set to 50mmm
(2) Configure Style:
- Click on Manage materials (tab at the bottom)
- Now for each plastic change the temperature (defaults may be wrong !)
- For ABS, I suggest picking a range between 250 and 270. ABS starts melting around 235, depending on the brand and color. PLA plastic is much colder !
- Jump Tab:
- In the experts settings, Jumps tab, untick always stay over filling
(3) Adapt platform size
- Menu Settings: Default platform size. I used 250 x 250 x 250, it certainly is not 40 x 40cm !
This configuration is by no means complete. Once you start printing for real you also have to adjust some parameters with respect to:
- plastic that you are using (various sorts of ABS or PLA)
- print quality
- object type (e.g. printing a naked model doesn't follow the same logic as printing a DUPLO block)
In other words, you may have to create new profiles.
Note about the Pro Version:
- Its main advantage is that you can glue STL files together. This is IMHO, from what I remember without checking. I bought two Pro versions for the RapMan but I didn't use the slicer program since I found skeinforge easier to manipulate for my purposes. I.e. I only used Netfabb for STL repair, 3D lettering, positioning and STL gluing in the past.
Simple tests with Netfabb
Before you turn on the machine, move the extruder to x=middle, z should remain down. The plaform also should be in the middle (y=middle).
Connecting
- Select fabbster (top right panel)
- Select USB Control
- Hit connect button
Extruder motor test
- Power up the extruder (16 RPM will do).
- If you hear a noise then you are ok
Temperature test
- Hit the set button next to temperature
- Set to 60 unless you want your fingers burnt
- If all three LEDS start blinking, then you likely got a temperature sensor that has a red dot, meaning that you must exchange male and female wires. So open up the extruder and check this. Happened to me :( - Daniel K. Schneider 22:39, 26 April 2012 (CEST)
Motor test
Select USB Control tab
In the Device control section, select Movement:
- Press Activate Control
- x-axis: LEFT/RIGHT should move the extruder left/right
- y-axis: UP/DOWN should move the platform backwards (up) and forwards (down)
- z-axis: PG UP/ PG DOWN should move the extruder up/down
Now that the fabbster seems to work, you must calibrate the platform.
Extra tests
You now can do the tornado (see above) if you like.
- For the Tornado test, make sure set the extruder to 0,0,0 (left, plattform back) !
- Then either rename the file to AUTO.bgc or just copy the file to the SD card as is. In the latter case, use Netfabb to launch it.
- To print from Netfab:
- Select USB Control
- Browse SD Card
- Select File and Start Build
Result:
- Printer will move left/right, forward/backward and "work up the z-axis".
- Nothing should touch either x or y ends, i.e. you the extruder will not crash into one of z-axis and the platform will not bump into the cassettes in the back or front.
If you want to do the extruder test (strongly recommended), mount the platform. No need to calibrate a lot. However, the nozzle should not sit on it, i.e. it must be at least 0.1mm away from it.
Extruder test
- Donwload the Like3min.bgc file from the fabbster wiki (or from a forum post)
- Insert a stick into the extruder
- Open Netfabb USB Control -> Print Files -> Browse SD Card
- Select file LIKE3MIN.bgc
- Execute it, i.e. Press start build
- Extruder will move up a bit, then start heating. Temperature should raise, i.e. you should see this in the control panel !
- Extruder will move up again and to the middle and start extruding
- The whole plastic stick must be gone (else you got a problem)
Now, move on to platform calibration...
Tip:
- Executing this file is a very smart idea, after you change plastic. Make sure to eat up quite a lot of plastic when you change from white to yellow or worse from ABS to PLA and the other way round. Disclaimer: I don't actually know, if it is a good idea to heat remaining PLA to high ABS temperatures. Maybe you should consider removing it in another way...
Platform calibration
Now, mount the platform. Just screw it onto the cassette that sits on the y-axis (forward/backward).
Switch off the fabbster. Remember that you never should move a motor while under tension. Else you can leave it on, but then move the motors with your keyboard (as explained above).
There is not much you must/can calibrate. You only can make sure that the nozzle is close enough to the platform, i.e. about 0.5mm
- The height must be adjusted by turning the 2x2 bolts that stick out of the z-motors on both sides of the x-axis. Lift the extruder (x-axis) up and turn in/out the screws.
- Start with a distance of about 18mm and then turn them in. Mine are now at 16.7mm and maybe lower later...
- Caution: don't let the axis drop down. I could damage the nozzle.
- The nozzle should be as close as possible, e.g. 0.5mm is just fine, less can be better. Use a pile of 5 sheets of paper and if it moves underneath the nozzle but sticks a bit, then you got 0.5mm.
- Make sure to move both the platform and the extruder around and check that the nozzle does not touch anywhere for now. Later, you can play it closer. Just do it manually but with the power off of course (else you will damage the motors).
The platform seems to be uneven. However since you can't print wider objects without a heated platform, it doesn't matter if the outside is bit closer. Just make sure that the nozzle won't drive into the platform. Also, generated g-code likely will lift the nozzle a bit before printing (I have to check how much the default is)
Tips for later ....:
- Heat the nozzle to full temp before you print. This way, if it drives into the platform it won't be harmed ;)
- Read the instructions in the Netfabb wiki on how to set up Netfabb. If I understand right, the printer will not home, but start from where the extruder sits (i.e. in the middle in principle, but I have to check this.
- You only can print using a fat raft, i.e. a piece that will stick to the bottom of your model and that you later will have to rip off. The netfabb software will automatically generate one for you. Though make sure that the raft is big enough, else it won't stick. )
First print
Prerequisites
(1) Make sure that you configured Netfabb like you should (check above again)
(2) Before you turn on the fabbster, check if it is "homed", i.e. x=0, y=0 and z=0
- Move the platform back
- Move the extruder left
Before you continue, you should know that Netfabb includes three programs:
- an STL manipulation and repair program
- A "slicer" program that will translate a "good" STL into machine code.
- A control program that allows you send files and commands to the printer (right part) and to monitor.
For now, we just will use the slicer.
Basic workflow
(1) Import to the slicer
- Select Fabbster in the top right panel
- Right click -> Add part (or use the file menu)
(2) Position the model
- Often STL models will be positioned at x=0, y=0, z=0 (lower left corner), the fabbster wants the model somewhere in the x/y middle.
- In order to position, select the model, then use either the Menu: Parts -> Move or move it manually using the "views" on top. Click on each cube. Start with the "top" view and get the x/y position right.
- To test if z is ok (the rest won't matter a lot), click on the "Information Cube" (also on top). To move a model in the z-axis (sometimes you will find such models) I rather suggest using Menu: Part->Move
- Make absolutely sure that the model doesn't extend into the z-axis. Again, hit the "information cube"
(3) Define the settings
- For your first print I suggest using default values, but you still need to make a few choices
- I selected "strong traditional raft" in my first attempt but it is by no means strong. I'd call it weak and it was weak since it did not stick. Ok, I could have raised the print bed a bit. Real traditional rafts are shown here
- Therefore, select "strong pillar raft".
- Select the color of your plastic, e.g. LIKE ABS BLACK
- Never use a support type (unless you know what you do)
- Select BALANCED or DETAILED, else the print will be really ugly
(4) Translate to machine codee
- Hit Calculate toolpath
- You can move up/down the glider to inspect the sections.
(5) Insert the plastic into the extruder
(6) Print
- If not already done so, connect to the printer (USB Control tab)
- Hit the print button or save as BGC.
- Since the file may take a long time to upload, saving it as bgc and copying to the card is an option
Trouble shooting
Raft does not stick
- If the raft doesn't stick you could:
- augment the temperature, e.g. 250, 260 or even 270 degrees !
- move the platform up, i.e. only leave about 0.2 mm between the nozzle and the platform. If the nozzle moves into the platform while hot it' doesn't matter much.
- If the model doesn't stick to the raft you could:
- get angry, it should ...
Raft sticks to much
- Unscrew the platform, the use brute force (but don't get hurt)
- Next time, you can try using a lower min. temperature, e.g. 240 or use a less "fat" raft.
Object is a mess
I am having a y-offset problem for now and no idea why - Daniel K. Schneider 22:27, 30 April 2012 (CEST)
- If there is such a problem, then contact the fabbster forum or send a support ticket, e.g. below is my second print of a very simple tugboat
Warnings and open questions
- Home to reference point doesn't seem to work. The extruder goes up and starts banging against the top
- I didn't manage to pause.
- Let the print head cool a bit before you turn the machine off (Fabbster should make a hole in the home position)
Second print
Now let's first repair/check and STL file ...
STL manipulation with NetFabb
(1) Get an STL from a place like Thingiverse.
(2) Load the STL file into Netfabb
- Select Parts in the top right panel
- Menu File -> Open. Then select your .STL file
- If you can't see the model: Click on Parts (top right) and make sure the eye that shows the file name isn't closed
- Show the platform: Menu View-> Show Platform
(4) Scale the model if needed
- Menu -> Part
(5) Position the model in the center
- ... as explained in "first print"
(6) Repair the model !!
- Click on the red + icon if you see a warning
- Accept the modification ...
(7) Save the model as STL. Menu: Part -> Export Part -> as STL
- Choose a new file name
Use the Netfabb slicer
As above for the first print
Links
- Official
- Fabbster Home
- Fabbster forums
- Fabbster wiki (Includes all the documentation). Sometimes, a wiki page just links to a file, e.g.
- assembly handbook
- drivers and software
Copyright modification
Contents of this page is available as CC-BY, meaning that commercial sites can reuse and remix text or pictures if they cite us.
In addition, Sintermask/Fabbster can copy/paste both texts and pictures associated with this article to their support sites without needing to cite us.
However, given the doubtful quality of the pictures made with a cell phone, I doubt that anyone would like these ;)
- Daniel K. Schneider 22:08, 25 April 2012 (CEST)