RapMan
<pageby nominor="false" comments="false"/>
This is a first version started on Sunday, feb 28 2010. Over the next weeks I will add stuff - Daniel K. Schneider 20:39, 28 February 2010 (UTC).
Introduction
RapMan is a commercial kit of the RepRap 3D printer. “RepRap is short for Replicating Rapid-prototyper since it was developed in a research project on self-replicating machines.
See also: The fab lab article for a wider perspective with respect to this kind of technology.
This 3D printer builds the parts up in layers of plastic with the help of a custom-made Thermoplast Extruder. The machine takes a 3mm diameter filament of a polymer, forces it down a heated barrel, and then extrudes it as a melt out of a fine nozzle. The resulting thin stream is laid down in layers to form the parts that RepRap makes. The extruder should work up to a temperature of 260 degrees Celsius. It works with various polymers like ABS (Lego-like plastic) and polylactic acid. The extruder can move left/right (X axis) and forward/backward (Y axis) The printed object sits on a platform that will move down (Z axis)
Printing instructions are written in a language called G-code. A user will copy a g-code file to an SD card. This card is then inserted into a slot of the RapMan board for printing.
This article has two functions:
- It's a meta manual for Rapman version 3.1: We will try to explain how RapMan works in order to help the reader understanding stages of assembly and we will point out the most important manuals and other information sources you should read
- We will add some missing points and report some difficulties (and solutions).
Parts, manuals and workspace
When we ordered a RepRap it came in a fairly small plastic-wrapped cardboard box. In addition, we got some boxes with polymer filaments (6 ABS rolls and some others ...). To the left is a picture.
You may check the insides of the boxes. E.g. compare contents to the list that you can find in each of the three following manuals, i.e. in the "included" section in the beginning.
- Build manual (for the "cartesian robot")
- Extruder manual
- Hot End manual (pink cables were missing from both the 3.1 version and in our case in the delivered kit)
Finally, there may be faulty pieces. In our case the holes in the base bed (page 51 of the build manual) were not straight. Other folks in the forum reported this problem. IMHO ours were sort of straight enough. The setup, i.e. a bolt with a spring that ties down the print bed is used to micro-adjust the level of the print bed in 3 dimensions (see the operations manual).
Assembly is easier if you can reserve a lot of space for assembly. At TECFA, we used our seminar room and took about 2 x 6 meters :). See picture to the right.
The result
Keep the following picture from the build manual in mind. This is what you are going to build. The most important parts are labeled (we added the hot end, i.e. part of the extruder that will heat the plastic filament).
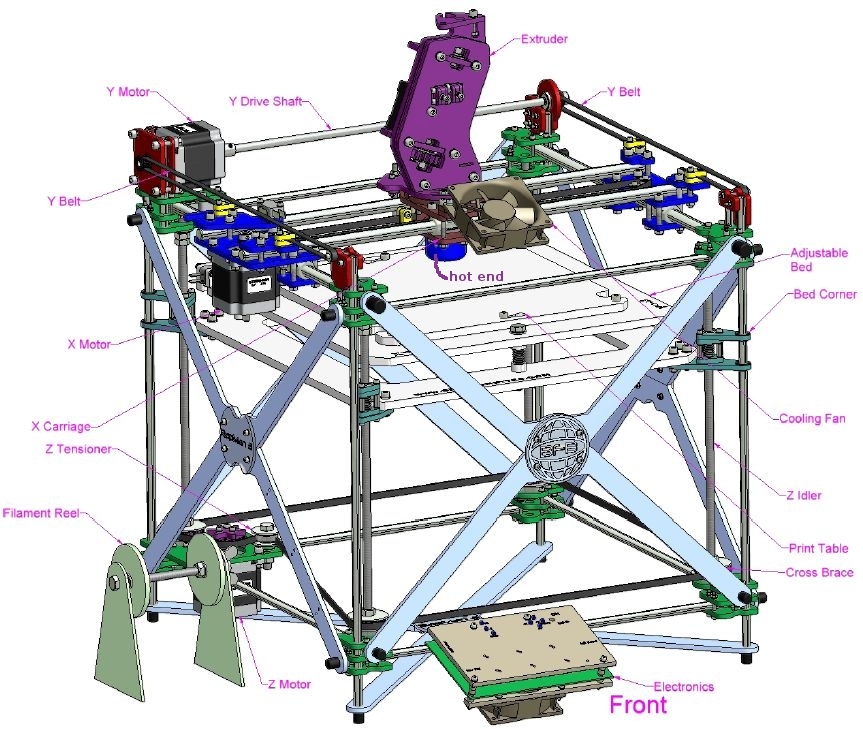
You also should look a real picture, below is ours:
Overview of the manuals
All manuals are available at Bits from Bytes. At the time of writing (feb 2010) they could be found in the downloads section. The "build info" section includes outdated version. So, in any case, always make sure that you get the manuals for the version you ordered, e.g. RapMan 3.1. Here is a list of the manuals:
- Build Manual - Printed: This manual explains how to assemble the so-called cartesian robot. This refers to the printer (including the motors and the belts that will move the extruder in the X/Y axis and the plate up/down (Z-axis). In other words, it's all that's mechanical, except the extruder.
- 3D Build Manual part 1: As above but include 3D models that you can view in PDF. Click on a "picture" to enter 3D mode. Make sure to install the latest PDF version and to use a PC with a decent graphics card. Also, explore the Acrobat menu to the left. You can add-remove parts for better visibility.
- 3D Build Manual Part 2: As above, part 2. Also includes writing of the motors and the controller.
- Animated Build Manual: As above, but includes animations. We didn't use this manual.
- Build Manual Videos: This manual includes three videos that show how to build some of the more difficult parts.
- Extruder Manual: Explains how to assemble the extruder, i.e. the print head that will be moved around in X/Y directions by the "cartesian robot". It will pull in the plastic filament and feed it into the so-called attached hot end which you somewhere during the assembly process. Finally it also explains how to wire the extruder to the controller.
- Hot End Manual: Explains how to assemble the hot end. The hot end will heat the plastic. It's a bit tricky to assemble, since you have to wrap a heating wire around, attach a temperature probe and cover with fire cement in several stages.
- Operations Manual: Explains how to calibrate and use the printer. In particular: calibrate the print head, update the firmware, use the controller interface and print files.
Notice: In some case, the newer manual versions did not have enough information to understand the process. We had to look at some 3.0 version manuals where procedures are explained in more detail. However, this information needed to be adapted, because some parts are not the same and generally speaking 3.1 is easier, in particular assembling the hot end !
As of Feb 2010, the build manual is quite superb (with little mistakes), the Extruder manual is ok enough, since at this stage you can build without reading .... The Hot end manual is not good enough (yet).
Tools
You will need tools. All except two can be easily found in a do-it-yourself store. Read: V3Info.pdf (this file may not sit next to the build manual). Dictionary (terms are in UK English):
- A spanner is called Wrench in US English, "clef à écrous" en français
- Allen key is a "hex key" or "hex head wrench"
- A Needle file is a small abrasive file, the kind modeling hobbyists would use.
(1) Easy to find tools:
- 4mm Spanner 1
- 5.5mm Spanner 1
- 8mm Spanner 1
- 13mm Spanner 2
- 1.5mm Ball End Allen Key 1 (it's important to get ball ended keys, since sometimes you will "come in diagonally". We suggest to buy quality tools, because of easier fit).
- 2.5mm Ball End Allen Key 1
- 4mm Ball End Allen Key 1
- 2mm Flat Blade Screw Driver 1 (get a good one, this is need for attaching wires to the board)
- Tape Measure 1
- Soldering Iron 1
- 1/2 Round Needle File 1 (we actually suggest to buy several ones including a square-shaped one. Since these are used by modeling fans you can get handful of various shapes for about 5 to 15 Euros (depending on quality). We got the cheap ones.
- Wire Cutters 1 (maybe not needed, since a stripper also can cut)
- Wire Strippers
(2) Difficult to find tools:
- A good multimeter that can measure small resistance. Not difficult to find actually, but may not be found in a supermarket. We didn't test resistances as we should have ... ;)
- A 1/16'' Allen key. We found it w/o problem in a hardware store that sells to professionals.
(3) Extra tools (not mentioned in the bills of tools)
- You might acquire a key that can measure a small torque pressure (the typical thing you get in a do-it-yourself shop is just good for the nuts on car wheels). This is an expensive professional tool. We didn't get one. (see practice run)
- At least two Pliers. One should be long and flat. Useful for holding nuts in place before you use the keys. Cheap ones will do.
- A small (!) tube of super glue. I broke the extruder wheel (the only thing we broke) and fixed it with super glue :)
- A hammer. You are allowed to use it only once though :(
- Various meters, i.e. a long flat 2 meters one for measuring cables and a small metal one (preferably one whose end starts at zero, else a plastic office-type one can also do). The latter one is to measure distances in the assembly and for selecting bolts.
- A (no bigger than 2GB) standard SD card. It will be inserted into the board to print files.
The assembly procedure
Practice run and parts terminology
The practice run has three important functions:
(1) You will learn how much you can tighten the screws. The golden rule is simple: really finger tight then add 1/2 turn with a key.
(2) Terminology: Although we do understand English, we didn't know about these:
- A washer is a "flat disk" (rondelle in french)
Also remember to look at the "big picture" on top for terminology of the rapman parts.
(3) Learn how to read the manual. You quickly will learn about the names of nuts and bolts:
The cartesian robot
The cartesian robot is fairly easy to build if you understand English and are used to reading computer manuals for example. It takes about 2-3 full days (2 persons working on it).
Things that will go wrong:
- Some pieces may be assembled in a wrong way. Make sure to pay attention to "asymmetric" pieces.
- Again: Do not over-tighten. Plexiglass can shatter quickly.
- Geometry. If you do it right, most everything should be "cubic", i.e. same distances and 90 degree angles. If you get that wrong, the printer will not work properly. Make sure to do the calibration rights (as explained in the build manuals).
Sometimes you need to inserts bolts in the plexiglass parts. If you can't insert these, don't force too much, but use a needle file to clean the aperture or even to enlarge it. This is why we recommend to get a whole set of small needle files in various shapes.
The extruder and hot end
The extruder and the hot end are described in different manuals plus in the videos PDF.
The Extruder manual explains how to assemble the mechanical parts of the Extruder. This part is fairly easy.
The hot end manual is not clear enough:
- The manual includes instructions for two different versions of the kit, i.e. insulated vs. non-insulated nichrome. Nichrome is a resistance wire that will heat. It's the kind of wire you may find in a toaster.
- The parts you get are not the same as the ones described in the manual. E.g. the kit already included a non-isolated nichrome wire with the bootlace ferrules attached (i.e. step 9 on page 5 already was completed in the kit I got).
The nozzle assembly (part one) is easy. The tricky part is wrapping the nichrome, fire cementing it, adding the thermistor and fire cementing again.
Here is what we did:
- Attach the nichrome to cables (as explained). You have to attach wires with the ferrules and squeeze these with a plier, then slide the yellow head-proof sleeves over it (in the manual, explained before nozzle assemble)
- Put a small layer of fire cement around the aluminum nozzle
- Make sure that the wires will be on the side of the hole of the MDF !
- Wrap the nichrome around (make sure they don't touch)
- Add fire cement (be careful not to smear anything inside the nozzle hole or the thermistor hole), then wait 12h
- Add the thermistor (this is a bit tricky since you'll have to add fire cement.
- Then cook with the ventilator outlets (as explained in the manual)
- Then add more fire cement to make it look pretty.
- Cook again (actually much longer than they say)
Since we didn't have a good enough multimeter, we didn't test anything after it. If we made it wrong, we'd have to order a new hot end kit anyhow ...
Test printing and tuning
There are three levels of tuning
- Make sure that the assembly is compliant with the instructions in the Manual
- Get the temperature, flow rate, and head movement speed combinations right
- Micro ajustments (geometry, belts, etc. and item 2
Last minute checks and trouble shooting
Check the following (we had all of these wrong in some ways)
(1) Alignment of the X and Y axis
- Alignment of the X and Y axis is crucial. If badly aligned then a circle may print as ugly sort of square. This happened to us, because we took the Y belts away to check the motor.
(2) Belt tensions
- Make sure all three are tight
(3) Z belt tension and alignment, wobbling Z rods:
- Make sure that the end of the rods, i.e. the ball bearings, sit in their casings (rebates). Clean these with a needle file again if necessary. If you don't, the Z axis will be misaligned, rods may wobble, or you hear noisy clicks, because the belt will not be aligned properly.
(4) Extruder
- That was my huge mistake: I attached the pressure wheels in the wrong way. The side where the wheels stick out should be toward the extruder. Else, the big fat bolt can't move the plastic filament. Big frustration after you try to print the first test pattern :(
- Make sure that the extruder is nicely attached. At some point I removed the extruder to check the nozzle and forgot to tighten 2 screws. Result was a skewed print, i.e. the yellow cup you can see in a picture.
(5) Attached wires
- Even if you did attach the wires to the board and the 25 way pin as told, they may become loose. E.g. in our case the red wire for the Y motor became loose on the board and the motor would just crank a little bit forward and backward. We thought that it would be a too tight Y Drive shaft, disassembled this one and then wound up with misaligned Y belts, i.e. the the X carriage wasn't aligned anymore with the Y(0) end...
(6) Search for loose nuts and bolts (also after printing a few test objects)
(7) SD card memory errors: Format the card before you use it. You may have to repeat this if errors pop up again.
Calibrating
Rough alignment of the print bed:
- Align the bed horizontally with respect to the Z axis. I.e. remove the Z belt and turn the rods
- Keep the print head at a safe distance, e.g. 0.5 cm and move it around manually. Then go closer until you are more or less satisfied.
Copy the Control Interface page of the operation manual and over-line the important manual move mode commands, i.e. you should keep this page near the control until you know commands by heart.
Then, power up, and move the print head around in all three axis. If a motor won't work, check wirings. If you hear strange noises, check alignments and belt tension.
Fine tuning of the print bed alignment
Adjust the print bed with bolts. This is a bit tricky and needs several iterations. In each position, the nozzle should be about 0.5 mm away from the print bed. We used five sheets of 70mg paper (500 sheets = 5cm) to do this.
Go slowly when you move the print head. Don't damage the board !
The coordinate system:
The 0/0 coordinates are in the center.
- X goes from -135 to 140
- Y goes from -100 to 105
- Z goes from 0 to 230
How does Rapman know where the print head is ?
- Look at the coordinates in the manual setup. If the print head is in the center and the X/Y coordinates are different, then something is wrong.
- Move it to the center and turn rapman off. Then home it and turn it off again. This is particularly important if you make a change the Z axis, e.g. move the board up or down by a 1/10 of a millimetre. Change, then turn it off.
Inserting the filament and manual extruding
Make sure that you rough up the print bed with sand paper. Remove the dust, e.g. you can easily remove the print bed, sand it, then wash it. The principle is that the filament has to stick.
The nozzle, when cold, takes some time to heat. Don't worry if nothing happens during a few minutes. At some point you will see the temperature going up. Also you should know, that temperature drops pretty fast which is a problem with the test files. E.g. if you print without manually extruding some plastic beforehand, things go wrong.
Use manual mode, i.e. Tool setup
- Put the print head in position over the hole (front side, right)
- Up the temperature to 245-250 degrees: Press +/- Y
- Up the extrusion rate to 5mm/s(econd) = 10 RPM: Press +/- X
Then, as soon as the bolt in the extruder starts turning (temperature reached):
- Push in the filament (really down)
- Tighten the two screws (red caps)
- Paint a dot on the filament to check if it goes down ... If it does not, then tighten. If the motor blocks or if it jumps, loosen
- Print at least half a meter
Then, as quickly as you can, run a print file (see below)
Changing the filament
Before you can insert new plastic:
- Heat up the nozzle
- Pull out the old filament
- Push in the new one
- Extrude manually until the color changes ...
Insert the filament as explained above
Printing the test pattern
(1) Upgrade the firmware as explained in the operations manual. To do so you need:
- A small to normal USB cable
- The HIDBootLoader.exe application
- The firmware, e.g. file RapMan2_0_8.hex (as of Feb 2010)
(2) Then print the test raft pattern.
- Copy file 'TestRa.bfb to the SD card
- Insert in the board and print ...
(3) Repair the TestRa.bfb file to make it fit your situation. Most likely temperatures are too low (see G-code below). Your first print will go miserably wrong, unless you are either very good or very lucky.
You also may ajust the belts and other geometry. Our very first cup (see below) went horrible wrong since we took off a Y belt and the forget to re-adjust as we already explained. below is a picture:
First print
Then print the cup (it may take several attempts to get it right). In the pictures are our second (white) and fourth (yellow) attempts. You also can see the raft made for the yellow version. Somewhere below, you can find attempt #6 (a red cup).
If needed, adapt the print temperature in the M_Mug.bfb file. E.g. if you can get about 0.5 cm/second using a temperature of 247 degrees with the manual extruder test above, change the value to this.
For the raft use the strict minimum, e.g. start with 235 degrees. Search for all M104 (except the one on line 457). The raft should not stick too much to the print board but it should stick. It doesn't matter if it is a bit faulty.
For the cup, around line 457 adjust for color ABS, e.g. to set temperature to 240 degrees (for white plastic), change the first line below.
M104 S240.0 G1 X22.76 Y-18.7 Z1.95 F960.0 G1 X22.89 Y-18.64 Z2.0 F960.0
For the color ABS cup we got a decent result with:
M104 S247.0
We found that we had to raise the temperature and slow down printing a bit (even for the default white plastic). Also it's a good idea to modify all files to extrude some plastic before it starts printing the raft (did not manage this so far).
Both cups are not yet satisfactory. Some tuning ahead - 15:12, 28 February 2010 (UTC).
Note: The Extruder-Fan doesn't run all the time, so don't worry if it doesn't run with the test files. It is not needed for ABS.
- In G-code, it can be turned on/off: M106 - fan on, M107 - fan off.
Printing - first steps
If you use ABS plastic (by default you likely do) then you must understand the following:
- You should first print a raft at a somewhat lower temperature (else it will stick to the print bed)
- Then, the object will be printed on top.
The three print parameters
It is important to understand that printing will be affected by three parameters:
- Temperature
- Extrusion speed (how fast the bolt turns in the extruder)
- Head movement speed
In addition:
- Pressure on the extruder's pressure wheels. They have to be fairly tight.
These all interact somewhat and that makes calibration difficult.
Temperatures for ABS
White ABS:
- Raft temperature: 235 (or a bit more)
- Print temperature: 240-245 (or a bit more)
Color ABS:
- Raft temperature: 235 (or a bit more, since there is the danger that it will not stick enough)
- Print temperature 243-248 (or a bit more). In our machine, we set it to 247 or 248.
If the raft temperature is too low, then there is the danger that the raft and the resulting object will warp. If it is too hot, then you will have trouble getting it off the raft (I use a knife)
It is likely that you may need to adjust temperatures to your setting. We think that it may be because the thermistor may not be exactly where it should be (how could you check under the cement ...), wiring may be different (length of resistances), etc.
You can manually adjust temperatures during printing, but you may have to react quite quickly. You should only vary in small steps, no more thant 2 degrees when you experiment. We found that 2 degrees make a difference. Also remember that white and color ABS polymer do not have the same ideal melting temperature !
Also, there may be a problem with transport of the filament (e.g. temperature is hot enough, but plastic is not coming in because you didn't adjust the pressure wheels well enough)
Extrusion speed and pressure wheels on the extruder
- To see if the plastic moves down I painted small dots on the wire.
- Tighten quite a lot (without forcing of course). If the filament does not move, add pressure.
- Until you got it all sorted out, I recommend putting the print head in position (x max and y min, e.g. over the hole that is diagonally opposite from home). Then manually extrude about half a meter of filament at the temperature you set in the G-code file. See if the plastic flows as planned, i.e. 5mm/second ...
G-code
It is now time to understand some of the g-codes or to have a table ready (there is also one in the Operations manual).
According to Wikipedia, “G-Code, or preparatory code or function, are functions in the Numerical control programming language. The G-codes are the codes that position the tool and do the actual work, as opposed to M-codes, that manages the machine; T for tool-related codes. S and F are tool-Speed and tool-Feed, and finally D-codes for tool compensation.”
List of RapMan G-code (thanks to Bits from Bytes blog: RapMan special codes
| Code | Explanation | Example |
|---|---|---|
| G0 | Rapid Motion in X, Y, and Z axes. | G0 X10.0 Y20.0 Z1.15 |
| G1 | Coordinated Motion in X, Y, and Z axes with speed F mm/minute. | G1 X10.0 Y20.0 Z1.15 F960.0 |
| G2 | Arc – Clockwise (Not used by Skienforge) | |
| G3 | Arc - Counter (Clockwise Not used by Skienforge) | |
| G4 | Dwell Time | G4 S20 |
| G20 | Inches as units used | G20 |
| G21 | Millimetres as units used | G21 |
| G28 | Go Home (far left) | G28 |
| G90 | Absolute Positioning | G90 |
| G92 | Set current as home | G92 |
| M101 | Turn extruder on (forward/filament in). | M101 |
| M102 | Turn extruder on Reverse (Still to add) | |
| M103 | Turn extruder off. | M103 |
| M104 | Set target temperature to 245.0 C. | M104 S245 |
| M105 | Custom code for temperature reading. Not used | |
| M106 | Turn fan on. | M106 |
| M107 | Turn fan off. | M107 |
| M108 | Set Extruder speed to S value/10 = 40rpm. | M108 S400 |
| M220 | Turn off AUX V1.0.5 | M220 |
| M221 | Turn on AUX V1.0.5 | M221 |
| M222 | Set speed of fast XY moves | M222 |
| M223 | Set speed of fast Z moves | M223 |
| M224 | Enable extruder during fast moves | M224 |
| M225 | Enable extruder during fast moves | M225 |
| M226 | Pause RapMan as if pause button pressed | M226 |
Typical file headers produced by the Skeinforge program
G21 millimeter system selection G90 absolute distance mode G28 Return to home position M222 S1024 Manually added to file M222 S500 Set speed of fast XY moves. Default value 500 -V1.0.5 M223 S768 Manually added to file M223 S500 Set speed of fast Z moves. Default value 500 -V1.0.5 M103 Turn extruder OFF. M105 Custom code for temperature reading – not used by RapMan M104 S247.0 Set temperature to 245.0 DegC. G1 X0.0 Y0.0 Z0.0 F480.0 linear interpolation M101 Turn extruder ON. Main code follows
G-code examples for the raft
This applies to our Rapman V1. machine. Yours may be different.
The problems you may get with the raft can be of two sorts:
- It will not stick to the print bed and warp or worse: move
- It will stick too much, i.e. you need to take the print bed off and then remove the print with a knife or something.
We (so far) play with two parameters: temperate and extrusion speed. Both are too low in most RapMap test files if you plan to print color ABS
Here is a good setting for our machine to print the raft for the heart (HeatBase.bfb and HeartLit.bfb)
- More heat for the first layer of the raft: S239
- Fatter lines: S550 (don't use the default which I don't what it is, probably around 400). Set/Change the extrusion rate after setting the temperature (as below).
- You may lower temperature again for the second layer (as shown below). Else the raft may stick too much to the object.
In the beginning of G-code file, change both parameters
M104 S239.0
M108 S550.0
...... G code for the first layer
M104 S235.0
M108 S400.0
...... G code for the second layer
Of course, an alternative to raising the extrusion rate would be to slow down the head movement speed.
The object itself was then printed with these (maybe a bit too hot).
M104 S248.0
The following temperature for the raft was too hot and too fat (had trouble to rip it off)
M104 S242.0 M108 S600.0
In addition
- Always extrude at least 30 cm of plastic at high temperature (e.g. 248 for color ABS) before running the file.
- When we started printing from a "cold" situation without extruding some plastic before hand, no plastic came out at start and then the nozzle would get stuck in some mess...
Fine tuning
Below are two red cups that are sort of acceptable.
IMHO, the result can still be improved in two ways:
- Readjust the geometry down to fractions of millimeters and tighten/align the belts
- Play more with temperature/speed/extrusion rate settings.
In any case, if yours look much worse, then there is probably something wrong in the geometry. Make sure that distances and angles of your reprap is cubic and there are no loose bolts, rods and belts.
3d model into G-Code with skeinforge
As we explained above, the CAM code used for RepRap is g-code and it can be created with several tools (including hand editing).
Currently, most people use either a 3D modeling or a CAD tool (see below), then export to the .STL format and then finally translate to g-code. Skeinforge is a tool chain composed of Python scripts that converts your 3d model into G-Code instructions for Rapman and other fab lab tools.
- Download and install
- Download: Skeinforge
- Download: Python (if needed)
- Unzip skeinforge.zip in some simple directory, e.g. c:\soft\
Skeinforge is moving target. As of March 2010 all the information we found is for older versions (so you need adapt information you can find) ....
- Read Skeinforge (BitsFromBytes Wiki).
- For ABS, the best information is ABS (BitsFromBytes Wiki)
- Also read the manual that ships with Skeinforge (documentation folder) !
Disclaimer:
- Do not trust my settings below. Check your G-code file manually !!
- I just start printing my first STL .... so this is my first attempt to understand how skeinforge 2010-03-01 06:07:03 generates g-code. I probably got something wrong (see g-codes generated below).
Example used: parametric lego duplo by Domonoky
Here are the basic steps:
(0) Run skeinforge
- Go to the directory and click on skeinforge.py
(1) Fix profile: In the pull-down menus, select
- "Profile Type = Extrusion
- "Profile Selection" = ABS
(2) Fix parameters:
- Click on the "Craft" button. A new window will pop up.
- Fix temperatures (much too low !), e.g. for plastic color ABS:
- Base temperature (raft base temperature): 238
- Interface temperature (raft temperature): 238
- All the rest: 247
- .... I really don't understand what all of these do, but they are defined in the manual that sits in the documentation folder.
- Verify the parameters defining your printer. Click on "Carve" and read Skeinforge Carve. I didn't change anything I believe.
- Define the "fill". By default an object will not be filled. I didn't change anything I believe.
- Read Skeinforge Fill
- Skeinforge Quicktip: Fill (outdated with respect to the interface)
(3) Generating the G-code, fixing it and printing
- Then click on the "Craft" button in this craft settings window and select your STL file. This also can be done by clicking on "Skeinforge" in the main panel.
... then wait... this can be quite long, e.g. 60 seconds for a simple Lego brick.
- Look at the generated pictures that will pop up. If they look ok, continue.
- Fix G-code. I had to remove superfluous g-code from the beginning of the file and that turned on/off the temperature instead of heating it up: got rid of all M-codes I didn't understand. (M105,M115,116,117,....). Furthermore I think one has to get rid of temperature changes (unless they seem justified). E.g. I really can't make sense out of two M104 commands that follow:
- M103
- M104 S247.0
- M104 S245.75
When seeing these, the printer stops and goes idling for a while and the printed plastic layer goes cold. Maybe some skeinforge settings could change that ....
- Then print :)
Result was ok. I'll have to try again and remove some extra useless g-codes from the generated file, e.g. all temperature changes.
Here are some pictures of the process: The generated g-code was not optiomized IMHO. E.g. lot's of temperature settings that will slow down printing. Each time, there is a change, the print head will move, cool down, heat backup and go back to printing. This is why one can see this extra filaments sticking out (easy to remove)
A bad picture of the raw result. Anyhow, I was happy to learn that the printer can easily create "roofs", i.e. print over some empty space with ABS plastic.
The duplo clone has a similar dimensions, but does not fully fit. A bit too loose on bottom and slightly wrong positioning of elements on top.
Next step will be a mesh merge of .obj and .stl files found ...
Then you will have to adjust other parameters like head spead, extrusion rate and layer thinkness. Read the following (not sure that these are correct for the most recent Skeinforge version)
- More Skeinforge (BitsFromBytes Blog).
- Skeinforge settings (BFB Blog)
- For ABS, the best information probably is ABS (BitsFromBytes Wiki)
Choosing the Filament
According to the RepRap manuals and websites there seems to be a consensus that starting with ABS is easiest.
“Filament used by RapMan's extruder is a plastic rod with 3mm diameter. You will most likely found it in specialised shops under name "welding rod" as these are generally used for welding plastic. Note that "welding filament's" come in few different shapes .. triangle cross section, circular cross section and stripes (cubical cross section). You need ones that are circular cross section 3mm diameter” (Bits from Bytes Wiki, retrieved 12:18, 8 March 2010 (UTC)).
The Rapman wiki has extra information (click on the links)
- ABS
- HDPE
- Warps and needs slow printing
- needs a special print bed made out of PP/HDPE. E.g. use a kitchen plastic chopping board
- LDPE
- PP
- Warps a lot and needs very slow printing
- Printing in a very warm room helps (35 degrees)
- PLA
Software tools and tool chain
Process overview
There are three situations:
- You just want to print existing models with a minimum of hassle
- You may take existing models and adapt (or even merge parts)
- You'd like to model printable 3D objects
(1) Modeling:
To model, there are several options:
- Use a difficult to use multi-purpose 3D modeling software
- Use some special purpose easy-to-use modeling software
- Use a difficult to use Computer-aided design and manufacturing software
- Scan a real object, e.g. with the low cost David Laserscanner
- Create a mashup (take several objects and combine them)
(2) Fixing the mesh
A mesh should be printable (more to come)
Meshes (different objects) may be combined / merged
(3) Create and fix the .STL
In most cases your 3D general purpose modeling or CAD program can't directly produce g-code. You first should export the model to .STL (or another format like *.PlY).
You then may need to fix your .STL model, i.e. first make sure it has the right size and the right position. But there may be more tricky issues, like repairing.
The coordinate system of the RapMan puts the origin in the middle. To manipulate size and coordinates, there are some options:
- Use skinforge: turn on multiply plugin in skeinforge, setting the matrix to 1x1 or another value
- Use Netfab for more operations.
(4) Create G-code
Then produce the g-code, e.g. with skeinforge or Netfab.
Typical tool chain scenarios
Reusing ready to print objects
- Get a model from Thingyverse (or another repository for 3D printable objects]. Make sure to select one that has a "rapman" or "reprap" tag on it.
- You likely will get a directly usable .STL file, but you may find various source formats produced with various 3D modelers.
- Import to skeinforge or netfabb and generate g-code. In both cases, make sure that it sits in the right position.
- Then verify the g-code manually
Build an easy model with an easy 3D modeler
In education
See Teaching Resources (BitsforBytes Wiki)
(more to come ...)
Links
Research Reprap 3D printer
- RepRap, a British project, is short for Replicating Rapid-prototyper. This 3D printer builds the parts up in layers of plastics. It can be assembled from parts bought in various places.
- RepRap Project (Wikipedia)
- Introduction to Reprap, retrieved 24 June 2009.
- RepRap Official Blog
- Spare parts: See reprapsource. German company that sells spare parts.
BitsfromBytes RepRap
- Bits from Bytes. Sells RepRap kits (£750 / CHF 1270).... i.e. the one we describe here.
- This web site also includes a forum and a wiki. The wiki includes information that can not be found in the manuals, in particular with respect to modeling and printing. E.g.
Tools
See 3D modeling and Computer-aided design and manufacturing for two kinds of 3D modeling tools.
For 3D printing you then specific tools to repair STL files and generate g-code:
- SolidView light
- SolidView light is a free program with support for SFX, STL, SolidWorks, VRML, and OBJ CAD files. I.e. it can be used to look at STL files.
- Pleasant3D
- Pleasant3D Visualization of STL plus minor editing in order to be printable on MakerBots/Rapmans: Move, rotate, resize.
- Skeinforge (a tool chain for producing g-code)
- The skeinforge announcement and troubleshooting blog
- download of the software
- netfabb (an integrated software tailored for additive fabrication, rapid prototyping and 3D printing)
- Official netfabb website
- can resize, position and repair STL.
- A base version (netfabb Studio) is free, Netfabb professional is 700 Euros (plus VAT), educational pricing available on demand.
Rapman sites by users
- rapman3d.savoie A hour's drive away from TECFA :)
- Thing to make (Rapman wiki)
- thingyverse.














