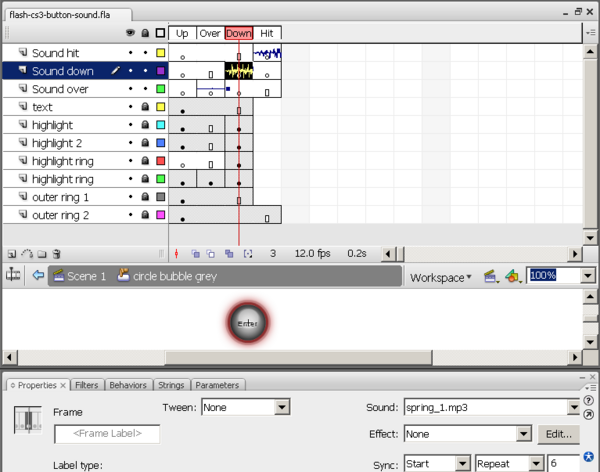Flash sound tutorial: Difference between revisions
| Line 167: | Line 167: | ||
* Then create a new sound from this class (just this single line) | * Then create a new sound from this class (just this single line) | ||
<source | <source lang="Actionscript"> | ||
var cool_noise_sound:Sound = new Noise_sound(); | var cool_noise_sound:Sound = new Noise_sound(); | ||
</source> | </source> | ||
Revision as of 20:51, 14 February 2013
This article or section is currently under construction
In principle, someone is working on it and there should be a better version in a not so distant future.
If you want to modify this page, please discuss it with the person working on it (see the "history")
<pageby nominor="false" comments="false"/>
... upgrading to CS6 - Daniel K. Schneider (talk) 12:35, 13 February 2013 (CET)
Overview
- Learning goals
- Learn how to use sound (attach sound to frames and button frames)
- Learn how to edit sound with the Flash tool
- Play sound with Action Script 3
- Prerequisites
- Flash CS6 desktop tutorial
- Flash drawing tutorial
- flash layers tutorial
- flash button tutorial
- Flash CS6 motion tweening tutorial or some other technique that uses the timeline
- Moving on
- The Flash article has a list of other tutorials.
- Flash Video component tutorial
- Quality
- This text should technical people get going and may not be good enough for self-learning beginners. It can be used as handout in a "hands-on" class. That is what Daniel K. Schneider made it for...
- Level
- It aims at beginners. More advanced features and tricks are not explained here.
- Learning materials
Grab the various *.fla files from here:
- Alternative versions
- Flash CS3 sound tutorial
Basics
Sound types
Flash can handle several sound formats:
- AAC (Advanced Audio Coding):
- AIFF (Audio Interchange File Format) - Mac only ?
- MP3 (Moving Pictures Expert Group Level-Layer-3 Audio)
- AVI (Audio Video Interleave)
- WAV (Waveform Audio Format)
- AU (Sun)
(Some formats may depend on whether QuickTime is installed on your computer).
Best bet is to use MP3 format, since it is very popular. E.g. it is easy to find music or sound textures on the Internet.
Flash CS3 and CS4 provide some sounds in a library (Menu: Window -> Common Libraries -> TNT sounds). CS4 has a much better choice...
Sound imports to frames of the timeline
We shall explain the whole procedure using a simple animation example.
The animation with sound example shows a motion animation with a global music sound track and 4 layers with sound "textures" that are limited in time.
Source code:
- flash-cs6-cloud-animation-sound.fla
- The sound clips are already in the library. Consult Sound Assets if you are looking for some free sounds. Also consider using the built-in sound library: Menu Window -> Common libraries -> Sounds
Background sounds
Smaller sound files (not full CD tracks !) should be imported to the library.
- To import à sound file
- File->Import->Import To library (or drag and drop).
Attaching sound to a frame
- Step 1 - Create a new layer and import sound to a frame
You can attach sound to any frame via the properties panel
- Create a new layer for this sound (not mandatory, but good practice)
- Insert a keyframe (F7) where you want the sound to start
- Select a sound from the sound pull-down menu in the properties panel.
- Configure it in the same panel (see next)
Ideally, each sound should have its own layer. This way it is much easier to control fade in/outs, when to stop etc.
You also can see exactly how far the sound will extend on the timeline. Hit F5 or F7 (if you later want to stop the sound) somewhere to the right.
- Step 2 - Configuration of sounds
In the configuration panel you can change certain parameters and also edit a bit.
Sync: Will defined how sound is synchronized with the timeline.
- Event: Sound plays until it is done (independently of the rest). It has its own "timeline". Also, if this sound is triggered again (e.g. a user enters the same frame), a new sound will play even if the old one is not over.
- Start: Similar as event. Will play the sound when the frame loads but will not play it if the old sound is still playing. Note: This doesn't always work as expected. Probably best to use together with the Stop (see below).
- Stop : Will stop the sound of a layer at this frame (therefore include it after a sound frame). Insert a new keyframe (F7) where you want it to stop and just edit the properties.
- Stream: Will try to match the length of sound with the other layers, e.g. 20 frames of sound should play during animation of 20 frames. After that it should stop. Sound as stream should not be looped. Use this for example for comic strips (talking characters).
Repeat:
- You can repeat the sound as many times as you like (or even have it loop forever).
Effect:
- You can choose from various fade in/out and left/right options, but you probably want to do your own custom fades (see next).
Editing sounds
- Editing sound with the Edit Envelope editor
- Click in the sound layer in some frame where you have sound
- In the Properties Panel, Click the Edit ... button next to the Effect: field
- This opens the Edit Envelope sound volume editor.
- Manipulation of the sound envelope
- You can drag left/right Time In and Time Out controls in middle pane. I.e. you can cut off sound from the either the beginning or the end of the sound track.
- You can drag down volume controls (black lines on top) for the left and the right stereo channel
- Click to insert a new distortion point for these volume controls
- Up: means louder / maximum sound
- Down: means more silent / no sound
- Use the arrow (down left) to test
- At bottom right there are zoom buttons and a switch that either shows seconds or frames.
Example used
- Animation with sound
- You can look at my published animation with sound example. It shows a motion animation with a global music sound track and 4 layers with sound "textures" that are limited in time.
- Source: flash-cs3-cloud-animation-sound.fla
- You can grab all the files flash-cs6-cloud-animation-sound.* from this directory:
Attaching sound to buttons
You can attach sounds to buttons in the same manner as above.
- Double-click on the button in the library panel
- Edit the button's timeline (e.g. the mouse over, down and hit frames )
- For each sound you want to attach, create a layer
- Then insert a new keyframe (F7) and attach the sound
- You may try to stop a sound (insert a new keyframe)
- Button with sound files
- See the button with sound.
- Source: flash-cs3-button-sound.fla
Load and play sounds with ActionScript
It is better to load sounds with ActionScript if your sound file is large, e.g. a background music or if you want to to trigger a sound as a result of some complex user interaction. Select the frame where the sound should start (typically in a "script" layer), then insert this kind of code with F9.
To load a sound from an external file:
var request:URLRequest = new URLRequest("track.mp3");
var your_sound:Sound = new Sound();
your_sound.load(request);
Alternatively, to load a sound from the library:
- Export the sound for ActionScript 3:
- Right click on the sound in the library, select properties
- Select the ActionScript tab
- Tick Export for ActionScript
- Define the classname, e.g name class for a file called "noise.mp3" something like "Noise_sound".
- Then create a new sound from this class (just this single line)
var cool_noise_sound:Sound = new Noise_sound();
To play your sounds:
your_sound.play();
cool_noise_sound.play ();To play 5 loops:
your_sound.play(0,5);To stop all sounds (this is a static method, just insert the line as is).
SoundMixer.stopAll();Stopping a single sound takes some more code, your_sound.stop() will not work, since you will have to stop a Sound channel (as opposed to just the sound file). Use the following code fragment. See the on/off button example just below for a complete example.
var channel:SoundChannel;
channel = s.play();
.....
channel.stop();For a on/off button
Select the symbol which is aimed to be the button, in the frame where the on / off has to happen. Select the code snippet "click to play/stop sound" in the audio and video category. Give an occurrence name to your symbol and target your soundfile name instead of the flash example.
/* Click to Play/Stop Sound
Clicking on the symbol instance stops the sound.
Clicking on the symbol instance plays the specified sound again.
*/
stop_start.addEventListener(MouseEvent.CLICK, start_stop_sound);
var fl_SC:SoundChannel;
var s:Sound = new Sound(new URLRequest("music.mp3"));
//This variable keeps track of whether you want to play or stop the sound
var fl_ToPlay:Boolean = true;
function start_stop_sound(evt:MouseEvent):void
{
// want to play
if (fl_ToPlay)
{
// Need to capture the SoundChannel that is used to play
fl_SC = s.play();
}
else
{
fl_SC.stop();
}
// switch state of wanting to play
fl_ToPlay = ! fl_ToPlay;
}Example code:
Example using the "play()" and "stopAll()" methods
For an example used in the Flash drag and drop tutorial, look at flash-cs3-drag-and-drop-matching-3.*
Links
- Sound Assets (look this up if you need websites with free sounds)
Documentation
- Working with sound (Adobe), Using sounds, some AS2, no AS3
- Sound (Adobe AS3 reference)
- SoundMixer (Adobe AS3 reference)