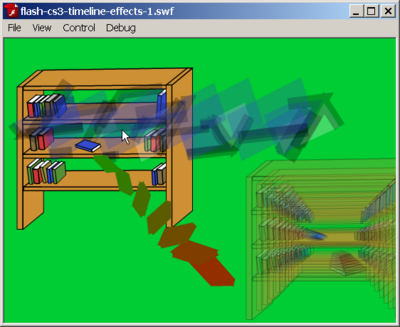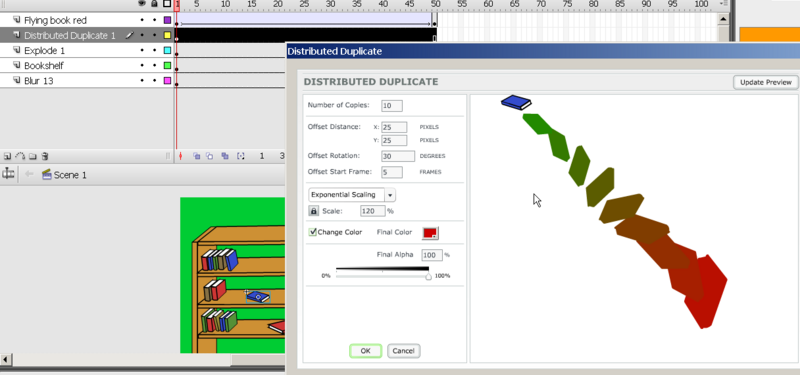Flash CS3 special effects tutorial
Introduction
- Learning goals
- Learn how to add special effects to animations
- Prerequisites
- Flash CS3 desktop tutorial
- Flash drawing tutorial
- Flash object transform tutorial
- Flash colors tutorial
- Flash frame-by-frame animation tutorial
- Flash motion tweening tutorial
- Flash shape tweening tutorial
- Flash embedded movie clip tutorial for guided masks
- Moving on
- The Flash tutorials article has a list of other tutorials. E.g. you could start learning how to make interactive programs with the Flash button tutorial.
- You also may achieve more sophisticated special effects with ActionScript libraries that you can download. E.g. if you want snowflakes for example, try the FLiNT particle system and read the Flash using ActionScript libraries tutorial.
- Level and target population
- Beginners (but see the prerequisites)
- Alternative version
- CS3 special effects do not exist in Flash CS4, CS5 and CS6.
- Either use third party libraries or explore the motion presets (a panel that can be found in the Windows menu)
- Quality
- Rather low. This tutorial doesn't contain many details, just some short "how to"s and feature demonstrations.
- To Do
- Filters
In Flash CS3 there are several built-in special effect features.
- You can create some kinds of combined shape/motion/duplication animations (timeline special effects). These have been removed from CS4/CS5.
- You can work with masks, see the Flash mask layers tutorial
- You can apply filters objects, including tweened ones.
Some of these effects may be very demanding on your CPU. Try to work with simpler objects or space out generated keyframes if this happens.
Timeline effects
Timeline effects are effects that are automatically generated by the Flash environment from an object. You only can parameterize these effects, but not hand-edit generated objects and frames !
Summary of the procedure
- Step 1 - Select an object and open the effects tool
- Create a new layer
- Insert an object (i.e. text, shapes, simple graphics, groups, graphic symbols and button symbols, bitmap images)
- Select this object
- Right-click->Timeline Effects or else Menu Insert->Timeline Effects , then see next step
- Step 2 - Select an effect
- Select an effect and adjust parameters
- You can preview the effect within the Effects tool.
NB: Ignore error warnings about Flash 7 etc.
- Step 3 - Start over
- Right-click on the object: Timeline Effects; Remove Effect or Edit Effect
There are three sub-menus for effects:
- (1) Assistants
- Copy to Grid (not a timeline effect, just a multiplication of drawing to a grid)
- Distributed Duplicate. Will make "tumbling copies" of an element.
- (2) Effects
- Blur (object will blur and change size in all or one chosen direction)
- Drop Shadow (just draws a static drop shadow)
- Expand (object will expand/shrink)
- Explode (object will explode and draw different fragments on an configurable arc)
- (3) Transform/Transition
- Transform (A shape tween with extra options, e.g. duration, position, scale, rotation, spin, ...)
- Transition (A motion tween with extra options, e.g. direction, duration, fading, motion ease)
For each of these effects you can set certain parameters, in particular:
- Number of copies
- Offset and rotation parameters, i.e. where the generated images will display and if/how they rotate
- Offset start frame: Keyframes in which the images will be drawn
Important: Using the special effects means that you can not change anything Flash will generate. Also, do not make modifications to the object. Flash will:
- rename the layer (do not choose a "better" name)
- add stuff to a Effects Folder in the library
- Add an item to the library
If you want to remove an effect, it is best to Right-click->Remove on an object ! You also can delete all the generated objects, but this is more work and you may by mistake delete something else ....
An example with timeline effects
The following (ugly) example contains three effects:
(1) Distributed duplicate (tumbling): An object will tumble and be reproduced with X copies. You may set several parameters like:
- Number of copies
- Offset of copies in x an y position (in pixels)
- Rotation of copies (in degrees)
- Offset start frame (keyframes across the timeline that will have this animation). So "number of copies" * "offset start frame" will define the total length (frames) of this animation.
- Linear scaling in x and y direction (in percentage)
- Alpha and color change.
(2) Blur: Motion blur that may include change of alpha, position or scale of an object
- Total duration (in frames)
- Scale (in percentage): Object will become bigger or smaller.
- Resolution, i.e. number of steps: How many times should the object be duplicated during the blurring process.
- Horizontal/vertical blur on/off and direction
(3) Explode
- Effect duration (frames)
- Direction of explosion
- Arc size (x/y pixels)
- Rotation of fragments and change of fragments
- Final alpha (in percentage)
To edit create special effects animation, you will work with a tool available from the Time-line effects menu. Below we show a screenshot of "Distributed duplicate". You then have to play with the parameters until you get it right. Remember that you cannot make any changes to the object or the generated objects!
The only way you can change an effect is through the edit effects tools. There are two methods:
- Click somewhere in the frames of the layer where an effect is defined, the use Modify->Timeline Effects->Edit Effect
- Select the animated object on the stage, then Right-click-Timeline Effects->Edit Effect.
This way you also can remove an effect.
Example:
- flash-cs3-special-timeline-effects-1.html
- Source: flash-cs3-timeline-effects-1.fla
- Directory: http://tecfa.unige.ch/guides/flash/ex/special-effects
- Same example that will start animation a bit later
- flash-cs3-special-timeline-effects-2.html
- Source: flash-cs3-timeline-effects-2.fla
- Directory: http://tecfa.unige.ch/guides/flash/ex/special-effects
An other example that uses tumbling is this "enhanced" video.
- flash-cs3-video-timeline-embedd.html
- Source: flash-cs3-video-timeline-embedd.fla
- Directory: http://tecfa.unige.ch/guides/flash/ex/component-video-intro/
Filters
Filters are shortly introduced in the Flash colors tutorial. They just will wrap around the object, i.e. can be animated in a motion tween for example.
Look at the options in the parameter panel when you do a "normal" motion or shape tween and play with these ...
Links
- Timeline effect settings (Adobe Using Flash Manual]).
- For CS4: See Graphic Effects Learning Guide for Flash CS4 Professional. Things did change since CS3 ....