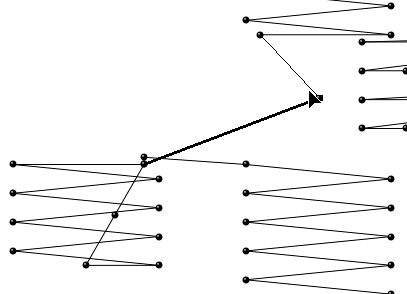Stitch Era - adapting stitches
Jump to navigation
Jump to search
Introduction
Although I don't really plan to investigate working at stitch level, it turned out that even simple vector-based and auto-digitized designs do gain from making changes at this very low level.
Two examples I encountered:
- In my first one-day SEU class (oct. 2011), someone wanted to create a fairly small QR tag. Digitizing is easy, since QR code only has one color (black) and clean lines. However, there are many jump stitches and instead of removing all these, you'd rather have them pass through the corners of the rectangles. Of course, a few will remain as you can see in the simulated picture below.
- Eyes are always a problem. Small circles are not auto-digitized or turn our to be rather slim and ugly ZigZags. One solution is to make these bigger, an other is to add stitches manually and/or move them.
More to come (hopefully) - Daniel K. Schneider 15:38, 7 October 2011 (CEST).
Moving a stitch
In order to enter stitch editing mode:
- Hit F12 (or select Edit Stitches in the upper left Designs panel
- Hit F11 to exit from this mode (or some other magic command)
You now can drag stitches (hold down the mouse and do it). By default, only one point will move.
If you untick Keep in place then the whole group of stitches after the arrow will move. Try it to see :)
Btw. the QR code was embroidered and was recognized with a cell phone app.
Inserting a stitch
- Select a stitch somewhere
- You now can insert a stitch somewhere
- The "arrowed" stitch and the stitch after it will be connected
- In the left-most panel, select insert Insert
- Then click somewhere. Each click will inster a new stitch
- Hit ESC once you are done.