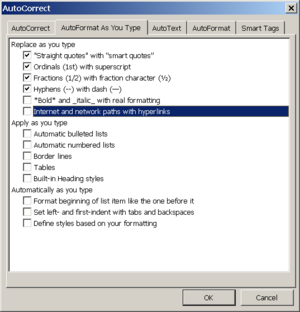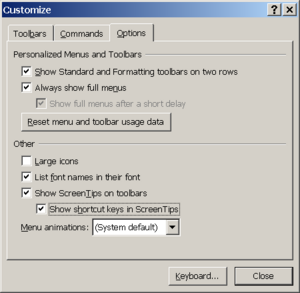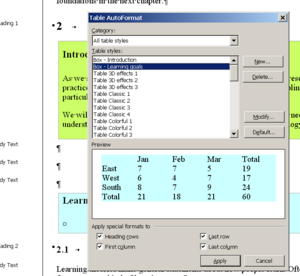Microsoft Word 2003: Difference between revisions
m (using an external editor) |
m (using an external editor) |
||
| Line 63: | Line 63: | ||
== How to manage special strands in a text == | == How to manage special strands in a text == | ||
To problem is to find an efficient way to insert and specially mark various feature strands in a textbook, e.g. conclusions and summaries, | To problem is to find an efficient way to insert and specially mark various feature strands in a textbook, e.g. conclusions and summaries, lists of definitions, reference boxes, review questions, self-assessment (usually simple quizzes), small exercises etc. | ||
In a modern textbook, these are usually marked as a "box", e.g. with some background color. | |||
=== Multiple Styles === | === Multiple Styles === | ||
| Line 90: | Line 92: | ||
[[image:word2003-bullet-problems.png|thumb|400px|none|Customize Word styles for special text strands]] | [[image:word2003-bullet-problems.png|thumb|400px|none|Customize Word styles for special text strands]] | ||
If anyone could help with this, I'd appreciate . | If anyone could help with this, I'd appreciate. An other solution is to give up color and just change the font, insert 2 horizontal lines, etc. | ||
=== Section breaks === | === Section breaks === | ||
| Line 183: | Line 185: | ||
* [http://daiya.mvps.org/bookwordnoframes.htm So You Want to Write a Book with MS Word] by Daiya Mitchell. This was the only useful link I found. The text includes links to the related [http://word.mvps.org/index.html The Word MVP site] | * [http://daiya.mvps.org/bookwordnoframes.htm So You Want to Write a Book with MS Word] by Daiya Mitchell. This was the only useful link I found. The text includes links to the related [http://word.mvps.org/index.html The Word MVP site] | ||
* [http://daiya.mvps.org/bookword.htm One | * [http://daiya.mvps.org/bookword.htm One Professional's Steps for Writing a Book] by John McGhie | ||
=== Avaliable style sheets === | === Avaliable style sheets === | ||
| Line 207: | Line 209: | ||
=== Software tools === | === Software tools === | ||
* [http://www.self-pub.net/wizard.html Book Design Wizard 2.0 for | * [http://www.self-pub.net/wizard.html Book Design Wizard 2.0 for Microsoft Word] ($35). | ||
[[Category: Technologies]] | [[Category: Technologies]] | ||
[[Category: Writing]] | [[Category: Writing]] | ||
[[Category: Tutorials]] | [[Category: Tutorials]] | ||
Revision as of 21:39, 13 August 2007
Introduction
I (Daniel K. Schneider) rarely use Word and when I have to I find it extremely difficult to produce moderately good looking text, e.g. of the kind that would be expected in a self-published textbook. In addition, Word does things to me I didn't ask for, e.g. create new styles or renumber items.
With a program like FrameMaker I can quite easily achieve what I want (in the past I also managed with formatting software) and it does not try to do things not told to do. Also I don't know anyone who even has a moderately good working knowledge to do things efficiently.
Therefore I will try to make an effort to write down a few tricks I might learn. I am particularly interested in:
- Having word executing my orders without helping me
- Creating larger text elements efficiently, e.g. vignettes with title, paragraphs of various forms and appropriate numbering, or figures that include a title, automatic number of the caption...
Btw I got the same problems with Open Office, actually I like it even less (except for the drawing program which is great).
General advice for Word 2003
If plan to work on a larger document I only have little advice to give for now ...
Use styles
That's so obvious that I won't go into it in detail.
To see, or change, the base of a style, modify the style. Via Format->Styles and Formatting you can display the Styles. This pane has five sections:
- On top: Current style: Click on it to modify
- Select All to select all text elements with this style, New Style to create a new style
- A list of the recently used styles
- A list of all other styles
- On the bottom, you can define which styles you want to see....
To print styles you have:
- File->Print
- Then change "Print What" to Styles
set up the toolbar
After a while you may want to use shortcuts (instead of the pulldown menus)
Select tools->Customize->Toolbars
- You can add/remove various groups of tools
Set your preferences
The basic idea is to turn off all "helpful" features, since they create havoc. Read Daiya's Setting Up Word.
Select tools->Autocorrect Options and fix all tabs ...
- Fix autocorrecting
- This actually can't harm, it even can be useful (but you may go over each in option and the long list in "Replace as you type"
- Fix AutoFormat As You Type
- Take most everything off
- Tools->Options->Edit->Prompt to Update Style; Prompt to update style
- Untick "Automatically update the style from now on" if by mistake it's on.
- When you create a style, "Add to template"
- Tools->Customize->Options
I use these:
How to manage special strands in a text
To problem is to find an efficient way to insert and specially mark various feature strands in a textbook, e.g. conclusions and summaries, lists of definitions, reference boxes, review questions, self-assessment (usually simple quizzes), small exercises etc.
In a modern textbook, these are usually marked as a "box", e.g. with some background color.
Multiple Styles
Make a style for each element you plan to have in these feature strands, usually:
- A title
- paragraphs
- bullets
- Maybe a caption
- A ending style (i.e an empty line with a tiny font).
Start by doing 1 style, e.g. the "normal" paragraph style.
- Define a font
- Define a background color: Modify Style->Format Border->
You also may add space after each kind of paragraph, but tick "don't add space between paragraphs of the same style" when you edit the paragraph style".
Example:
- Learning Goals Title
- Learning Goals Para
- Learning Goals Bullet
- Learning Goals End
Problem: I didn't manage to get the bullets right (unless I align them fully to the left and leave out spacing before or after. Here is how the 2 bad solutions (bullet and bullet2) look:
If anyone could help with this, I'd appreciate. An other solution is to give up color and just change the font, insert 2 horizontal lines, etc.
Section breaks
- Sections allow to break down a document in to several sections, each of which may have different formatting. E.g. used to separate the first pages from the rest.
- Probably not that useful, since removing one of these may crate havoc
Repurposing of tables
One possibility to get standardized boxes is to create a table with a single cell or maybe 2-3 cells in a single column.
You have to define a new table style and give it a name. Typically you want to make the following changes in the autoformat style, i.e. not in each table. (table->Table AutoFormat->modify style)
- Base style on Table Normal
- Change Background color
- Margins on top and bottom for the default cell. This will add some (colored) space on top and bottom (e.g. what is normally called "padding").
- Margins left of the table
Formatting elements inside the table can be same as the ones you use for ordinary text.
In the insert table dialog (first time you use it):
- set number of columns and rows to 1
- Autofit to Window
- Tick "Remember ...."
This sort of works, However, tables don't work very well either in MS Word, e.g. you can't for instance define a margin around a table (MS margins just do padding inside the table). Use a blank line for this.... You can't insert something between 2 tables (huh I must be dreaming). So insert a blank first, then another blank line,
Finally, the best and quickest way to insert a new table is to insert a blank line (standard paragraph line), then select Table->Autoformat or the corresponding icon in the table part of the toolbar. Click on the table you want and then Apply.
Inserting a Textbox
Insert->Textbox inserts a box with a floating textbox inside
- If you click on textbox or the surrounding "graphics box" you can set background color and line color
- This solution fixes the margins problem we had with the single cell table solution above.
- But I can't get Word to remember various styles of boxes (you only can set it as default)
... Therefore I prefer the table solution (even if formatting is less powerful).
Inserting a word document
A similar trick is to insert a word document by itself:
- Insert->Object
... but a little overkill
Macros
E.g. O'Reilly provides for its authors a menu with macros to insert special text elements like figures.
A macro then would insert a series of empty paragraphs, each one with an appropriate style. There are 2 ways to create macros:
- By recording steps
- By using Visual Basic, requires a week or two of investment I guess.
To create macros by recording, see the Create a macro (Microsoft tutorial).
Basically this means that you can to things like to inserting a series of styles or insert a portion of selected text into a textbox and then format it (did not test the latter). E.g. you could automatize the Multiple styles solution outlined above.
Links
General Beginners and mid-level tutorials
These links are not sorted or commented (no time), but when I made them (August 2007) they all seemed to useful and have real contents. Most Google search for "Word XP tutorial" leads to utter junk ...
- http://www.uwec.edu/help/word03.htm Microsoft Word 2003, LTS Online Help Documentation, University of Wisconsin. Quite a good tutorial for both beginners and and somewhat advanced users.
- Word 2003 Courses at Microsoft.
- Tutorials at Rudgers Writing Program. Includes some good beginners tutorials for Word 2003.
- Word Tutorial I (PDF), Word XP, beginner's level, from UC Berkeley Calpact
- Word Tutorial II (PDF), Word XP, mid level, from UC Berkeley Calpact
- Microsoft Word. Three beginners tutorials from University Information services, Georgetown University
- Word 2000 Tutorial and Word 2007 Tutorial, Florida Gulf Coast University.
- Microsoft Word Modules from Intern4Classrooms (i4c).
- Tutorials - Microsoft Word at BetterSolutions.com
Word FAQ's
- The Word MVP site includes a great number of useful FAQs and mini-tutorials. Can help advanced users.
Tutorials on how to write a book with word
- So You Want to Write a Book with MS Word by Daiya Mitchell. This was the only useful link I found. The text includes links to the related The Word MVP site
- One Professional's Steps for Writing a Book by John McGhie
Avaliable style sheets
(to write large documents, more needed)
- Microsoft has a large list of templates, e.g. Books (not useful for writing "real" books")
- O'Reilly
- BCS book template
Word macros
- Word2003 Macros at Microsoft
- What is a macro and why you should care, by The Crabby Office Lady, Microsoft. This is a good conceptual introduction.
- Wordprocessing.about.com has some tutorials (search). Ok if you can deal with all the blinking advertisements...
Use of annotations
(i.e. comments for other readers)
- Editing Electronically Submitted Papers (Web by Design, Indiana University]