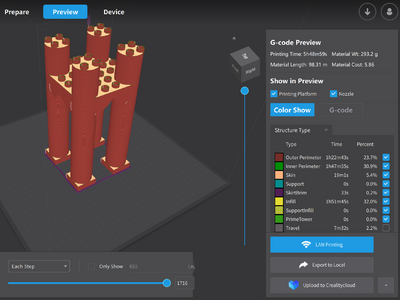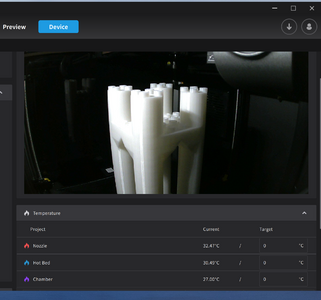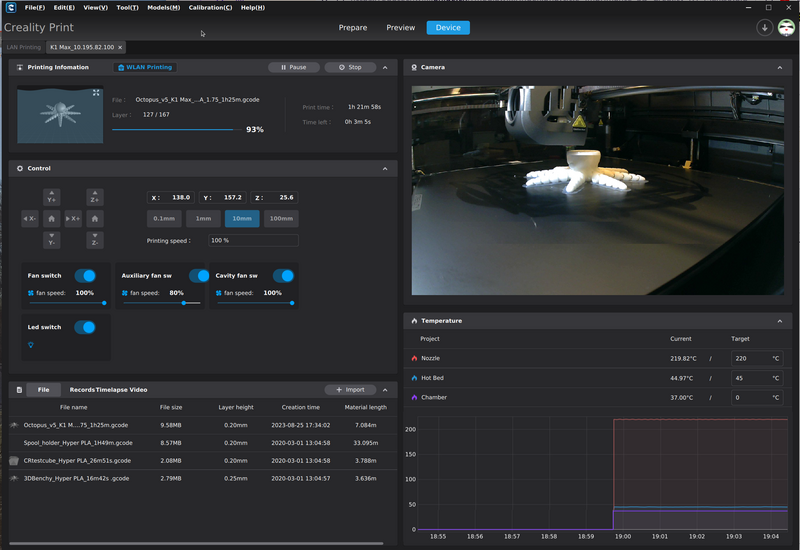Imprimante 3D Creality K1 Max
Introduction
L'imprimante 3D K1 Max est en 2023 une des imprimantes les plus intéressantes.
- Grand volume d'impression: 300x300x300
- Extruder "dual gear"
- Impression "standarde" entre 200 et 200 mm/s (!) Le maximum est 600mm/s. Donc 3-4 fois plus rapide qu'une imprimante "typique" en 2023)
- Nivellement avec lidar
- Caméra qui filme mais qui détecte aussi des problèmes
- Récupération après coupure
Prix: Environ 1000 Euros
Nous avons acheté un modèle mi-août 2023 chez Creality Europe. Ici on décrit qqs astuces et réglages. A priori, on essaye d'utiliser cette imprimante avec un minimum de complications (pas de modifications, pas de remplacement de firmware, etc.).
Achat et transport
Le paquet arrivait avec qqs. léger dégâts sur le carton, il n'a donc pas été transporté avec soins.
Après déballage, l'imprimante elle-même ne présente pas de dégâts. Enfin, les quatre gaines pour tenir les cables se sont détachés (ou alors jamais posés). Regardez cette video YouTube qui explique comment les poser (comptez bien quatre!)
- Dans tous les cas, on conseille de bien vérifier tous le serrage de tous les visses.
On avait commande le paquet "upgrade" (2 rouleaux plus 6 nozzles)
- Les 2 rouleaux sont arrivés 2 jours plus tard
- les buses 3 jours plus tard....
Installation, configurer, maintenir
Je vous conseille de lire aussi creality k1_printing 102 read this might helps/ plus le 101.
Installation
L'imprimante est facile à installer. Voici une résumé:
- Déballer et enlever tout ce qui est posé à l'intérieur
- Brancher l'écran
- Enlever les plastiques de protection
- Visser le bouton sur la porte
- Enlever les 3 visses qui bloquent le plateau d'impression (!!)
- Remettre les quatre gaines de cables si nécessaire
- Remettre le bidule qui tient le tube en plastique à l'arrière (arraché lors du déballage ?)
- Vérifier que le tube (conduit de fil) soit bien attaché en haut
- Poser la machine sur les 4 socles en caoutchouc (cela réduit les vibrations)
- Brancher et allumer
- Mettre sur le réseau. L'imprimante doit être sur le même réseau que l'ordinateur qui pilote, sinon il faut passer par une clef USB
- Faire une mise à jour si la machine le propose
- Extraire du filament à vide
Sur le PC:
- Télécharger le slicer (https://www.creality.com/downloads) pour Windows, Mac ou Linux.
- Ensuite enregistrer cette imprimante. Si elle est sur le même réseau, l'application devrait la trouver.
A faire (dès que j'ai le temps)
- Vérifier le lit, le niveler manuellement si nécessaire
- Vérifier toutes les visses, connecteurs etc.
Configuration
A part la calibration proposé au départ, je n'ai rien fait de particulier
Changement de fil
Le changement de fil est très facile (y compris après épuisement de fil) à condition de bien respecter les étapes (déverrouiller/verrouiller quand il faut, bien retirer et insérer le fil....)
- Quand la machine s'arrête pour manque de fill: Clic sur "Refill" sur l'écran de contrôle. On tombe sur un panneau (retract/extract). Sinon on retrouve ce panneau dans les menus
- Clic sur "retract", une fois terminé (regardez l'affichage): déverrouiller l'extrudeur avec le levier qui se trouve dessus à côté du fil.
- Alternativement, on peut juste chauffer la buse à 220 (PLA), déverrouiller et tirer le fil
- Retirer un peu le tube "bowden" et tirer doucement le fil
- Bien couper le nouveau filament (en biais ou en cône)
- Bien insérer le fil jusqu'à ce qu'il rentre dans le tube en bas (pour cela il faut que soit toujours déverrouillé)
- Verrouiller en haut une fois qu'il est bien inséré
- Clic sur "extrude" (si rien ne sort, le fil n'est pas correctement inséré en haut). Si l'extrusion ne produit pas de jolies "queues de cochon", la refaire.
- Pousser le tube "bowden" dans le trou si nécessaire
- Redémarrer (écran principal, en bas à droite).
Premiers tests
Premier test
Un octopus, bien réussi avec les réglages par défaut.
Deuxième test
Un pente course à bille compatible LEGO. Le résultat est assez bien, surtout si l'on tient compte du fait qu'on a pris le profil par défaut.
Troisième test
Une pente plus longue. Impression totalement ratée. un petit rond s'est détaché et il y a du warping aux 2 bouts. La caméra n'a pas détecté le problème.
Corrections apportées:
- Premières 2 couches à 30mm/s (on pourra peut-être augmenter un peu à nouveau)
- Une jupe plus proche et plus large (0.3 mm de distance et 5 lignes)
- Vitesse des murs (outer wall speed) baissée à 150mm/s
- Un peu plus de "overlap" entre murs et toits (20%)
- Colle appliquée sur tout la diagonale
Quatrième test
Le même modèle, mais avec les corrections ci-dessus. Enfin, on n'avais pas vu que le trancheur mettait des angles de 0 et 90 degrés par rapport à la pièce positionnée à 45 deg. sur lit.
Le résultat est correct.
5e à 8e test
Le 5e et 6e test calibraient les pièces duplo compatibles, c-a-d des paramètres OpenScad. Il fallait allonger un peu les "inset" et élargir les ronds (photos plus loin dans la discussion du slicer)
Ensuite le vrai test: Une tour de 20cm de haut qui repose sur 4 pieds, donc un risque d'arrachage. Lancé vers 17h au faclab, j'ai pu constaté à distance, à minuit avec la caméra du slicer (via VPN), que tout s'est passé. Là on peut parler de progrès. J'ai peu réussi à imprimer une tour Duplo de cette taille sans problèmes. 1762 couches de 0.3mm en moins de 6 heures !
Le 8e était une tour un peu risqué. A la fin de chaque poteau il y a des surplombs. Ces "overhangs" ont été assez mal faits, mais au moins réussis. Je vais revoir mes réglages du slicer.
K1-max-print-7-a.png Le modèle, tranché
K1-max-print-7-b.png Résultat, consulté à distance
K1-max-print-7-d.jpg Résultat dans la machine
K1-max-print-7-c.jpg Résultat avec persona duplo contente
K1-max-print-8.jpg encore une tour Duplo compatible
Discussion
Pour le moment nous pensons que cette machine éait un excellent choix pour nos besoins (surtout imprimer rapidement des pièces lego et duplo compatibles larges.
Aspets positifs les plus importants:
- Volume (30x30x30)
- Les interfaces (écran, contrôleur du slicer, caméra)
- La connectivité WIFI et Ethernet
- Qualité excellente à 200-300 mm/s
- Soutien officiel pour des buses plus large (on peut acheter un kit). Pas encore testé
Aspets négatifs les plus importants:
- La machine est très très bruyante, même avec le couvercle fermé. Il serait peut-être possible d'échanger certains ventilateurs, la poser sur une surface stable (béton à la place d'une table qui amplifier), ou encore modifier l'attachement des panneaux latéraux. Voir par exemple cette discussion sur Reddit.
Il reste à tester:
- des pièces difficiles autres que Lego compatibles avec une résolution fine (pas notre priorité)
- des vitesses plus élevés
- des buses (nozzles) plus larges de 0.6 et 0.8 qu'on a acheté
- des impressions en PETG et TPU.
Résumé (provisoire):
- A ce prix, il n'y a pas mieux à notre avis (aout, 2023) si l'objectif est d'imprimer rapidement des pièces larges (ou multiples). Par contre il faut avoir la possible de la faire tourner à un endroit où le bruit ne gène pas.
- Aux personnes désirant travailler avec des couleurs multiples on conseille de regarder du côté Bambu. Voir notre petite comparaison dans EduTechWiki Anglais.
Le slicer Creality Print
Le slicer "Creality Print" est une variante du open source Cura Slicer by Ultimaker. Même si l'interface a été modifiée, la logique globale est la même. Cura est un des 2-3 meilleurs sliders open source et on peut donc faire confiance à cette app, même s'il existe quelques problèmes (selon des messages de forum). Juste une remarque pour les fanboys du Prusa slicer: Encore en 2022, Prusa slicer gérait très mal les Lego compatibles et les problèmes ne sont pas encore réglés, notamment les latices qu'on a mis sous les toits sont construits d'une façon totalement zarbi.
Évidemment, il est possible d'utiliser un autre slicer, à condition de bien spécifier l'imprimante. Par contre, je ne suis pas sûr s'il est facile d'envoyer des fichiers via Internet. Enfin, on peut toujours importer du gcode dans Creality Print et l'utiliser juste comme contrôleur.
Pour la version installée (V4.3.6) installé sous Linux, le slicer livré comprend
- 2 profiles ("high quality" et "normal". Les températures s'adaptent au matériel choisi (c.f. ci-dessous), à moins qu'on les change.
On peut exporter et importer un profile (celui qui est sélectionné) avec les petites flêches à côté de "Parameter config". Testé entre Linux et Windows.
Les matériaux sont définis dans Tool->Manage Materials où on définit leurs propriétés, température, flow, cooling et overrides. Il faut globalement augmenter les températures par rapport à une imprimante plus lente. Voilà les valeurs par défaut:
- 6 profiles pour les matériaux: Hyper PLA (220/45), Generic PLA (230/45), Silk PLA, Generic ABS (260/100), Generic PETG (250/80), Generic TPU (230/50).
Je pense que je vais laisser les défauts et plutôt changer les valeurs dans un profile d'impression (notamment les vitesses). A voir.
Impression de compatibles Lego et Duplo en PLA

Évidemment, aucun slicer ne sait faire correctement des Lego compatibles, mais le profil "normal" donne presque des bons résultats. Par rapport au profil "normal" livré avec le slicer, on a changé les paramètres suivants pour la buse 0.4mm et le Hyper PLA de Creality:
- Creality Print ne corrige pas les angles pour les "toits" quand on fait une rotation d'une pièce (débile), donc il faut créer un profil spécialement pour les pièces en rotation. Dans Shell->Top/Bottom Line Directions: Remplacer [] par [0,90] si on imprime une brique en oblique (par défaut, il fait 45 et 135 degrés, mais par rapport à la plateforme)
- Shell->Walls: 3 (au lieu de 2)
- Les vitesses pour les 2 premières couches ne sont pas raisonnables, il faut réduire à 30mm/s à notre avis.
- On a réduit à 150mm/s le "outer wall speed". Les autres sont laissés entre 200 (surfaces) et 300 (remplissages, inner walls).
- On augmente le "overlap", par précaution: Infill-> Infill Overlap Percentage = 20%
- On utilise des couches de 0.3mm pour une buse de 0.4mm (à suivre comment on fera avec des buses plus larges)
- Jupe pour l'adhésion: Build Plate Adhesion = skirt ou brim. Skirt line count = 5, skirt distance = 0.3.
- Attention: Pour gérer bien les "overhang" imprimer d'abord les murs intérieures avec l'extérieure (= défault)
- Réduire la vitesse pour les overhangs: Speed -> Overhanging wall Speed Grading
- Plafonds: Il en faut au moins 3 et on peu aussi augmenter le flow à 105%
K1-max-duplo-compatible-1.jpg Couches 0.3mm, speed: 200-300mm/s
K1-max-duplo-compatible-2.jpg Couches 0.3mm, speed: 200-300mm/s
K1-max-lego-compatible-1.jpg Lego compatibles avec les mêmes réglages
K1-max-lego-compatible-2.jpg Les petits défauts pas gênants sont surtout dus à la modélisation à notre avis.
Impression en PETG
- PETG Prusament
- On a repris les réglages de base pour "Generic PETG" avec une vitesse un peu réduite. Exemple de paramètres importants:
- 0.3 layer height (pour voir ce que cela donne).
- Speed = 250
- Initial layer speed = 60
- Infill = 25% (pour un cadre de broderie)
- Temperature = 250, Bed temperature = 80
- Flow ratio = 100, outer wall flow = 95
Le résultat est satisfaisant.
Impressions PLA
- Sunlu PLA+
- Marque connue, vendu en ligne pour 19.-/kg (par ex. Amazon), moins quand on achète en quantités chez Sunlu.
- mêmes réglages que pour HyperPLA (attention PLA+ est une meilleure gamme que leur PLA "normal"): donc 220 degrés et vitesse entre 200 et 300, moins pour les parties délicates.
Impression en TPU
Cette imprimante gère bien le TPU qu'on a essayé (Eryone rouge transparent). Contrairement à ce qu'on peut lire dans certains forums, l'enfiler marche très bien. Il faut juste se rappeler qu'il faut débloquer le verrou en haut, puis pousser le fil bien dedans (pour que les roues puissent le capter). Pour imprimer le plus rapidement possible (100?) il faut probablement faire passer le fil directement depuis le haut car un fil un peu mou a tendance à moins bien passer à travers l'extrudeur.
Réglages approximatives du premier test, un tore un peu aplati qui sera utilisé pour monter une installation artistique
- Vitesse = 30mm/s pour les mûrs extérieurs (à priori on peut monter à 50, mais le tore a des grands overhangs).
- Temperature = 230
- Temperature du lit = 50 (donc moins que sur une autre imprimante)
- 3 murs (walls)
- Infill = entre 0 et 15%.
On a commandé du NinjaTek NinjaFlex Edge (cher) et du Overture (bon marché) qu'on va essayer....
Attention: Comme le TPU n'est pas super élastique, le modèle fait avec le TPU "overture" sans remplissage a délaminé sur la partie supérieure quand on l'a tordu. Enfin, j'ai le même problème sur mes autres imprimantes et il fallait ajouter 10 degrés et un peu plus d'extrusion avec un résultat moins joli. Je vais revoir les réglages (plus chaud, plus d'extrusion, etc.), sinon ajouter du remplissage ou prendre un TPE comme NinjaFlex Edge. Aussi, le TPU bleu, moins bien sorti, était à l'air pendant des mois, et comme le TPU se remplit d'eau j'aurais du le sécher avant ....
L'interface de contrôle
Le slicer permet de contrôler le déroulement de l'impression, y compris via une caméra-video live. Petit bug, la caméra n'a pas redémarré après un arrêt. Elle n'a pas non plus détecté un gros problème (voir impression #3 ci-dessus)
Modifications hard et soft, profiles pour d'autres slicers
Il existe un grand nombre de modifs (hardware et software). Pour le moment je ne sens pas le besoin de les tester.
Ajouts officiels
- Plateau PEI (facilite l'impression de PLA sans colle)
- chez Creality Europe pour la K1, pas pour la K1 Max ???
- Chez Ali Express, il doit avoir plusieurs vendeurs, notamment le Creality 3D Printer official store. Cherchez qc comme "K1 Max PEI"
modif Hardware
Modifications firmware etc.
Il est possible de déplomber la machine pour y installer du firmware et autres composants ouverts et plus performants.
- Creality K1 & K1 Max Rooted Firmwares par Cyril Guislain
Profiles slicer
Je n'ai testé aucun pour le moment. Il faut générer le gcode avec d'autres slicers, puis utiliser la clef USB ou encore charger le gcode dans le slicer officiel et envoyer. A vérifier si (et quand) certains slicers arrivent à communiquer avec la machine.
- Profile K1 et K1 Max le Cura Slicer original
- Creality K1 and K1 Max Prusaslicer Superslicer Profile (en sept 2023, en test).
Liens
- Creality.com (inclut manuels et autres aide)
- YouTube Creality service channel