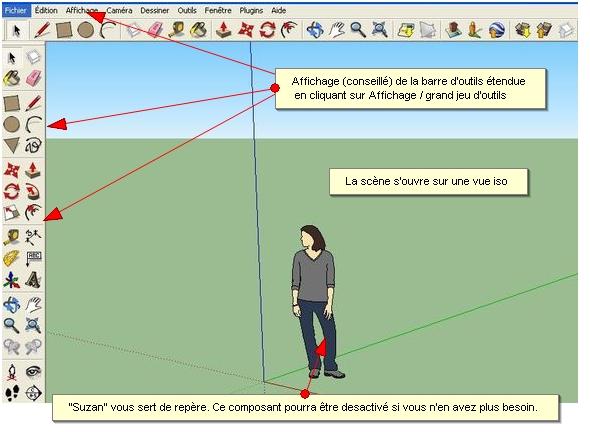« Google Sketchup » : différence entre les versions
| Ligne 64 : | Ligne 64 : | ||
*l'outil "loupe" [[image:GS_zoom.jpg]] vous permet un effet loupe sur une partie de la scène. Cet outil étant commun à beaucoup de logiciel, il ne devrait pas poser de problème. | *l'outil "loupe" [[image:GS_zoom.jpg]] vous permet un effet loupe sur une partie de la scène. Cet outil étant commun à beaucoup de logiciel, il ne devrait pas poser de problème. | ||
=Les outils= | |||
==Références== | ==Références== | ||
Version du 19 octobre 2010 à 22:30
Cet article est en construction: un auteur est en train de le modifier.
En principe, le ou les auteurs en question devraient bientôt présenter une meilleure version.
Spécifications techniques
| Fonction | Logiciel de modélisation 3D, d'animation et de cartographie |
| Auteurs | initialement la société @Last Software. Racheté par Google. |
| Distribution | Existe en version gratuite et en version pro (payante) |
| Environnement | MS Windows 2000/XP/Vista, Apple Mac OS X (10.4-10.5) |
| Dernière version | 8.0.3117 |
| Site web (téléchargement et tutoriels) | http://sketchup.google.com/ |
Introduction
Cette page a pour but de vous initier aux fonctions de base dans Google Sketchup. Il existe déjà beaucoup de didacticiels sur le sujet mais dans celui-ci nous nous attacherons à réaliser des actions de base, à travers quelques exercices qui "découperont" au maximum les procédures. En effet, beaucoup des tutoriels parcourus nous paraissent déjà trop évolués pour les débutants.
Vous pouvez prendre connaissance des autres pages publiées sur ce wiki (ou le wiki en anglais), sur Google Sketchup. :
Sketchup 3D printable objects tutorial
Présentation de l'outil
Sketchup est un logiciel de modélisation 3D qui permet de créer des formes et des scènes à partir de primitives de base. En modélisation 3D, une primitive est une forme géométrique de base réalisable par le logiciel à partir d'une formule mathématique. Contrairement aux objets dits "maillés" [1], ce sont des formes simples (cube, sphère, cylindre, plan, pyramide, cône ...).
Présentation de l'interface
Avant toute chose, il est conseillé d'activer le "Grand jeu d'outils" (Affichage /cocher Grand jeu d'outils"), ce qui vous permet d'avoir les principaux outils sous la main. Du coup une grande partie de la barre d'outils "premiers pas" est redondante, sauf 6 outils, qui ne sont que dans la barre "premiers pas". Déjà se pose un petit problème d'ergonomie : si vous laissez les deux barres, vous allez prendre l'habitude d'attraper certains outils dans la barre du haut et d'autres dans la barre latérale. Quand vous serez un peu plus aguerris, vous téléchargerez de nouveaux outils (des plugins) et votre écran sera rapidement envahi de barres d'outils. Donc en toute logique vous désactiverez la barre "premiers pas" mais il faudra alors réapprendre à aller chercher TOUS les outils sur la barre latérale.
Se positionner sur la scène
Une des barres outils qui vous sera utile dans vos premiers pas, c'est la barre "vue" que vous pouvez cocher dans Affichage/Vue. Les icônes de cette barre représentent une maison sous différents angles. C'est l'aspect Wysiwyg de ces icônes qui en fait tout l'intérêt, au moins dans la phase d'apprentissage (en regardant la série d'icônes, on comprend de suite ce dont il s'agit).
Donc en cliquant sur ces boutons, vous verrez votre scène de par la gauche, la droite, de face, de derrière, ou iso (c'est à dire une vue mixte) .......mais pas de dessous, on se demande bien pourquoi ! Pour voir ce que cela donne, vous pouvez cliquer sur chacun des boutons et voir comment la vue sur l'objet "Suzan" change !
Se déplacer sur la scène
Trois outils sont indispensables :
- l'outil "orbite"
 sert à tourner la scène comme l'on souhaite, manuellement. Cet outil est assez efficace car il donne vraiment l'impression de tourner la scène comme on tournerait un objet physique pour le voir sous tous ces angles. Faites un essai, vous verrez de suite comment tourne Suzan. Si vous voulez revenir à la vue d'origine, cliquez sur le bouton iso
sert à tourner la scène comme l'on souhaite, manuellement. Cet outil est assez efficace car il donne vraiment l'impression de tourner la scène comme on tournerait un objet physique pour le voir sous tous ces angles. Faites un essai, vous verrez de suite comment tourne Suzan. Si vous voulez revenir à la vue d'origine, cliquez sur le bouton iso  de la barre des vues.
de la barre des vues.
- l'outil "panoramique"
 vous permet de déplacer la scène en la "tirant" ou en la "poussant". Cet outil est aussi utilisé dans les logiciels de dessin.
vous permet de déplacer la scène en la "tirant" ou en la "poussant". Cet outil est aussi utilisé dans les logiciels de dessin.
- l'outil "loupe"
 vous permet un effet loupe sur une partie de la scène. Cet outil étant commun à beaucoup de logiciel, il ne devrait pas poser de problème.
vous permet un effet loupe sur une partie de la scène. Cet outil étant commun à beaucoup de logiciel, il ne devrait pas poser de problème.