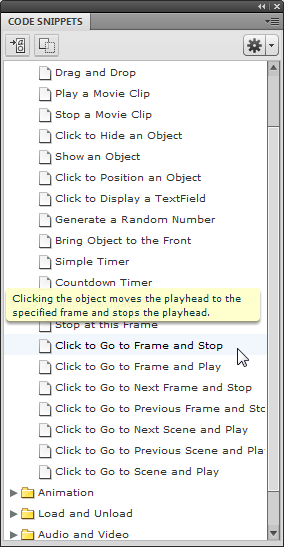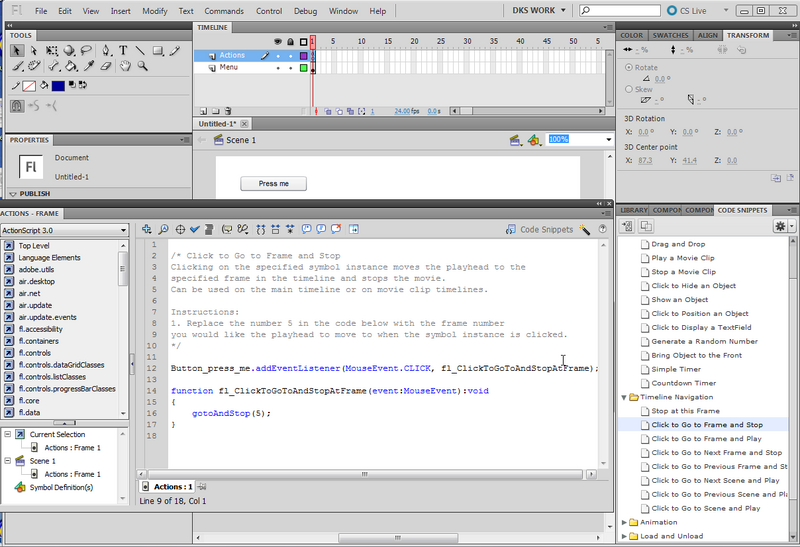Flash CS5 - Editeur ActionScript et fragments de code
Cet article est incomplet.
Il est jugé trop incomplet dans son développement ou dans l'expression des concepts et des idées. Son contenu est donc à considérer avec précaution.
Cet article est en construction: un auteur est en train de le modifier.
En principe, le ou les auteurs en question devraient bientôt présenter une meilleure version.
<pageby nominor="false" comments="false"/>
Introduction
Objectifs d'apprentissage
- Apprendre à utiliser mieux l'éditeur ActionScript et le panneau "Code snippets"
Prérequis
- Univers Flash CS5
- Un minimum d'ActionScript, par exemple Flash CS4 - Boutons ou Flash CS4 - Composant bouton
Matériel (fichiers *.fla à manipuler)
- Aucun
Qualité et niveau
Ce tutoriel aidera les adeptes de la technique à démarrer. Le niveau de ce tutoriel est un peu haut pour les novices, mais peut servir comme des fiches pratiques dans un atelier.
Prochaines étapes
- Plus d'interactivité avec ActionScript
Autres versions
- Aucune
Stratégies de codage ActionScript
Un débutant (et même un concepteur confirmé) peut profiter des aides à la programmation qu'offre CS5, notamment:
- Utiliser des fragements de code
- Utiliser le mode d'assistance
- Les comportements (pour AS2 uniquement, à éviter)
Les fragments de code
Depuis la version CS5, l'outil comprend un panneau code snippets (fr: fragments de code) et qui permet de créer des bouts de code ActionScript sans (presque) aucune connaissance en programmation.
D'après la page Ajout d’interactivité aux fragments de code du manuel Adobe (consulté le 30 septembre 2010 à 16:03 (CEST)), le panneau code snippets a été conçu pour apprendre aux utilisateurs qui disposent de peu de connaissances en matière de programmation à utiliser rapidement ActionScript 3.0. Il vous permet d’insérer du code ActionScript 3.0 à votre fichier FLA pour ajouter des fonctionnalités standard. Il n’est pas nécessaire de connaître ActionScript 3.0 pour utiliser le panneau Fragments de code.
Le panneau Fragments de code vous permet d’effectuer les opérations suivantes :
- Insérer du code qui influe sur le comportement d’un objet sur la scène
- Insérer du code qui gère le mouvement de la tête de lecture du scénario, autrement dit qui permet de naviguer dans la timeline.
- Vous pouvez également ajouter à ce panneau les fragments de code que vous avez créés.
Les fragments de code inclus avec Flash sont également un bon moyen de se familiariser avec ActionScript 3.0. Il suffit d’analyser le code dans les fragments et de suivre les instructions des fragments pour comprendre la structure et le vocabulaire du code.
Mode d'emploi
Pour ajouter une action qui affecte l’objet ou la tête de lecture :
1. Sélectionnez un objet sur la scène ou un frame dans la timeline (une image dans le scénario).
- L'objet sélectionné devrait être une instance d'un symbole. Si cd n'est pas le cas, transformez le (menu clic-droit). Ensuite l'object doit avoir un nom (panneau de propriétés). Si vous ne maîtrisez pas ces opérations, relisez par exemple le module Flash CS4 - Symboles et clips.
- Sinon, si vous sélectionnez un objet qui n'est pas une occurrence de symbole ou un objet de texte TLF, Flash va le convertir en movie clip (symbole de clip) lors de l’application du fragment de code. Si vous sélectionnez un objet qui n’est pas déjà un nom d’occurrence, Flash en ajoute un lors de l’application du fragment de code.
2. Dans le panneau Fragments de code (Fenêtre > Fragments de code), double-cliquez sur le fragment de code que vous souhaitez appliquer.
- Si vous avez sélectionné un objet sur la scène, Flash ajoute le fragment de code au panneau Actions dans les images contenant l’objet sélectionné.
- Si vous avez sélectionné une image du scénario, Flash ajoute le fragment de code à cette image uniquement.
Si vous avez produit du code pour un objet il faut le désélectionner maintenant.
3. Dans le panneau Actions, examinez le code que vous venez d’ajouter. Il faut d'abord lire les commentaires et ensuite remplacer les éléments nécessaires en suivant les instructions situées dans la partie supérieure du fragment de code.
Voici un example:
Le code suivant a été généré en sélectionnant le composant bouton qui s'appelle button_press_me et ensuite en double-cliquant sur Click to Go to Frame and Stop