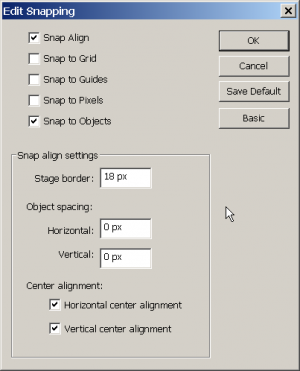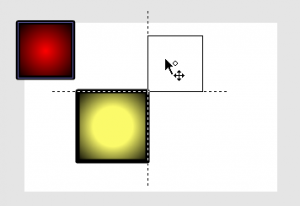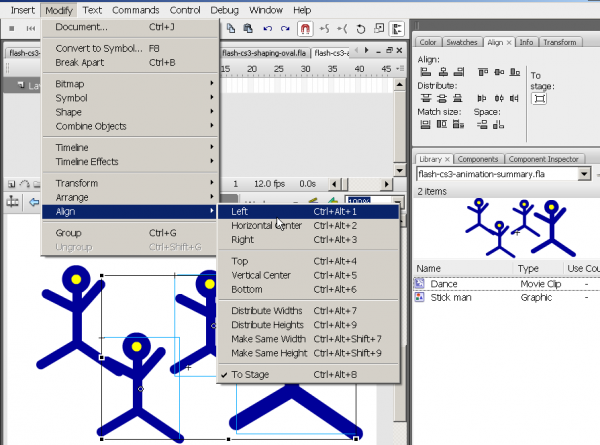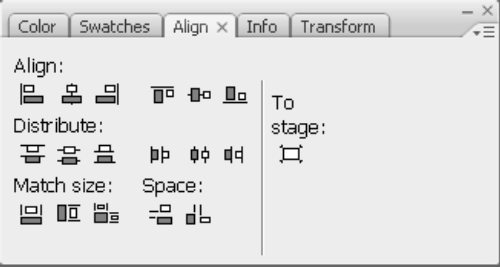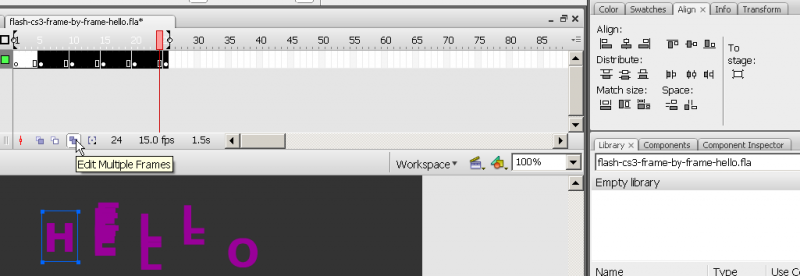Flash CS4 - Arranger des dessins
Cet article est incomplet.
Il est jugé trop incomplet dans son développement ou dans l'expression des concepts et des idées. Son contenu est donc à considérer avec précaution.
<pageby nominor="false" comments="false"/>
Présentation
- Objectifs d'apprentissage
- Apprenez à aligner, empiler, groupe, combiner, désassembler des objets dans Flash CS4 (ou CS3)
- Prérequis
- Simultanément
- Avancer
- Matériaux
- Aucun, jouer simplement avec vos propres objets:)
Accrochage (Snapping)
Snapping (accrochage) est une aide qui vous permet d'aligner facilement des objets lorsque vous les dessinez. Il existe différents modes que vous pouvez régler selon vos besoins. Selon Adobe, Flash permet d'aligner des objets sur la scène de trois manières différentes :
- L'accrochage aux objets permet d'accrocher les objets bord à bord.
- L'accrochage aux pixels permet d'accrocher les objets à des pixels ou à des lignes de pixels sur la scène.
- L'alignement par accrochage permet d'accrocher les objets jusqu'à une certaine tolérance à l'accrochage, c'est-à-dire une limite prédéfinie entre les objets ou entre les objets et le bord de la scène.
Réglages: Menu View -> snapping ou clic-droit sur l'espace de travail
Vous pouvez ensuite définir vos préférences. Je conseiller de cliquer sur Edit Snapping ... et ensuite cocher ce qui vous convient. Advanced permet de régler les distances.
Généralement, j'utilise la configuration suivante (ou alors rien du tout)
- Snap Align - Accrochage aux objets
- Snap to Objects - Aligner sur les objets
- Horizontal and vertical center alignment - Aligner les centres horizontalement et verticalement
- Snap to Objects
- Accroche un objet contre une partie d'un autre objet. Déplacez la souris lentement ...
- Snap Align (avec snap to objects en marche)
- Accroche aux lignes pointillées qui vont apparaître (par exemple une même hauteur qu'un objet)
- Snap to Grid
- Fonctionne lorsque vous activez la grille avec le menu View -> Grid; Show Grid;
- Utile pour des dessins techniques ou des plans.
- Snap to guides
- Même principe que snap to grid. (View -> Guides).
- Snap to Pixel
- Pour les travaux de haute précision. Magnifier la scène d'au moins 400%.
Object spacing fait ce que son nom l'indique:
- Si l'espacement horizontal ou vertical définit la distance d'accrochage par rapport aux bords des autres objets
- Par défaut l'accrochage se au centre d'un trait. Donc si par exemple la distance est réglée à 0px et vos lignes ont une largeur de 5px, vos objets vont se chevaucher.
Exemple: On bouge le petit rectangle rouge en haut à gauche pour l'aligner au-dessus et à droite du rectangle jaune.
Aligner les objets
Pour aligner des objets sur la scène, il existe trois solutions:
- Utilisez le panneau de l'alignement (l'ouvrir avec Windows-> AlignouCTRL-Ket le fixer à côté du panneau Couleurs)
- Utilisez le menu Modify -> Align
- Utilisez les raccourcis (voir Flash CS4 raccourcis clavier)
Dans le panneau align, vous pouvez aligner, distribuer ou redimensionner une série d'objets sélectionnés.
Il existe deux modes fondamentaux: Cocher ou décocher To stage (!)
- Aligner / distribuer par rapport aux dimensions de la scène.
- Aligner ou distribuer plusieurs objets par rapport au premier choisi.
Le du panneau align (option "to stage" décochée):
Pour voir ce que chaque icône fait, il y a un "tooltip": déplacez le curseur de votre souris dessus.
- La ligne représente la frontière contre lequel l'alignement ou la distribution sera faite (gauche, droite, bas, Haut,, etc)
- Les rectangles blanc est noirs représentent les objets sélectionnés
Match size' (ajuster à la taille) va changer la taille (soit la largeur, la hauteur ou les deux) des objets plus petits avec un objet plus grand. Space fonctionne un peu comme distribuer.
Alignement des objets dans plusieurs frames (images)
Vous pouvez également aligner des objets dans plusieurs images (frames): Cliquez sur les Edit multiple frames
- Ensuite, vous pouvez sélectionner les images que vous voulez modifier en déplaçant les curseurs oignons "[" "]" au-dessus de la timeline
- Sélectionnez ensuite des groupes d'objets que vous souhaitez aligner (par exemple les groupes de lettres différentes dans notre cas), mais décochez To stage (!)
Cet outil est assez dangereux, car il est difficile de contrôler ce qui se passe dans chaque frame. Assurez-vous d'enregistrer votre fichier avant de vous engager! Aussi, lorsque vous avez terminé, décochez ce bouton Edit multiple frames (!)
Empilement d'objets (stacking)
Lorsque vous dessinez un nouvel objet, il est dessiné par dessus les autres.
Vous pouvez les mettre en avant ou en arrière:
- Utiliser le clic-droit -> Arrange ou:
- CTRL + UP: Bouger en arrière (Move back)
- CTRL + Down - Bouger en avant (Move front)
Groupement
Il y a différentes notions de groupement.
Transformation de formes en objets de dessin
Pour combiner plusieurs formes dans un objet:
- Menu Modify-> Combine Objets ->Union
Cette opération n'est pas innocente, elle crée un nouveau objet de dessin. Si vous voulez simplement regrouper des graphiques vectoriels dans un groupe que vous pouvez défaire dans la suite, c.f. "regroupement" (ci-dessous).
Pour briser un objet (par exemple un dessin en shapes):
- Menu Modify-> Break Apart ou clic-droit -> Break Apart ou CTRL-B
Création d'un nouvel objet à partir d'autres
- Menu Modify-> Objets Combinezvous permet de combiner des objets de plusieurs façons:
- Union comme ci-dessus: va créer un nouvel objet en respectant l'empilement
- Intersection prendra en compte seulement seulement la "zone commune" des objets sélectionnés.
- Etc ...
Grouper des objets
Utilisez cette fonctionnalité, si vous envisagez de rééditer les hiérarchies d'objets, typiquement lorsque vous faites des dessins compliqués dans un seul layer.
Pour regrouper plusieurs objets:
- Sélectionner les objets que vous souhaitez grouper.
- Cliquez surctrl-goumenu Modify-> Group
Pour dissocier un objet
- Sélectionnez-le
- Cliquez surCtrl-Maj-G ou menu Modify -> Ungroup
Remarques:
- Lorsque vous cliquez sur un group d'objets, le properties panel va afficher "Group".
- Pour faire des animations il ne faut pas juste regrouper des objects, mais transformer cet objet composé en symbol.
Grouper des objets dans un symbole
Un symbole représente une "classe", c'est à dire une sorte d'objet générique inséré dans la bibliothèque (library). Vous pouvez ensuite utiliser des multiples instances (occurrences) de ce objet.
- Sélectionner plusieurs objets ou formes
- Click droit -> Convert to symbol ou appuyez sur F8
Ensuite, vous devez choisir le type:
- "Graphic", un graphique (à savoir un groupe nommé d'objets)
- "Button", pour créer des boutons
- "Movie Clip", pour des fonctionnalités plus avancés avec ActionScript. Choisissez Movie Clip par défaut. Vous pouvez toujours modifier un symbole plus tard.
Tous ces symboles peuvent ensuite être édités (double-cliquer dans la bibliothèque ou sur une instance qui se trouve sur la scène.
Conseils:
- Utilisez les clips, sauf si vous avez une bonne raison de faire autrement. Un clip n'est vraiment pas le même type d'objet qu'un bouton
- Donnez toujours un nom intelligible aux symboles.
Conclusion / plus
- Si vous dessinez beaucoup, imprimez la liste des raccourcis clavier Flash CS3 (Anglais)
- Pour examiner les objets dans une scène, utilisez le Movie explorer (CS4 uniquement). L'afficher avec Window->Movie Explorer.
- A un moment donné il faudrait aussi en apprendre davantage sur les différents types d'objets que vous pouvez avoir dans un fichier *. fla. Voir Appercu de formats Flash.