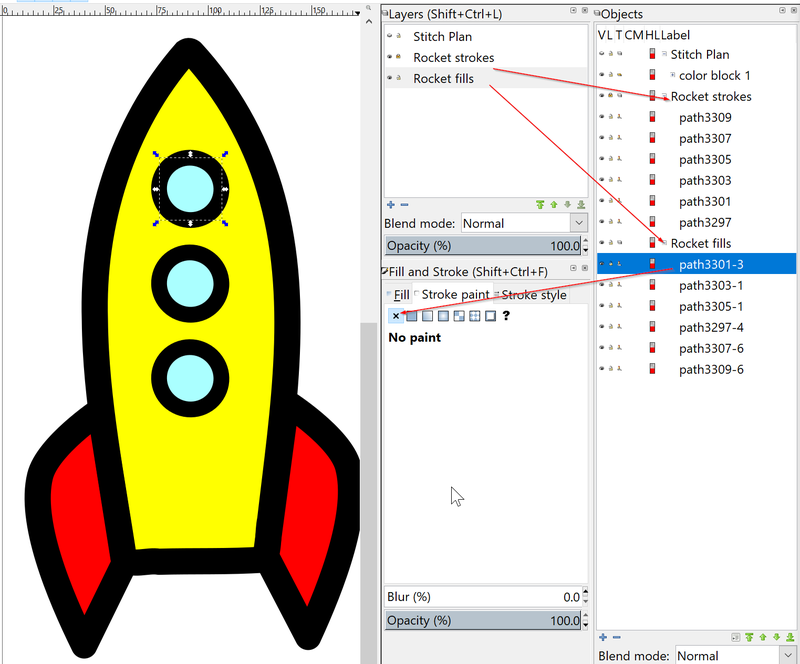InkStitch: Difference between revisions
m (→Rocket example) |
m (→Rocket example) |
||
| Line 208: | Line 208: | ||
|[[file:Rocket-ship-Clip-Art.svg|Rocket Ship|right|200px|thumb|Source: [https://openclipart.org/detail/261329/rocket-ship-as-clip-art] needing cleanup Rocket Ship as Clip Art]]] | |[[file:Rocket-ship-Clip-Art.svg|Rocket Ship|right|200px|thumb|Source: [https://openclipart.org/detail/261329/rocket-ship-as-clip-art] needing cleanup Rocket Ship as Clip Art]]] | ||
|[[file:Rocket-ship-Clip-Art2.svg|Rocket Ship|right|200px|thumb|Source: [https://openclipart.org/detail/261329/rocket-ship-as-clip-art Rocket Ship as Clip Art], but cleaned up]]] | |[[file:Rocket-ship-Clip-Art2.svg|Rocket Ship|right|200px|thumb|Source: [https://openclipart.org/detail/261329/rocket-ship-as-clip-art Rocket Ship as Clip Art], but cleaned up]]] | ||
|[[file:Inkstitch-stitch-satin-simulation-2.png|Rocket Ship|right|200px|thumb|Source: Simple stitching without satin stitches | |[[file:Inkstitch-stitch-satin-simulation-2.png|Rocket Ship|right|200px|thumb|Source: Simple stitching without satin stitches]] | ||
|} | |} | ||
Revision as of 17:19, 17 May 2018
Introduction
Ink/Stitch is an Inkscape extension for designing machine embroidery patterns. According to the extension page, “Select objects that you want to apply embroidery properties and using the extension, set the parameters for the desired object(s). Once all desired objects have embroidery properties, use the extension to generate the necessary stitch file.”
As far as we can tell without much testing (May 3 2018) this extension seems to be the first usable open source program that allows creating embroidery files within an open source drawing tool.
- Ink/Stitch allows creating stitch files from particular SVG drawings, i.e. so-called path. Any SVG object can be translated into a path object.
- SVG fills can translate to filled stitch areas, SVG strokes can translate to zigzag (simple satin) and lines. Finally, there is a mechanism to create satin columns.
- SVG path objects can be parameterized for all of these four stitch types (filled areas, simple or complex zigzags, lines), including some underlay.
Please, also consult the the official Ink/Stitch website and its manual.
Installation
This extension software was tested with Ubuntu 16x and Windows 10 on May 3 2018. We managed to produce embroidery files for both Linux and Windows.
- Download the latest release
- De-archive in the personal extension folder of Inkscape.
Under Ubuntu
- Extract files to
~/.config/inkscape/extensions
cd ~/.config/inkscape/extensions tar zxf ~/Downloads/inkstitch-v1.0.0-Linux-x86_64.tar.gz
Under Win 10
- Unhide the AppData directory (go to c:\users\__your_home__\, e.g. c:\users\janet
- Unzip in c:\users\__you__\AppData\Roaming\inkscape\extensions
If this does not work, check where the extension folder is in Inkscape: Edit->Preferences->System
Once you installed the extension, restart Inkscape.
Basic use of InkStitch
You can try to following steps in order to test the extension and to learn about basic functionality.
Step 1 - draw an object
Create an object, e.g. a circle. You can use both fill and stroke. Below is an example and its SVG code.
The SVG code defining the object uses the SVG circle tag.
<circle
style="opacity:1;fill:#ffff00;fill-opacity:1;stroke:#0000ff;stroke-width:5.92615652;stroke-miterlimit:4;stroke-dasharray:none;stroke-opacity:1"
id="path4147"
cx="123.99713"
cy="650.45123"
r="106.87944" />
You can open the builtin XML tree editor if you want to check the code (CTRL-SHIFT-X)
Step 2 - convert to path
Transform all objects you want to stitch to paths:
- Select all object(s), e.g. hit CTRL+A
- Menu Path->Object to Path
An SVG Path includes both numbers representing positions and letters representing drawing and moving operations, including Bezier curves and Arcs. You do not need to understand how this works. Only make sure that all objects you plan to stitch are represented by a path. To check this, open the XML editor, then click on the object in the workspace. The XML code will be highlighted.
<path
style="opacity:1;fill:#ffff00;fill-opacity:1;stroke:#0000ff;stroke-width:5.92615652;stroke-miterlimit:4;stroke-dasharray:none;stroke-opacity:1"
d="M 230.87657,650.45123 A 106.87944,106.87944 0 0 1 123.99713,757.33067 106.87944,106.87944 0 0 1 17.117691,650.45123 106.87944,106.87944 0 0 1 123.99713,543.57179 106.87944,106.87944 0 0 1 230.87657,650.45123 Z"
id="path4147" />
Objects that are not of "Path" type, are ignored.
Step 3 - Parametrize
In menu Extensions -> Embroider -> Select Params and play with them. There are actually quite a lot compared to other SVG to embroidery translators.
For now, we just suggest accepting the defaults. We shall explain parametrization in the next section.
Step 4 - Create the Embroidery file
You can either create a stitch file for a selection of objects or for all path objects. To create an embroidery file for the whole design:
- Click into some empty space (to deselect)
- Menu Extensions -> Embroider -> Embroidery
- Select the format of your machine. In case you are unhappy with the result, select a widely used format such as Tajima (DST) and then use a free translator to convert to your proprietary format.
- Type a directory name where you can find your files, e.g. c:\users\__you__\Desktop on windows or /home/schneide/schneide/embroidery/inkstitch under Linux. The file will remember this information.
You can skip the next step providing some technical details about how embroidery objects are represented in Inkscape.
Step 5 - Inspect in Inkscape
You now also will have a new layer that includes the Stitch Plan, i.e. the objects that have been exported as Stitch objects. You can check this to visualize the points that will be stitched. Alternatively you could use an embroidery viewer
In order to examine the Stitch points
- select the Stitch Plan layer and hide the others (this should be done automatically after using the Embroidery operation).
- Select the Edit Path tool in Inkscape
- Zoom in
If you look at the SVG code, you can see that it is now annotated with stitching information. The new layer contains two huge path objects - one for the border and one for the fill - that define all the points to be stitched, plus the stroke color for both. Since the circle was split into two objects with strokes, there is of course no more fill.
Simple embroidery parametrization of SVG objects
InkStitch can produce three kinds of stitch packs from an SVG object
- An area from SVG path with
filldefined - Simple zigzag, satin colums or lines from SVG objects with
strokedefined - Two objects (an area and a zigzag/line from a path that has both fill and stroke
If we understood right:
- Fills can only translate to Areas
- Strokes translate to simple zigzag, satin columns or simple lines
Paths with fills to embroidery areas
SVG fills are translated to areas filled with a simple linear pattern that can have an underlay.
In order to parametrize a fill:
- Select an path object that has a fill and no stroke (e.g. something like the green or the red circle below)
- Open the parameter popup window: Menu Extensions -> Embroidery -> Params
You will see a little popup that say "Params working, please wait". Just move it out of the way and ignore it. Now look at the Embroidery Params popup window. It will have three tabs (see grey popup in the next screen capture).
- Auto-Fill: Try to change the fill angle. You can also can add STOP and Trim code if they are supported by the stitch file.
- AutoFill Underlay: Add an underlay, i.e. stitches that will be stitched underneath the pattern. This will add some stability and also a little 3D effect. Do not make it too dense.
- Fill: An alternative to auto fill
Paths with strokes to zigzag stitches
SVG strokes are translated to simple zigzag or satin stitches that can have an underlay. If you open again the Param popup (Menu Extensions -> Embroidery -> Params), you will see different tabs:
- Stroke (used by default)
- Satin Column
- Center-Walk Underlay
- Contour Underlay
- Zig-Zag Underlay
By default, there will be a simple Satin stitch (i.e. a zigzag) for a fat stroke, as shown in the following screenshot.
- Small zigzags are difficult to stitch since they pull and distort the tissue a lot. If you can, go for line thickness between 2 and 3 mm. Otherwise, use less density.
Paths with fills and strokes
Objects that have both fill and stroke will allow parametrization of both, i.e. the param popup will present the combined tabs from the area and stroke parameters.
If we understand right, strokes of objects that allows have fills can only translate to simple zigzag, not satin stitches that create rounded corners. Workaround:
- Copy paste (in place) the object
- Remove the fill from one of these
- Remove the stroke from the other.
Summary
InkStitch provides good basic functionality for creating Stitch files with Inkscape.
The stitch file in Tajima DST format was accepted by our multi-needle machine, but I did not stitch the design since it is not really interesting.
 Stitch file accepted by our Brother PR1050X |
Remarks:
- Colors are wrong since the thread palette used in the viewer of Stitch Era and the embroidery machine are different from the default. Thread palettes are difficult to understand...
- There are some extra extra stitch sections that should not be stitched (the little lines).
In this section we just presented basic functionality. In particular, InkStitch allows creation of satin colums from more or less parallel lines and also simple lines.
Creating Satin Stitches
(unfinished, as of May 14, 2018)
By default Ink/Stitch translates strokes to either lines or perpendicular zig-zag stitches. That simple zigzag model works works find for straight lines or circles, but it cannot handle corners as in the little rocket drawing that we will now digitized.
Example explained with a snake
Let's create a simple snake:
(1) Draw two lines with the bezier tool.
- For starters you can just do this by clicking using the Bezier drawing tool (SHIFT-F6)
We got something like this:
For exercising, you can download the original SVG (click on the picture until you get the SVG, then save as.
(2) Make sure that each path has the same number of points. If not:
- Click on the Edit Path tool (drawing tools panel next to the selection tool) or hit
F2 - Select two nodes, then click on "Insert New Nodes into selected segments" to add a new node
(3) Combine these into a single path:
- Select both lines
- Menu Path -> Combine or CTRL-K
SVG file for download (click on the picture until you see the *.svg, then "save page as":
Rocket example
(in progress)
 Source: [1] needing cleanup Rocket Ship as Clip Art] |
 Source: Rocket Ship as Clip Art, but cleaned up] |
The drawing is fairly straight forward. In order to process this with Ink/Stick
- Ungroup everything
- Create a new layer, called Rocket strokes
- Put all elements in this layer.
- Open the XML Editor, click on each element and kill about 6 useless elements that sit underneath the windows. The resulting SVG only should have six objects.
- The wings overlap with the body of the rocket, but let's keep this for the moment.
It now (at least for the 1.7x version we discuss here) is important to follow all the steps on the SVG before you configure the embroidery params. Else you may have contradictory instructions in your objects. If the embroidery process fails with an error message, try removing all embroidery parameters in the XML Editor ...
Now you could digitized as shown above. However if you want nice sating stitches then you should remove all the fills. We will do this in the following way:
- Select all
- Copy and paste in place. Edit->Copy then Menu Edit-Paste in Place. We now have 12 objects instead of 6.
- Move all the new objects to a new layer called Rocket fills (select these six in the Objects tool (Menu Object->Objects), then use the layers menu to move them)
- Lock the layer called Rocket fills.
- Remove all fills from the objects that sit in Layer Rocket strokes
- Now lock this Rocket strokes layer and kill the strokes from the objects that sit in the Rocket fills layer.
The resulting object structure should look like this:
You now can parametrize separately the strokes and the fill layers.
- Hide and lock one before you work on the other.
- As of May 2018, do not attempt to use satin stitches with objects that have both fill and stroke or there will be error messages.
In order to get fancy satin stitches, you now must break transform the fat strokes into two thin stokes with the same number of points (to do ....)
Tips
Inkscape version
From the author of InkStitch: “I highly recommend version 0.92 or greater, which has a really key feature: the Objects panel. This gives you a heirarchical list of objects in your SVG file, listed in their stacking order. This is really important because the stacking order dictates the order that the shapes will be sewn in.
Versions 0.92.2 and higher let you bind a key to new commands, “stack up” and “stack down”, which I assign to pageup and pagedown. These let you arbitrarily reorder objects in the SVG file, which lets you directly manipulate which order they stitch in. It works way better than the default “raise” and “lower” commands.”
Working with layers and stitch order
Objects are stitched according to foreground/background order. You can change that order in several ways:
- In Inkscape 0.92 or higher, use the Objects panel (Menu Object -> Objects)
- Use PageUp/PageDown keys and verify in the objects panel (recommended).
- Move the position in the XML Editor
- Use layers. An Inkscape layer is just an SVG group (
g) with a special tag. So if you put an object in a layer it will have its position influenced by the layer's position.
If you import a drawing, e.g. from openclipart, you could:
- Create a new layer first (Menu: Layer -> Add Layer) or open the Layers panel (Menu: Layer -> layers)
- Select the Layer
- Copy/paste the picture from the SVG page (or import the SVG File)
- Ungroup all objects
- Maybe, arrange them in different layers according to stitch type and order
- Order (strokes and small area usually should be on top)
Creating stitch lines
By default, InkStitch translates solid strokes bigger than 0.5pt to zigzag lines.
Since it is easier to see fatter lines, you also can make the stroke of the line dotted, i.e. not solid. It will translate to a simple stitch line as opposed to a zigzag. So, if you need a simple line, make it dotted as shown in the following picture. Bottom left shows the SVG drawing and upper right the Stitch plan.
Trouble
Satin stitch param combination makes the script crash
As of May 2018 (InkStitch version 1.7.1 / Inkscape v. 0.91) some combinations of parameters can lead to a crash of the script, i.e. the embroidery will not be generated. You will have to remove the InkStitch specific properties from the SVG code to fix that. This can be done for example by saving the file as simple SVG. It is better to test the embroidery for each parameter change and save the file under a different version number if things go well. This way you only have to undo the last changes or copy/paste the older object that was still working.
Exemple error trace:
Traceback (most recent call last):
File "embroider.py", line 108, in <module>
File "inkscape-0.92.2/share/extensions/inkex.py", line 283, in affect
errormsg(_("No matching node for expression: %s") % path)
File "embroider.py", line 97, in effect
File "inkstitch/extensions.py", line 195, in elements_to_patches
File "inkstitch/elements/element.py", line 244, in embroider
File "inkstitch/elements/satin_column.py", line 401, in to_patches
File "inkstitch/elements/satin_column.py", line 370, in do_satin
File "inkstitch/elements/satin_column.py", line 254, in walk_paths
File "site-packages/backports/functools_lru_cache.py", line 113, in wrapper
File "inkstitch/elements/satin_column.py", line 101, in flattened_beziers
File "inkstitch/elements/satin_column.py", line 128, in flatten_beziers_with_rungs
File "site-packages/shapely/ops.py", line 464, in split
ValueError: Splitting a LineString with a GeometryCollection is not supported
[9557] Failed to execute script embroider
Birds example
Let's create an embroidery from complex SVG paths.
Below are notes taken while I learn. I am aware that these are not good enough for beginners - Daniel K. Schneider (talk) 16:23, 4 May 2018 (CEST)
Get some artwork
- Get four birds from the noun project (become a member if you want to download and reuse objects without having to use them under their free CC license. I got 4 birds from the Bird collection by Liv Iko
- Pick the ones you like.
- Download as SVG !!
- If you are a non-member, remove the text with the CC license, i.e. edit each file in Inkscape, but make sure to cite the author properly if you publish your embroidery.
If you are unable to get this done, you can start from our own example, but do not publish it on any website without giving credit to Liv Iko.
Embroidery with area patters
After downloading some icons from the nouproject:
- File -> Import; Select the four SVG files
After arranging the four drawings, you could see something like this:

- If you do not download from the Noun Project, you can our example above. Make sure to click twice in order to get the SVG file until you see just the drawing, then "save the page as". Also, do not forget to credit the original author.
- Save the file, e.g. call it birds0.svg
Arrange position and size
- Arrange the designs, e.g., on a bottom line and also adjust the size so that the embroidery will fit into you hoop.
- Each of the birds is now a single SVG path. These are not yet suitable for a nice colorful embroidery. We will have to break them apart
- Save the file, e.g. call it birds1.svg
- Again, you could directly take the SVG file directly from this wiki.
Break path apart
- Select all
- Menu: Path -> Break Apart
You now should see four piles of black objects.

Again, you could download the SVG source
Colorize
The result are layered "path" objects composed of fills that you now should color a bit. For each object, including the large black backgrounds:
- Add a fill color
- Remove the stroke color
- The easiest way of doing this is to open the "Fill and Strokes" panel, then the XML Editor (Shift+Control+X)
- click on each path object of the XML editor and then define a fill color and remove the stroke color if there is one.
Simplify
Currently we have up to three layers, which is too much for stitching.
- We now use the difference operator to subtract an element from the element underneath.
- Copy a smaller area that sits on top of a larger area and move it outside the graphic
- Shift-select the larger (black) area and shift-select the area that sits on top
- Menu: Path->Difference or hit CTRL+-
- Now you should see a hole in the bigger black area. Move the the save smaller area in place. Increase its size a bit so that it overlaps.
You also may want to cleanup a bit. In Inkscape, click on File->Clean up document
Create two layers
This is not strictly needed, but you should take the reflex of creating layers into which you put different types of drawing objects.
- Create a new layer and call it Areas
- Select all colored areas and move into a new layer
- Rename the layer with the black "lines" in "Lines"
Parametrize
In your SVG drawings you only got so-called fills. The plugin will translate these into areas filled with linear motif. You can change the angle and the Stitch length for now.
- Hide the Layer called Lines
- Open Extensions->Embroidery->Params. This will now allow to parametrize the Stitch Areas
- Add STOP and TRIM if you got a multi-needle machine
- Change default values or just Apply and Quit (we did not change anything else here)
- Do the same for the Lines layer, show it and hide the Area layer
Create the embroidery
- Show all layers you plan to embroider, e.g. here we got "Lines" and "Areas"
- Menu extensions -> embroidery -> embroider
- Select the machine format. As of May 2018, the PES file is incorrect, use DST format which Brother also can stitch.

The simulated result now looks like this (DST gets the colors wrong, but that's not a real issue since most people do not have a sixteen needle machine with the good threads already installed).
As you can see there are also some extra objects that should not be stitched, but they won't hurt. The lines can be easily removed.
Create borders with satin stitches
In order to get satin stitches we need to have strokes.
- Go back to an early version of the SVG file (after breaking apart)
- Select the object for which you need satin borders
- Create an inset: Menu Path -> Inset (this will shave of space from the border)
- Add a stroke
- Remove the fill
- Copy the object (strokes) to the other drawing ....
Links
- Ink/Stitch (home page, which includes several manual pages)
- Ink/Stitch Githup directory
- Inkstitch Intro Video (Youtube)