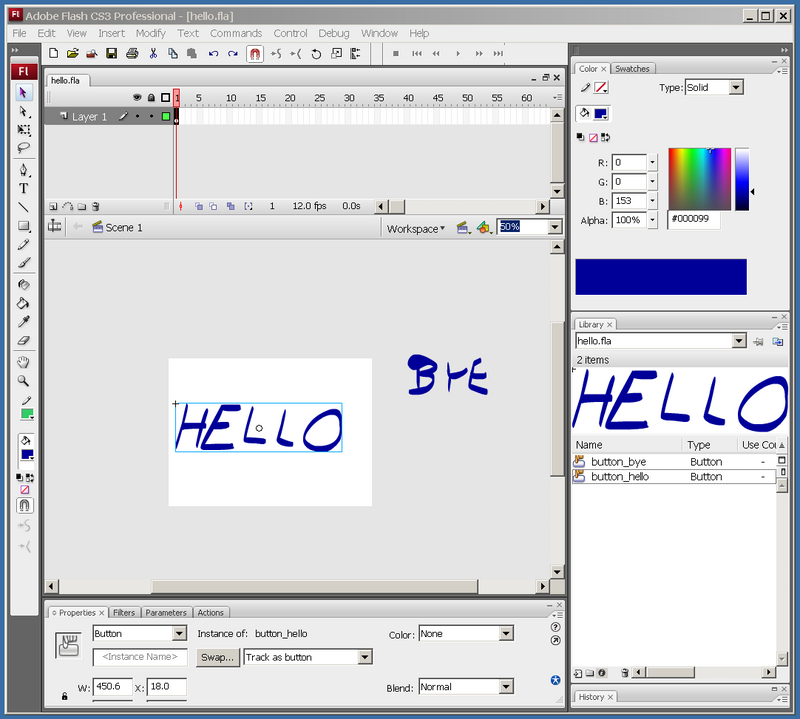Flash CS3 desktop tutorial: Difference between revisions
m (using an external editor) |
m (using an external editor) |
||
| Line 26: | Line 26: | ||
If you tick ''Don't show again'' you won't see this anymore, but the same options are available through the ''File Menu''. If you want it back: ''Edit->Preferences''. | If you tick ''Don't show again'' you won't see this anymore, but the same options are available through the ''File Menu''. If you want it back: ''Edit->Preferences''. | ||
For now, we suggest to click on Flash File (ActionScript 2.0). This way you can use built-in behaviors (i.e. do some action script without programming). Flash File (Action Script 3.0) does not support this. | For now, we suggest to click on Flash File (ActionScript 2.0). This way you can use built-in behaviors (i.e. do some action script without programming). Flash File (Action Script 3.0) does not support this. You can changer the settings later again in any case. | ||
Now you really entered the Flash Desktop working environment. | |||
Read on... | Read on... | ||
Revision as of 18:51, 3 August 2007
This article or section is currently under construction
In principle, someone is working on it and there should be a better version in a not so distant future.
If you want to modify this page, please discuss it with the person working on it (see the "history")
<pageby nominor="false" comments="false"/>
Definition
This is part I of Flash tutorials.
Goals:
- Introduce various components of the Flash Desktop
- Teach how to configure/save the Desktop
The Flash Welcome Screen
When you launch Flash you see a welcome screen. It looks like this:
To start working, you now can now use either the File Menu or click on an item in the welcome screen. E.g.
- From File->Open open for example a *.fla file you are working on
- Open a "recent" item either through the File Menu or the button
- Create a new Flash file
- ...
If you tick Don't show again you won't see this anymore, but the same options are available through the File Menu. If you want it back: Edit->Preferences.
For now, we suggest to click on Flash File (ActionScript 2.0). This way you can use built-in behaviors (i.e. do some action script without programming). Flash File (Action Script 3.0) does not support this. You can changer the settings later again in any case.
Now you really entered the Flash Desktop working environment.
Read on...
Layout of the Flash Desktop
By Flash Desktop (Desktop in short) we mean the whole authoring environment that you can see when you work on some Flash animation.
The default desktop
When you first open a the Flash Desktop you may not see all the tools. It should look a bit like this (I am not so sure about the right-hand side panel area).
The annotated screentop already conveys an idead of the kinds of tools you get, but we will introduce them later.
You can arrange the Flash Desktop in various ways (see below), but for the rest of this tutorial I will try to stay with a somewhat stable environment
Configuring the desktop layout
Before we explaining some components I suggest that learn how to arrange your Desktop.
Firstly, we'd like make visible some more panels (tools and libraries). Having tools at your fingertip is IMHO always a good idea if your screen is big enough. BTW, if you can afford to buy CS3 maybe it's also a good idea to invest in screen that can do 1900x1200 pixels....
- Show the tools panel (if hidden by mistake)
You always need the main drawing tool panel (leave it to the left). You then can add two other tools panels that include some of the most commonly used menu commands.
So display all the toolbars
- Window->Toolbar
- Check/tick all three, i.e. Main, Controller, Edit Bar.
- Adding and moving panels
Panels are tools and libraries that contain functionalities. Some of these you can't find in any menu, therefore at some point you have to learn what kind of panels exist. Btw, if at some point you can't see panels you think you put on the desktop, hit F4 or Window->Show Panels)
Now let's see how you can organize the workspace. CS3 lets you arrange panels in various ways:
- They can be floating (undocked, usually you would move them outside the Flash Desktop)
- They can be docked to either panel area to the right, to the bottom or even to the left.
- They can be docked in groups of panels (each one will show as a tab)
To dock a panel, simply grab it with the mouse (press the left-mouse button on a empty area in its top bar) and then drag it to an "place" that will "light up" in some light blue color.
- If you see a blue line (vertical or horizontal) and release the mouse it will dock below or to the right as a lone panel
- If it's a blue top bar of another panel it will dock next to the other panel with a tab
The two screenshots below should illustrate the principle:
- Docking against a line example
The Swatches panel is being dragged to the (emtpy and therefore reduced right hand panel area. There is a faint blue vertical line. Note, that you also may encounter horizontal blue lines against which you can dock ...
- Docking together with an other panel example
The Color panel is in the process of being docked together with the libary panel. It's top bar is light blue, i.e. ready for docking (see also the next picture) ...
Now is firmly docked as a "tab" grouped together with the library panel
- To undock a panel
Drag it to some place that doesn't light blue.
Saving an environment
To make sure to find an environment again you may save it under a given name. This is also useful if you do different kind of work with Flash.
- Window->Workspace->Save Current ...
If you are happy with what you did, save your configuration now ...
Moving on
In this chapter we will summarize the functionalities of some Flash components.
The Work area and the stage
The stage in the middle (white by default) is where you work on your Flash contents. It is part of the work area. The grey part of the work area (also called backstage can contain graphic elements on which you are working and that you plan to integrate into the stage sometimes.
- Changing size of the stage
With Modify->Document you can:
- Redefine the size of the stage.
- Change the background color
- Give it a title, etc.