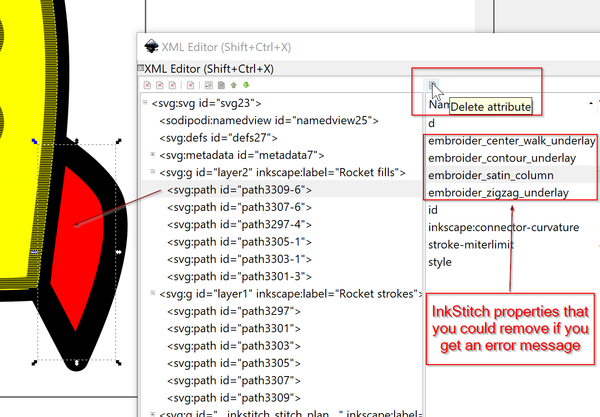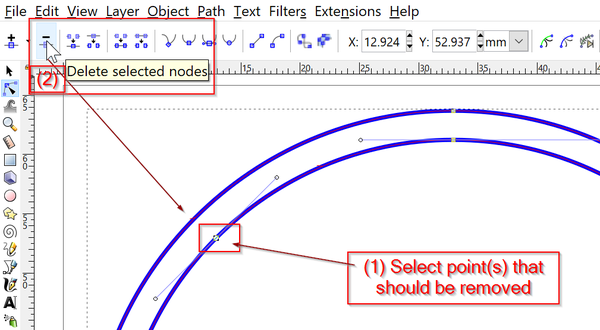InkStitch - tips and trouble shooting
Tips
Downloading SVG files from this wiki
Most designs used in this tutorial (including the half baked and failed ones) are available as SVG files, but you will have to make a little effort to get them. Definitely, do not "save the image as". A MediaWiki (e.g. this wiki or Wikipedia) displays SVG files as reduced PNGs. In order to download the SVG:
- Click on the picture
- Click again on the picture when you see File:XXX.svg in the title. You now should just see a drawing in your browser
- Now, use the browser's file menu: Save page as or hit CTRL-S in your browser
Inkscape version
From the author of InkStitch: “I highly recommend version 0.92 or greater, which has a really key feature: the Objects panel. This gives you a heirarchical list of objects in your SVG file, listed in their stacking order. This is really important because the stacking order dictates the order that the shapes will be sewn in.
Versions 0.92.2 and higher let you bind a key to new commands, “stack up” and “stack down”, which I assign to pageup and pagedown. These let you arbitrarily reorder objects in the SVG file, which lets you directly manipulate which order they stitch in. It works way better than the default “raise” and “lower” commands.”
In older versions, e.g. Ubuntu 16LTS have 0.91X, Edit -> Preferences -> Behavior -> Selecting. Then tick "Select in all layers" but let "Ignore hidden / locked objects" ticked. This was you can translate objects that sit in different layers more easily. I also have this option for more recent versions.
Working with layers and stitch order
Objects are stitched according to foreground/background order. Last object in the list of objects in the objects panel will be stitched first since it is in the back.
You can change that order in several ways:
- In Inkscape 0.92 or higher, use the Objects panel (Menu Object -> Objects)
- Use PageUp/PageDown keys and verify in the objects panel (recommended).
- Move the position in the XML Editor
- Use layers. An Inkscape layer is just an SVG group (
g) with a special tag. So if you put an object in a layer it will have its position influenced by the layer's position.
If you import a drawing, e.g. from openclipart, you could:
- Create a new layer first (Menu: Layer -> Add Layer) or open the Layers panel (Menu: Layer -> layers)
- Select the Layer
- Copy/paste the picture from the SVG page (or import the SVG File)
- Ungroup all objects
- Maybe, arrange them in different layers according to stitch type and order
- Order (strokes and small area usually should be on top)
Printing a design
There are two options:
- Create an embroidery file, open with a free or commercial stitch file viewer, then print
- Use Menu: Extensions -> Embroidery -> Print. This functionality provides some information about the Stitch Packs, e.g. the number of stitches, color and trim/stop stitches.
Creating a patch
Creating patches is explained in the Embroidery patch article. Below is an untested example to be used preferably with the "precut" method.
Creating stitch lines
By default, InkStitch translates solid strokes bigger than 0.5pt to zigzag lines.
Since it is easier to see fatter lines, you also can make the stroke of the line dotted, i.e. not solid. It will translate to a simple stitch line as opposed to a zigzag. So, if you need a simple line, make it dotted as shown in the following picture. Bottom left shows the SVG drawing and upper right the Stitch plan.
Trouble
Error messages
error: satin column: object pathXXXX has a fill (but should not)
This probably means that you got some "left over" properties in the object that you should remove.
- Open the XML Editor
- Remove all the InkStitch properties (in particular the satin one). Click on the "remove properties" button on top
error: satin column: object path3XXX has two paths with an unequal number of points (x and y)
This means that you have extra nodes in a subpath defining a satin stitch line.
- Identify which line has an extra point, then remove it
- Click on the Edit Path by Nodes icon or hit F2
- Select the node(s) - also called points - that you want to remove.
- Kill it. This may require adjusting the Bezier controls of the adjacent points.
Notice: Points can be sneaky and hide under another one. In order to find these, you must move every node and if OK put it back in position with CTRL-Z.
error: satin column: One or more of the rungs doesn't intersect both rails.
Each rail should intersect both rungs once.
This means that your satin stitch drawings are not just made of two sub-path (lines) and/or that direction lines (rungs) are badly placed.
(.... to be completed)
Satin stitch param combination makes the script crash
As of May 2018 (InkStitch version 1.7.1 / Inkscape v. 0.91) some combinations of parameters can lead to a crash of the script, i.e. the embroidery will not be generated.
You will have to remove the InkStitch specific properties from the SVG code to fix that. This can be done for example by saving the file as simple SVG and then editing the source code. Otherwise, in InkScape, in the XML Editor (CRTL-SHIFT-X), there is a little "delete property" button on top of the property panel.
It is better to test the embroidery for each parameter change and save the file under a different version number if things go well. This way you only have to undo the last changes or copy/paste the older object that was still working.
Exemple error trace:
Traceback (most recent call last):
File "embroider.py", line 108, in <module>
File "inkscape-0.92.2/share/extensions/inkex.py", line 283, in affect
errormsg(_("No matching node for expression: %s") % path)
File "embroider.py", line 97, in effect
File "inkstitch/extensions.py", line 195, in elements_to_patches
File "inkstitch/elements/element.py", line 244, in embroider
File "inkstitch/elements/satin_column.py", line 401, in to_patches
File "inkstitch/elements/satin_column.py", line 370, in do_satin
File "inkstitch/elements/satin_column.py", line 254, in walk_paths
File "site-packages/backports/functools_lru_cache.py", line 113, in wrapper
File "inkstitch/elements/satin_column.py", line 101, in flattened_beziers
File "inkstitch/elements/satin_column.py", line 128, in flatten_beziers_with_rungs
File "site-packages/shapely/ops.py", line 464, in split
ValueError: Splitting a LineString with a GeometryCollection is not supported
[9557] Failed to execute script embroider
Links
- Ink/Stitch (home page, which includes several manual pages)
- Ink/Stitch Github directory
- Inkstitch Intro Video (Youtube)
Copyright modification
Contents of this page including pictures and SVG files are also available under the GNU Free Documentation License and the Attribution 4.0 International (CC BY 4.0) license.
The Inkstitch project can use any element (text fragments, SVG files, pictures) for the project's official docs without giving attribution (just copy and paste).