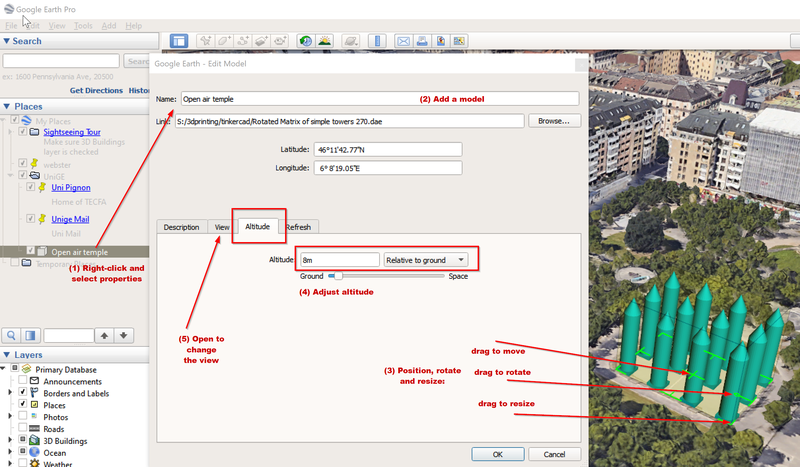Keyhole Markup language
Introduction
According to Wikipedia (retrieved April 10, 2011), “Keyhole Markup Language (KML) is an XML schema for expressing geographic annotation and visualization within Internet-based, two-dimensional maps and three-dimensional Earth browsers. KML was developed for use with Google Earth, which was originally named Keyhole Earth Viewer. It was created by Keyhole, Inc, which was acquired by Google in 2004. The name "Keyhole" is an homage to the KH reconnaissance satellites, the original eye-in-the-sky military reconnaissance system first launched in 1976. KML is an international standard of the Open Geospatial Consortium.”
KML version 2.2 is one of the many Open Geospatial Consortium (OGC) standards. OGC is “is an international industry consortium of 420 companies, government agencies and universities participating in a consensus process to develop publicly available interface standards. OGC® Standards support interoperable solutions that "geo-enable" the Web, wireless and location-based services and mainstream IT.” (retrieved April 10 2011).
See also: Google Sketchup tutorial
A very basic example just provides a placemark and a description
<?xml version="1.0" encoding="UTF-8"?>
<kml xmlns="http://earth.google.com/kml/2.2">
<Placemark>
<name>Faclab Unige</name>
<description>Fablab de l'université de Genève sur le site de Batelle</description>
<Point>
<coordinates>6.139765530824662,46.176638424281556,0</coordinates>
</Point>
</Placemark>
</kml>
Creating exhibits with google Earth
Google Earth Pro, i.e. the desktop version (not the browser version) allows editing *kmz files.
Overview
The main functionalities are in the "Add" menu, also available as icons on the menu bar.
- Folders: Create a new folder (start with this). You can move the folder from the Temporary Places to "My Places".
- Placemark: Create a new placemark. To do so, first position your view in a good angle and height. Then, add the placemark.
- Polygon: Allows inserting a colored polygone, e.g. to mark an area
- Model: Allows uploading a Collada 3D model.
- Tour: Create a tour, i.e. follow a user's navigation path. First click on the tour icon, then use the buttons that appear to record and complete the recording.
Each item (e.g. placemark, model or picture) can be edited and repositioned.
Saving a folder as a KMZ file and using it:
- Right-click on the item (e.g. a folder) -> Save Place as.
- To use the file, open it in a browser or directly in Google Earth.
Adding models
Google Earth can display 3D models in Collada format.
To create collada files, you could use any sort of 3D modeling or CAD tool. Most formats can be converted to Collada.
To add a model, use the model icon (or Add->model). Then fill in the properties window. To re-edit properties, right-click on the item in the places panel
Within the properties popup, you can
- Add a description
- Define the camera view. The easiest way is to change the view using the Google Earth control, then press the
Shnaphot current viewbutton in the View tab of the properties popup. - Change the altitude. By default, the model sits on the ground. You may want to slightly embed it if the ground is uneven, but requires knowing the altitude from the sea floor.
You also can directly manipulate the model (open the properties popup first)
- change its size by dragging the green edges of the model
- Rotate around the Z-Axis, drag the green lozenge
- Change its place, drag the green cross
- You cannot rotate the model around other axis, i.e. if your model does not sit correctly, you will have to roted the original model (e.g. 90 degrees around the X-axis) and then re-import the rotated model.
Using Sketchup to create kmz files
As of Jan 2020, the free (online version) of Sketchup no longer allows creating *.kmz files.
You can place a Sketchup model in the right place with very little work.
- Requirements
- Google Earth must be installed on your Computer
- Procedure
- Open Menu Window->Model Info
- Select Geo-Location and click on the Add location button
- Search the right location (e.g. enter an address) and then grab when you are happy
- Sketchup now added a layer to your model (that you later can delete if you like)
Now do the following adjustements
- Rotate
- Scale
The export as Google Earth model
- File->Export Model
- Select 3Model
- Select Export type = Google Earth (kmz)
Open in Google Earth, clicking on the file should do. Else use File->Open
If the position and the view isn't right, adjust what you can do in Sketchup, then do some KML surgery (see below)
KMZ format and software
Google Earth files are Zip 2.0 archives that use the *.kmz extensions. At its root, the doc.kml specifying contents for display.
KML in Google KMZ files
A KMZ archive includes at least:
- A doc.kml file that defining the features for display in a a 3D Earth browser like Google Earth
- Subdirectories that includes assets, typically a Collada file representing a 3D model. For example, Sketchup creates a models directory with a Collada model and a texture subdirectory.
KML software
- KML Builder (win) was a free KML editor that [no longer seem to work as of Jan 2020.
- KML Validator (online service)
Elements of the KML language
Most often KML is used with Google Earth, inside a KMZ file.
Extract a KML file from a KMZ archive
If you never experience an XML format before, you might read Editing XML tutorial.
Get a useful zip program like z-zip or learn how to deal with *.zip files using Windows Explorer
- Open the zip program
- Open the kmz file
- Drag doc.kml to the desktop (if you use a zip utility open)
- Open this doc.kml file with a text editor or an XML editor (do not use Windows notepad !)
You now can enhance the experience
- Change Model coordinates and orientation.
- In Google Earth, display location with menu View->Scale Legend
- Add Viewpoints (Scenes) to the tour.
KML Documentation
The KML reference guide is well done
First things you may need to fix:
KMZ/KMZ by example
Important tip
When in Google Earth, click right on an item in the places panel to the left. Then copy. Then paste into a text editor. It will give you the *.kml.
Below is a simple example exported from sketchup (enhancing WUG with a swimming pool)
<?xml version="1.0" encoding="UTF-8" standalone="no" ?>
<kml xmlns="http://www.opengis.net/kml/2.2" xmlns:gx="http://www.google.com/kml/ext/2.2">
<Folder>
<name>gs-interface-google-earth-demo</name>
<description>Created with <a href="http://sketchup.google.com">Google SketchUp</a></description>
<visibility>1</visibility>
<LookAt>
<heading>317.4387945958</heading>
<tilt>70.27179262714</tilt>
<latitude>46.25706768089</latitude>
<longitude>6.151697277086</longitude>
<range>52.92320526358</range>
<altitude>22.58315454372</altitude>
</LookAt>
<Folder>
<name>Tour</name>
<Placemark>
<name>Scene 1</name>
<visibility>1</visibility>
<LookAt>
<heading>317.4387945958</heading>
<tilt>70.27179262714</tilt>
<latitude>46.25706768089</latitude>
<longitude>6.151697277086</longitude>
<range>52.92320526358</range>
<altitude>22.58315454372</altitude>
</LookAt>
</Placemark>
</Folder>
<Placemark>
<name>Model</name>
<description></description>
<Style id="default"/>
<Model>
<altitudeMode>relativeToGround</altitudeMode>
<Location>
<latitude>46.257066</latitude>
<longitude>6.151696</longitude>
<altitude>0</altitude>
</Location>
<Orientation>
<heading>357.941140275</heading>
<tilt>0</tilt>
<roll>0</roll>
</Orientation>
<Scale>
<x>1</x>
<y>1</y>
<z>1</z>
</Scale>
<Link>
<href>models/untitled.dae</href>
</Link>
</Model>
</Placemark>
</Folder>
</kml>
Same example improved:
- Added viewpoints. Played with 5 digits of the longitude.
- Added description
- Can't put the model into the ground. Why not ?
Live example: gs-interface-google-earth-demo.kmz
<?xml version="1.0" encoding="UTF-8" standalone="no" ?>
<kml xmlns="http://www.opengis.net/kml/2.2" xmlns:gx="http://www.google.com/kml/ext/2.2">
<Folder>
<name>gs-interface-google-earth-demo</name>
<description>WUG enhanced with a swimming pool and some palm trees</description>
<visibility>1</visibility>
<LookAt>
<heading>317.4387945958</heading>
<tilt>70.27179262714</tilt>
<latitude>46.25706768089</latitude>
<longitude>6.151697277086</longitude>
<range>52.92320526358</range>
<altitude>22.58315454372</altitude>
</LookAt>
<Folder>
<name>Tour</name>
<Placemark>
<name>Scene 1</name>
<visibility>1</visibility>
<LookAt>
<heading>317.4387945958</heading>
<tilt>70.27179262714</tilt>
<latitude>46.25706768089</latitude>
<longitude>6.151697277086</longitude>
<range>52.92320526358</range>
<altitude>22.58315454372</altitude>
</LookAt>
</Placemark>
<Placemark>
<name>Scene 2</name>
<visibility>1</visibility>
<LookAt>
<heading>317.4387945900</heading>
<tilt>70.27179262714</tilt>
<latitude>46.25706768089</latitude>
<longitude>6.151697277086</longitude>
<range>20</range>
<altitude>10</altitude>
</LookAt>
</Placemark>
<Placemark>
<name>In the pool</name>
<visibility>1</visibility>
<LookAt>
<heading>180</heading>
<tilt>70.27179262714</tilt>
<!-- play with five digits. Plus to go east, plus to go south -->
<latitude>46.25699</latitude>
<longitude>6.15175</longitude>
<range>5</range>
<altitude>5</altitude>
</LookAt>
</Placemark>
</Folder>
<Placemark>
<name>Model</name>
<description>Swimming Pool</description>
<Style id="default"/>
<Model>
<!-- this is interpreted as above land if not on sea ... won't take neg values pff -->
<gx:altitudeMode>relativeToSeaFloor</gx:altitudeMode>
<Location>
<latitude>46.257066</latitude>
<longitude>6.151697277086</longitude>
<altitude>0</altitude>
</Location>
<Orientation>
<heading>357.941140275</heading>
<tilt>0</tilt>
<roll>0</roll>
</Orientation>
<Scale>
<x>1</x>
<y>1</y>
<z>1</z>
</Scale>
<Link>
<href>models/untitled.dae</href>
</Link>
</Model>
</Placemark>
</Folder>
</kml>
Links
- At Google
- Other introductions
- Websites
- KMLtouring. A website that explains how to use Google Earth, including tour creation, adding pictures and polygones, editing KML, code examples, etc.
- Examples