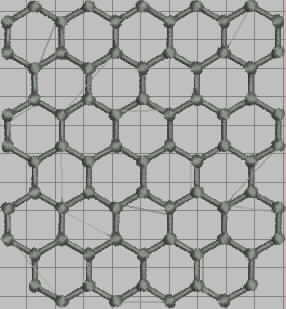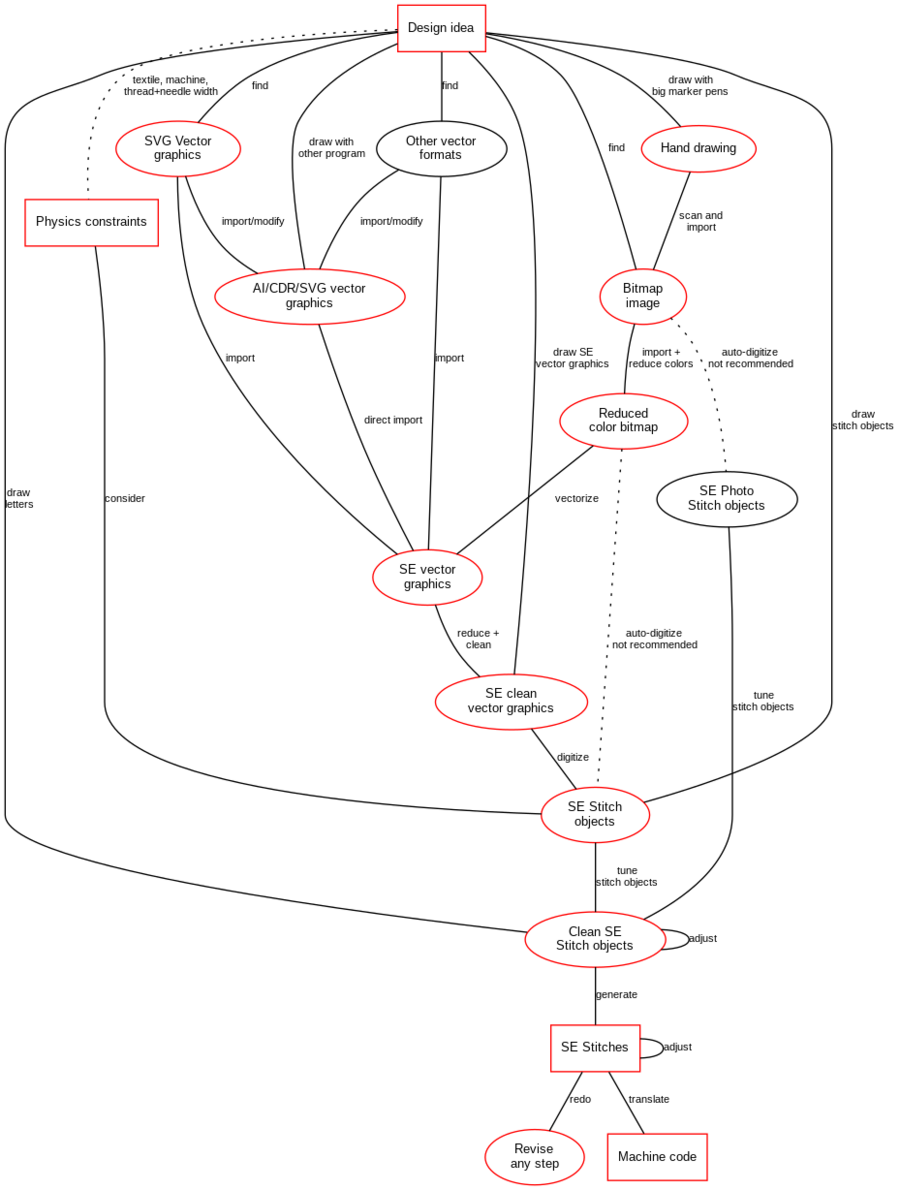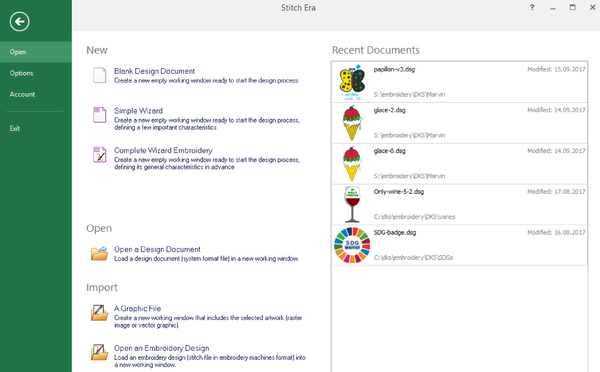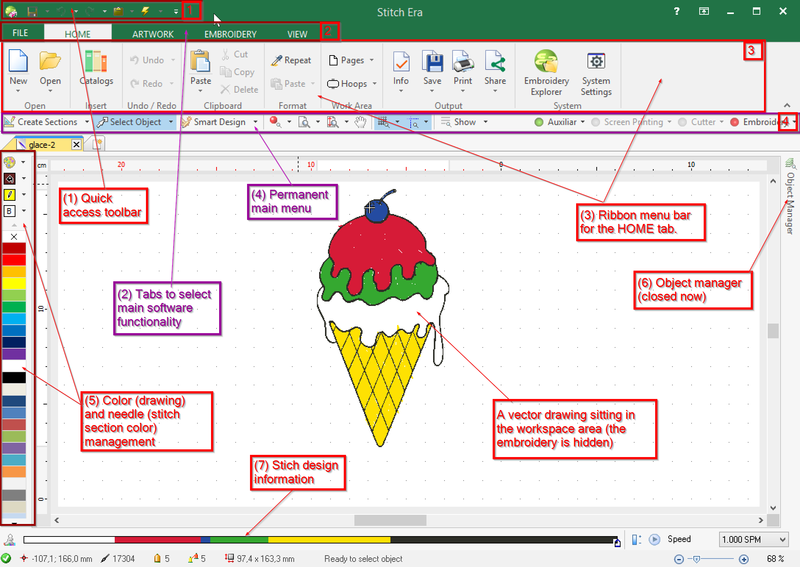Stitch Era embroidery software: Difference between revisions
mNo edit summary |
|||
| (312 intermediate revisions by the same user not shown) | |||
| Line 1: | Line 1: | ||
{{ | {{syllabus | ||
|is_part_of_syllabus=Machine embroidery | |||
|is_part_of_module=Stitch Era tutorials | |||
|is_module_of=Stitch Era tutorials | |||
|do_not_show_sub_page=No | |||
|page_previous=Stitch Era tutorials | |||
|page_next=Stitch Era - creating embroidery from vector images | |||
|status=to improve | |||
|objective=understand embroidery workflows, | |||
identify elements the user interface | |||
select an appropriate software product | |||
|difficulty=beginner | |||
|see_also=InkStitch | |||
|cat_syllabus=Stitch Era tutorials | |||
}} | |||
== Introduction == | == Introduction == | ||
[http://www.freesierrasoftware.com/stitch_era_universal.asp Stitch Era | [[image:graphene.jpg|thumb|right|Graphene is a honeycomb lattice made of carbon atoms]] | ||
[http://www.freesierrasoftware.com/stitch_era_universal.asp Stitch Era] is an advanced [[Computer-controlled_embroidery_and_sewing#Software_and_formats_for_embroidery|embroidery design software]] by Sierra. Its features include: | |||
* Built-in vector drawing and import of vector art | |||
* Bitmap tracing (translation to vector drawings) and import of raster files | |||
* Conversion of vector graphic parts (lines and fills) to corresponding stitch sections (both automatic and semi-manual) | |||
* Advanced stitch section editing/configuration, e.g. changing fill patterns, reordering, thread colors, stitch editing, etc. | |||
* Stitch by stitch editing | |||
* Lettering | |||
* | |||
* | |||
* | |||
* | |||
This page is part of the [[Stitch Era tutorials]] series. | |||
Until July 2013, there was a free version with plenty enough features for learning embroidery and creating fairly complex designs. As of fall 2013, all Stitch Era versions unfortunately became '''pay'''ware. However, in its class, this software is comparatively very cheap. Information about various versions of this software was quickly updated in May 2017- [[User:Daniel K. Schneider|Daniel K. Schneider]] ([[User talk:Daniel K. Schneider|talk]]) 12 May 2017 (CEST). | |||
Stitch Era is a versatile design suite that can be used in various ways. It's suitable for both absolute beginners with a good technical background (e.g. Vector drawing, Multimedia animation, 3D modeling) and semi-professional embroidery folks. So far, I am quite impressed with this software and believe that it can beat most other consumer products | |||
There are different ways to create embroidery with this program and we shall describe a few. A design workflow pipeline may include many or very few steps. Any of these ways can be combined. E.g. in a design, you could import some vector graphics, import a bitmap and vectorize it, draw some elements yourself, digitize and finally use the lettering module. | |||
[[ | [[File:Talk Stitch Era embroidery software graph SE pipelines 3 dot.png|thumb|none|900px|Workflow options with Stitch Era]] | ||
Let's now briefly discuss some of these strategies. Lines that are dotted are either not recommended or not addressed in our tutorials. | |||
''' (1) The easy imported image route''' | |||
# Import a bitmap picture | |||
# Reduce its colors | |||
# Translate is to a vector image (this is called vectorizing) | |||
# Clean up a bit and auto-digitize to stitch sections. You can define a series of global parameters that define how lines, "columns" and larger areas should be rendered. Typically, you would set stitch density and select a fill pattern. | |||
# Tune the stitch sections if needed. This is optional, but required for quality output. | |||
* Read [[Stitch Era - creating embroidery from raster images]] and (optionally) [[Stitch Era - digitizing complex bitmap images]] | |||
[[ | ''' (2) The easy imported vector graphics route''' | ||
# Import either plain SVG, Illustrator (AI) or Corel Draw (CDR) or a lossy Windows EMF/WMF files | |||
# As above, this procedure may need cleaning at both vector and stitch section level | |||
Read [[Stitch Era - simple digitizing]] and (optionally) [[Stitch Era - digitizing complex vector images]] | |||
''' | ''' (3) The lettering route''' | ||
# Create letterings with the built-in lettering module. | |||
# You then also can tune these stitch objects | |||
* Read [[Stitch Era - lettering]])Stitch_Era_embroidery_software_graph_SE_pipelines_3_dot.png | |||
''' (4) The SE vector graphics route''' | |||
# Draw vector graphics with Stitch Era | |||
# Digitize to stitch sections | |||
* Read [[Stitch Era - vector graphics]] | |||
''' (1-4) Tuning Stitch sections''' | |||
* | For all these four routes and combinations you likely will have to: | ||
* | # Tune stitch sections (read [[Stitch Era - adjusting stitch sections]]). There are dozens of parameters you can set and you also may have to fix shapes of these objects. Some parameters can be set before you digitize from vector graphics. | ||
# Tune colors if needed (read [[Stitch Era - vector and thread color]] | |||
# Translate to stitches (if needed, read [[Stitch Era - trouble shooting]] (in particular the stitch colors section) | |||
# Generate the machine code file | |||
In addition: | |||
* You may have to redraw or to re-digitize a single object. | |||
* You must be aware that you will have imported pictures, vector graphics, stitch sections and stitches in the same workspace. You can work on any of these and also "re-translate" single elements (e.g. a re-drawn vector object) if needed. | |||
''' (5) The SE stitch section drawing route''' | |||
# Draw stitch sections (instead of starting with vector graphics) and parameterize stitch generation. This is a good solution for experts, in particular since Stitch Era does have a fairly easy to use "smart design" tool (<code>Smart Design</code> pull down menu). | |||
# You also can choose to work with sub-sections at a lower level, e.g. define entry/exit points, define thread cut on/off, change stitch direction, etc. | |||
* So far his is not covered in this wiki! | |||
''' (6) Assembly coding''' | |||
# Insert stitches click by click (that's more for the professional) | |||
# Move some stitches or add some extra stitches, or change stitch directions (I do this occasionally) | |||
These strategies can be combined, e.g. you could start by auto-digitizing a vector image, then change parameters and shape of generated stitch sections and finally add some stitches or create a drawing with Stitch Era and then digitize it. | |||
== | == Availability and download == | ||
As of 2017, '''very good opportunities''' are available for education. Enquire. | |||
[ | As of May 2017 Stitch era seems to be available under two different product lines. Each version one including levels. Since product variants can change often, make sure to cross check with the [http://d-era.com/ Sierra e-commerce site] for SEE, SEU, Liberty | ||
* | * Stitch Era (SE) | ||
** SE Essentials. Doesn't include image and vector drawing tools. This version is not suitable for what we try to teach here. | |||
** SE Universal Express. Limited to 12'000 stitches. Subscription only, min 6 month ($18 / 6 month). SE Express is OK for smaller designs like logos. In addition, '''when last checked''' in 2014, this version did not include: Paths with programmable stitches, columns with programmable stitches, areas with programmable stitches, turning areas with programmable stitches, true type fonts lettering, advanced stitches to objects conversion, variable density for all fill styles. | |||
** SE Universal Standard. Limited to 40'000 stitches. That includes fairly large design, unless you fill up all the space with stitches. Subscription only, min 2 month ($36 / 2 month). '''That is the minimal version we recommend.''' | |||
** SE Lite. (perpetual/$1000) | |||
** SE Liberty. Full version. Either as perpetual license or subscription. Also offers extra add ons. ($48 / 1 month or $192/12 month or $1200 perpetual) | |||
* Embroidery Office (SO). Prices on demand. These product lines (if we understood right) also includes other decoration functionality, in particular hotfix decoration. | |||
** EAO ART-E25 | |||
** EAO ART-E30. Limited imaging, drawing and digitizing functionality | |||
** EAO ART-E60. Full editing and digitizing functionality | |||
** EAO ART-E65. Addition special effects, e.g. flexible stitches, more fill options. | |||
Notice: Before Stitch Era went fully commercial, you could get this software for free from either from an [http://www.freesierrasoftware.com/dealer.asp authorized dealer] or [http://d-era.com/SEU/ directly from Sierra]. E.g. since I live in France, I got it from the French authorized reseller. The application had to be connected to the Internet permanently and there were advertisements. However they did not flicker, just eat up some space to the right. | |||
Stitch Era Liberty is the flagship product and includes enough functionality to make this a good professional tool. This version is available either as subscription of a perpetual version. It is available through authorized dealers or Sierra. Unfortunately, the perpetual version requires a Dongle . It seems to me that Sierra could have made an effort for providing alternative online authentication. On my computer I got dozens of expensive programs and managing (including not loosing) dongles is a bit difficult. | |||
Installation is fairly complicated, since it will require the use of keys. Make to sure to precisely follow the instructions. | |||
== The user interface == | |||
Below we show screenshots of Stitch Era Libery, version 17 as well as some older ones from versions 11 and 12. Since each variant and each version can be different, the reader may have to adapt. | |||
=== The SEU start up screen === | |||
[[image:stitch-era- | At start up, Stitch Era Liberty 17 will show the following startup screen | ||
[[image:stitch-era-17-start-up.png|thumb|600px|none|Stitch Era V17 startup screen]] | |||
We recommend starting with "Blank Design Document". The Simple wizard are rather meant for professionals who need to document their work. They will not ask questions about. The "Embroidery Wizard" is more useful since it also will enquire about the textile type and the machine/hoop combination. That being said, you can add this information later, i.e. before digitizing. | |||
After selecting one of the ''New'', ''Open'' or ''Import'' options you will land in the design window. It uses Microsoft's ribbon technology, i.e. the main menu items on top will adapt to the object that is selected. | |||
( | The interface is fairly complex and we really suggest reading at least parts of the manual and/or looking at some training videos. The official manual is available in the design window on top right (the <code>?</code>). An other alternative is to go through our own tutorials, starting with [[Stitch Era - simple digitizing]] for example. In addition, we also suggest having a glance at [[Stitch Era - interface features for working with a design]]. However, our target population for these tutorials are people who already do have some experience with multi-media programs and we cannot explain in detail typical standard operations. | ||
=== Main principle === | |||
The most important and confusing concept that one '''must''' understand is that Stitch Era use a so-called '''ribbon menu''' bar like Microsoft products. You will find '''changing sets of toolbars''' placed on several tabs. Also, some tabs '''only will appear when you work with certain types of objects'''. | |||
(2) | Stitch Era includes several types of software functionality. For example the is "Artwork": (1) a image manipulation program that allows cropping, smoothing, color reduction, management and a translator (tracer) to vector graphics. (2) A vector drawing and manipulation component (what they call '''Artwork'''). The embroidery component includes functionality for digitizing (translating vector graphics elements to stitch elements (called "stitch sections", to configure these with many parameters and to edit at various levels of complexity. | ||
Both types of components - image manipulation/vector drawing and stitch object drawing - are fairly independent, i.e. one can work with vector graphics without thinking embroidery and one can define embroidery objects without doing an vector graphics. Of course, the purpose of vector graphics is to make stitch object creation easier, e.g. through a process called auto-digitizing. | |||
=== Elements of the user interface === | |||
The annotated screen capture to the right shows the most important areas of the user interface. You can ignore the details for starters and jump right into the recommended tutorial for beginners, i.e. [[Stitch Era - simple digitizing]]. However, please locate the '''Object manger''' (vertical tab to the right). We shall use it very often. Also, you should be aware '''all the time''' whether the '''Auxiliar''' and '''Embroidery''' buttons in the main menu bar (upper right) are "on" (green) or off ("red") or without contents ("grey"). | |||
[[image:stitch-era-17-interface.png|thumb|800px|none|Stitch Era Liberty 17 Interface (home tab and no object selected)]] | |||
The | The various areas of the user interface correspond to these functions. However an exact same task often can achieved through three ways. | ||
# Save button and quick access toolbar | |||
# Tabs to select main software functionality | |||
# Main ribbon bar. This toolbar will adapt to the tabs (see above) '''and''' the selected object on the workspace | |||
# Permanent main menu bar | |||
# Color and needle management | |||
# Object manager (open/close) | |||
# Stitch design information. | |||
A few tips: | |||
* Depending on user action (the task you are performing) the main tools bar on top will change. Hit F11 if you feel that you are in the wrong tool. F11 will select the current object and put the mouse in selection mode. | |||
* Many objects in the workspace can be manipulated through a '''context menu''', i.e. click the right mouse button after selecting an object and see... | |||
* The object manger to the right (open it) allows to change properties of objects already created. You can make changes to objects either through the object inspector (will show below the object manger) or a tool that will show in the main menu bar. | |||
You also may read [[Stitch Era - interface features for working with a design]] for additional tips on the user interface. However, various design tools and features will be introduced throughout all the other tutorials. | |||
== | == Drawing capabilities == | ||
A beginner probably would like to start by digitizing existing bitmap or vector art. Read [[Stitch Era - simple digitizing]] and [[Stitch Era - adjusting stitch sections]]. Using built-in lettering is another easy thing to do. Read [[Stitch Era - lettering]]. | |||
After this, you probably would like to create your own design. In Stitch Era you ''either'' can draw '''vector graphics''' first and then convert these to stitch sections (that are also some kind of object-oriented graphics) ''or'' you can directly '''draw stitch sections'''. Instead of using Stitch Era for drawing, you also can import vector graphics made with another program. | |||
Stitch sections are also a kind of vector graphics, but define how a given object - e.g. a line or a surface - should be embroidered. These Stitch sections contain lots of parameters that define how they should be rendered with stitches. Stitch sections are objects that define a surface or a path to be stitched in the same way. E.g. they include definition about thread color (also called "needles"), density, fill patterns, entry and exit points, stitch directions and much more. | |||
Since my background isn't embroidery I much prefer to work with the easier to manipulate vector graphics first and then work with stitch sections. Other people may prefer the more direct route. | |||
== | === Vector drawing === | ||
To create vector graphics, click on Artwork (top menu). | To create vector graphics, click on Artwork (top menu). Read [[Stitch Era - vector graphics]] | ||
You can create vector graphics with seven tools: | |||
# By vectorizing bitmap (raster) images | |||
# By importing vector files and/or by pasting from drawing applications | |||
# Closed shapes (a set of predefined shapes) | # Closed shapes (a set of predefined shapes) | ||
# Open Shapes (a set of predefined | # Open Shapes (a set of predefined paths) | ||
# Text (not lettering..) | # Text (not the same as built-in lettering...) | ||
# Bezier: draw so-called Bezier curves | # Bezier: draw so-called Bezier curves | ||
# | # Freehand: draw freehand (with optional smoothing) | ||
Once you | Once you created vector objects with any of these tools you can modify them in several ways: | ||
# Clicking on an object shows controls that you can | # Clicking on an object shows controls that you can manipulate in order to change their path or shape. Read [[Stitch Era - vector graphics]]. | ||
# Pressing the CTRL button allows to rotate most parts | # Pressing the CTRL button allows to rotate most parts | ||
# Right-click (context menu) gives various options | # Right-click (context menu) gives various options | ||
Constructive solid geometry | Constructive solid geometry | ||
* You also can define new shapes by combining shapes like in some CAD/CAM programs, e.g. you could subtract one shape from another like creating moon with two circles. Use the '''Combine menu''' for that. | * You also can define new shapes by combining shapes like in some CAD/CAM programs, e.g. you could subtract one shape from another like creating moon with two circles. Use the '''Combine menu''' for that. If found this feature very practical for dealing with imported vector art or vectorized bitmaps. | ||
Vector graphics - whether imported, created from bitmaps or drawn, then must be converted to stitch sections. There exist two quite different ways: | |||
* Fully or half automated conversion by selecting an auto-digitizing tool like "Art to stitch" all, area or line only. | |||
* More manual conversion by selecting a '''Stitch from Vector''' tool. Typically you would convert one kind of vector at a time. | |||
Stitch sections are not connected to vector graphics. E.g. you could delete vector graphics without affecting generated stitch sections and the other way round. You also could create various stitch sections from the same vector object ... | |||
Vector graphics can be '''hidden''' by clicking on the '''Auxiliar''' button (top right on main menu bar). The same is true for stitch sections and imported bitmaps. | |||
=== Drawing embroidery objects === | |||
Instead of drawing vector objects first you can directly create embroidery objects, i.e. stitch sections. Start with selection <code>Smart Design</code> in the main menu bar, or if not available in your version, select "Create Sections". While you may not draw such objects yourself, you definitely will have to edit these, i.e. change parameters such as the fill style, add/remove a border, change the underlay, change stitch directions, make sections overlap, etc. | |||
In embroidery, we could distinguish three different kinds of stitches, i.e. lines, zig-zag and regions filled with various types of patterns. Stitch Era distinguishes: | |||
* '''path''' (straight lines or zig-zag lines) | |||
* '''columns''' (small areas, filled with zig-zag or patterns) | |||
* '''Uniform areas''' filled with patterns | |||
* '''Turning Areas''' filled with Zig-Zags or patterns | |||
* '''Other''' (e.g. built-in digitized letters). | |||
There are at least seven major types of patters. | |||
[[ | Read [[Stitch Era - adjusting stitch sections]] and [[Stitch Era - digitizing difficult images]] in order to learn some basic operations on stitch sections that are created by auto-digitizing. | ||
In short, drawing and manipulating stitch areas combines operations of vector graphics with stitching parameterization. In more simple terms, you can draw the shape of stitch objects plus tell how these objects will be stitched by defining ''many'' parameters. | |||
== | == Configuration == | ||
You should define a machine profile for your machine if it is not already there. The most important thing for a beginner is to turn Thread Cut on or off. | |||
* Select embroidery tab | |||
* | * Select Embroidery settings -> Machine code output | ||
* | * Define a new profile for your machine if necessary and copy from the most similar one. | ||
If you have a single needle machine, we suggest to have thread cut off, otherwise you will have to insert thread of the same color after each jump. | |||
== Links == | == Links == | ||
| Line 370: | Line 222: | ||
; Official | ; Official | ||
* [http://www.freesierrasoftware.com/stitch_era_universal.asp Stitch Era Universal] Website # | * http://www.d-era.com/ Website #1 (purchase and services) | ||
* [http://www.stitchera.com/ | * [http://www.freesierrasoftware.com/stitch_era_universal.asp Stitch Era Universal] Website #2 (free version) | ||
* [http://www.embroideryabc.com/ EmbroideryABC] | * [http://www.stitchera.com/ Stitch Era] website #3 | ||
* [http://www.embroideryabc.com/ EmbroideryABC] website #4 (support for the free Universal version) | |||
; Official documentation and forums | ; Official documentation and forums | ||
* Stitch era distributes a nice 250 page printable PDF manual (see the start page). Last time checked it was [http://www.stitchera.com/SE_Forum11/pdfs/SE_EN.pdf here]. | * Stitch era distributes a nice 250 page printable PDF manual (see the start page). Last time checked it was [http://www.stitchera.com/SE_Forum11/pdfs/SE_EN.pdf here]. | ||
* The [http://www.stitchera.com/SE_Forum/ Stitch era community | * The [http://www.stitchera.com/SE_Forum/ Stitch era community forums] (login required). This is a low traffic forum. | ||
* [http://groups.yahoo.com/group/StitchEraUniversal Yahoo group StitchEraUniversal] | * [http://groups.yahoo.com/group/StitchEraUniversal Yahoo group StitchEraUniversal]. This forum was fairly active before 2014, i.e. when SEU was still free. Since then, participation is really low. | ||
* [http://www.youtube.com/user/stitchera YouTube] training and demo videos | * [http://www.youtube.com/user/stitchera YouTube] training and demo videos | ||
; Advanced tutorials | |||
[http://creativemomprojects.blogspot.com/2011/09/stitch-era-universal-tutorial-for-oval.html Stitch Era Universal Tutorial for Oval-Cutting and Saving Designs Over 40K Stitches] | |||
; Tutorials in other languages | ; Tutorials in other languages | ||
* [http://www.stitchera.fr/aide.html | * [http://www.stitchera.fr/aide.html Tutorials vidéo et traduction française du manuel] par Chantal. | ||
* [http://lyogau.over-blog.com/ext/http://salvilab.free.fr/stitcherauni/11-seu-ini/seu-v11-01.html Stitch Era Universal version 11 Tuto 1]. Inclut des vidéos YouTube. Pour débutants. | |||
== Acknowledgments == | |||
* Comments for the SEU workflow model: Ian "zoom monster" from the [http://groups.yahoo.com/group/StitchEraUniversal/ Yahoo Stitch Era group] | |||
[[Category: | [[Category: Fab lab]] | ||
Latest revision as of 01:21, 10 April 2021
Introduction
Stitch Era is an advanced embroidery design software by Sierra. Its features include:
- Built-in vector drawing and import of vector art
- Bitmap tracing (translation to vector drawings) and import of raster files
- Conversion of vector graphic parts (lines and fills) to corresponding stitch sections (both automatic and semi-manual)
- Advanced stitch section editing/configuration, e.g. changing fill patterns, reordering, thread colors, stitch editing, etc.
- Stitch by stitch editing
- Lettering
This page is part of the Stitch Era tutorials series.
Until July 2013, there was a free version with plenty enough features for learning embroidery and creating fairly complex designs. As of fall 2013, all Stitch Era versions unfortunately became payware. However, in its class, this software is comparatively very cheap. Information about various versions of this software was quickly updated in May 2017- Daniel K. Schneider (talk) 12 May 2017 (CEST).
Stitch Era is a versatile design suite that can be used in various ways. It's suitable for both absolute beginners with a good technical background (e.g. Vector drawing, Multimedia animation, 3D modeling) and semi-professional embroidery folks. So far, I am quite impressed with this software and believe that it can beat most other consumer products
There are different ways to create embroidery with this program and we shall describe a few. A design workflow pipeline may include many or very few steps. Any of these ways can be combined. E.g. in a design, you could import some vector graphics, import a bitmap and vectorize it, draw some elements yourself, digitize and finally use the lettering module.
Let's now briefly discuss some of these strategies. Lines that are dotted are either not recommended or not addressed in our tutorials.
(1) The easy imported image route
- Import a bitmap picture
- Reduce its colors
- Translate is to a vector image (this is called vectorizing)
- Clean up a bit and auto-digitize to stitch sections. You can define a series of global parameters that define how lines, "columns" and larger areas should be rendered. Typically, you would set stitch density and select a fill pattern.
- Tune the stitch sections if needed. This is optional, but required for quality output.
- Read Stitch Era - creating embroidery from raster images and (optionally) Stitch Era - digitizing complex bitmap images
(2) The easy imported vector graphics route
- Import either plain SVG, Illustrator (AI) or Corel Draw (CDR) or a lossy Windows EMF/WMF files
- As above, this procedure may need cleaning at both vector and stitch section level
Read Stitch Era - simple digitizing and (optionally) Stitch Era - digitizing complex vector images
(3) The lettering route
- Create letterings with the built-in lettering module.
- You then also can tune these stitch objects
- Read Stitch Era - lettering)Stitch_Era_embroidery_software_graph_SE_pipelines_3_dot.png
(4) The SE vector graphics route
- Draw vector graphics with Stitch Era
- Digitize to stitch sections
(1-4) Tuning Stitch sections For all these four routes and combinations you likely will have to:
- Tune stitch sections (read Stitch Era - adjusting stitch sections). There are dozens of parameters you can set and you also may have to fix shapes of these objects. Some parameters can be set before you digitize from vector graphics.
- Tune colors if needed (read Stitch Era - vector and thread color
- Translate to stitches (if needed, read Stitch Era - trouble shooting (in particular the stitch colors section)
- Generate the machine code file
In addition:
- You may have to redraw or to re-digitize a single object.
- You must be aware that you will have imported pictures, vector graphics, stitch sections and stitches in the same workspace. You can work on any of these and also "re-translate" single elements (e.g. a re-drawn vector object) if needed.
(5) The SE stitch section drawing route
- Draw stitch sections (instead of starting with vector graphics) and parameterize stitch generation. This is a good solution for experts, in particular since Stitch Era does have a fairly easy to use "smart design" tool (
Smart Designpull down menu). - You also can choose to work with sub-sections at a lower level, e.g. define entry/exit points, define thread cut on/off, change stitch direction, etc.
- So far his is not covered in this wiki!
(6) Assembly coding
- Insert stitches click by click (that's more for the professional)
- Move some stitches or add some extra stitches, or change stitch directions (I do this occasionally)
These strategies can be combined, e.g. you could start by auto-digitizing a vector image, then change parameters and shape of generated stitch sections and finally add some stitches or create a drawing with Stitch Era and then digitize it.
Availability and download
As of 2017, very good opportunities are available for education. Enquire.
As of May 2017 Stitch era seems to be available under two different product lines. Each version one including levels. Since product variants can change often, make sure to cross check with the Sierra e-commerce site for SEE, SEU, Liberty
- Stitch Era (SE)
- SE Essentials. Doesn't include image and vector drawing tools. This version is not suitable for what we try to teach here.
- SE Universal Express. Limited to 12'000 stitches. Subscription only, min 6 month ($18 / 6 month). SE Express is OK for smaller designs like logos. In addition, when last checked in 2014, this version did not include: Paths with programmable stitches, columns with programmable stitches, areas with programmable stitches, turning areas with programmable stitches, true type fonts lettering, advanced stitches to objects conversion, variable density for all fill styles.
- SE Universal Standard. Limited to 40'000 stitches. That includes fairly large design, unless you fill up all the space with stitches. Subscription only, min 2 month ($36 / 2 month). That is the minimal version we recommend.
- SE Lite. (perpetual/$1000)
- SE Liberty. Full version. Either as perpetual license or subscription. Also offers extra add ons. ($48 / 1 month or $192/12 month or $1200 perpetual)
- Embroidery Office (SO). Prices on demand. These product lines (if we understood right) also includes other decoration functionality, in particular hotfix decoration.
- EAO ART-E25
- EAO ART-E30. Limited imaging, drawing and digitizing functionality
- EAO ART-E60. Full editing and digitizing functionality
- EAO ART-E65. Addition special effects, e.g. flexible stitches, more fill options.
Notice: Before Stitch Era went fully commercial, you could get this software for free from either from an authorized dealer or directly from Sierra. E.g. since I live in France, I got it from the French authorized reseller. The application had to be connected to the Internet permanently and there were advertisements. However they did not flicker, just eat up some space to the right.
Stitch Era Liberty is the flagship product and includes enough functionality to make this a good professional tool. This version is available either as subscription of a perpetual version. It is available through authorized dealers or Sierra. Unfortunately, the perpetual version requires a Dongle . It seems to me that Sierra could have made an effort for providing alternative online authentication. On my computer I got dozens of expensive programs and managing (including not loosing) dongles is a bit difficult.
Installation is fairly complicated, since it will require the use of keys. Make to sure to precisely follow the instructions.
The user interface
Below we show screenshots of Stitch Era Libery, version 17 as well as some older ones from versions 11 and 12. Since each variant and each version can be different, the reader may have to adapt.
The SEU start up screen
At start up, Stitch Era Liberty 17 will show the following startup screen
We recommend starting with "Blank Design Document". The Simple wizard are rather meant for professionals who need to document their work. They will not ask questions about. The "Embroidery Wizard" is more useful since it also will enquire about the textile type and the machine/hoop combination. That being said, you can add this information later, i.e. before digitizing.
After selecting one of the New, Open or Import options you will land in the design window. It uses Microsoft's ribbon technology, i.e. the main menu items on top will adapt to the object that is selected.
The interface is fairly complex and we really suggest reading at least parts of the manual and/or looking at some training videos. The official manual is available in the design window on top right (the ?). An other alternative is to go through our own tutorials, starting with Stitch Era - simple digitizing for example. In addition, we also suggest having a glance at Stitch Era - interface features for working with a design. However, our target population for these tutorials are people who already do have some experience with multi-media programs and we cannot explain in detail typical standard operations.
Main principle
The most important and confusing concept that one must understand is that Stitch Era use a so-called ribbon menu bar like Microsoft products. You will find changing sets of toolbars placed on several tabs. Also, some tabs only will appear when you work with certain types of objects.
Stitch Era includes several types of software functionality. For example the is "Artwork": (1) a image manipulation program that allows cropping, smoothing, color reduction, management and a translator (tracer) to vector graphics. (2) A vector drawing and manipulation component (what they call Artwork). The embroidery component includes functionality for digitizing (translating vector graphics elements to stitch elements (called "stitch sections", to configure these with many parameters and to edit at various levels of complexity.
Both types of components - image manipulation/vector drawing and stitch object drawing - are fairly independent, i.e. one can work with vector graphics without thinking embroidery and one can define embroidery objects without doing an vector graphics. Of course, the purpose of vector graphics is to make stitch object creation easier, e.g. through a process called auto-digitizing.
Elements of the user interface
The annotated screen capture to the right shows the most important areas of the user interface. You can ignore the details for starters and jump right into the recommended tutorial for beginners, i.e. Stitch Era - simple digitizing. However, please locate the Object manger (vertical tab to the right). We shall use it very often. Also, you should be aware all the time whether the Auxiliar and Embroidery buttons in the main menu bar (upper right) are "on" (green) or off ("red") or without contents ("grey").
The various areas of the user interface correspond to these functions. However an exact same task often can achieved through three ways.
- Save button and quick access toolbar
- Tabs to select main software functionality
- Main ribbon bar. This toolbar will adapt to the tabs (see above) and the selected object on the workspace
- Permanent main menu bar
- Color and needle management
- Object manager (open/close)
- Stitch design information.
A few tips:
- Depending on user action (the task you are performing) the main tools bar on top will change. Hit F11 if you feel that you are in the wrong tool. F11 will select the current object and put the mouse in selection mode.
- Many objects in the workspace can be manipulated through a context menu, i.e. click the right mouse button after selecting an object and see...
- The object manger to the right (open it) allows to change properties of objects already created. You can make changes to objects either through the object inspector (will show below the object manger) or a tool that will show in the main menu bar.
You also may read Stitch Era - interface features for working with a design for additional tips on the user interface. However, various design tools and features will be introduced throughout all the other tutorials.
Drawing capabilities
A beginner probably would like to start by digitizing existing bitmap or vector art. Read Stitch Era - simple digitizing and Stitch Era - adjusting stitch sections. Using built-in lettering is another easy thing to do. Read Stitch Era - lettering.
After this, you probably would like to create your own design. In Stitch Era you either can draw vector graphics first and then convert these to stitch sections (that are also some kind of object-oriented graphics) or you can directly draw stitch sections. Instead of using Stitch Era for drawing, you also can import vector graphics made with another program.
Stitch sections are also a kind of vector graphics, but define how a given object - e.g. a line or a surface - should be embroidered. These Stitch sections contain lots of parameters that define how they should be rendered with stitches. Stitch sections are objects that define a surface or a path to be stitched in the same way. E.g. they include definition about thread color (also called "needles"), density, fill patterns, entry and exit points, stitch directions and much more.
Since my background isn't embroidery I much prefer to work with the easier to manipulate vector graphics first and then work with stitch sections. Other people may prefer the more direct route.
Vector drawing
To create vector graphics, click on Artwork (top menu). Read Stitch Era - vector graphics
You can create vector graphics with seven tools:
- By vectorizing bitmap (raster) images
- By importing vector files and/or by pasting from drawing applications
- Closed shapes (a set of predefined shapes)
- Open Shapes (a set of predefined paths)
- Text (not the same as built-in lettering...)
- Bezier: draw so-called Bezier curves
- Freehand: draw freehand (with optional smoothing)
Once you created vector objects with any of these tools you can modify them in several ways:
- Clicking on an object shows controls that you can manipulate in order to change their path or shape. Read Stitch Era - vector graphics.
- Pressing the CTRL button allows to rotate most parts
- Right-click (context menu) gives various options
Constructive solid geometry
- You also can define new shapes by combining shapes like in some CAD/CAM programs, e.g. you could subtract one shape from another like creating moon with two circles. Use the Combine menu for that. If found this feature very practical for dealing with imported vector art or vectorized bitmaps.
Vector graphics - whether imported, created from bitmaps or drawn, then must be converted to stitch sections. There exist two quite different ways:
- Fully or half automated conversion by selecting an auto-digitizing tool like "Art to stitch" all, area or line only.
- More manual conversion by selecting a Stitch from Vector tool. Typically you would convert one kind of vector at a time.
Stitch sections are not connected to vector graphics. E.g. you could delete vector graphics without affecting generated stitch sections and the other way round. You also could create various stitch sections from the same vector object ...
Vector graphics can be hidden by clicking on the Auxiliar button (top right on main menu bar). The same is true for stitch sections and imported bitmaps.
Drawing embroidery objects
Instead of drawing vector objects first you can directly create embroidery objects, i.e. stitch sections. Start with selection Smart Design in the main menu bar, or if not available in your version, select "Create Sections". While you may not draw such objects yourself, you definitely will have to edit these, i.e. change parameters such as the fill style, add/remove a border, change the underlay, change stitch directions, make sections overlap, etc.
In embroidery, we could distinguish three different kinds of stitches, i.e. lines, zig-zag and regions filled with various types of patterns. Stitch Era distinguishes:
- path (straight lines or zig-zag lines)
- columns (small areas, filled with zig-zag or patterns)
- Uniform areas filled with patterns
- Turning Areas filled with Zig-Zags or patterns
- Other (e.g. built-in digitized letters).
There are at least seven major types of patters.
Read Stitch Era - adjusting stitch sections and Stitch Era - digitizing difficult images in order to learn some basic operations on stitch sections that are created by auto-digitizing.
In short, drawing and manipulating stitch areas combines operations of vector graphics with stitching parameterization. In more simple terms, you can draw the shape of stitch objects plus tell how these objects will be stitched by defining many parameters.
Configuration
You should define a machine profile for your machine if it is not already there. The most important thing for a beginner is to turn Thread Cut on or off.
- Select embroidery tab
- Select Embroidery settings -> Machine code output
- Define a new profile for your machine if necessary and copy from the most similar one.
If you have a single needle machine, we suggest to have thread cut off, otherwise you will have to insert thread of the same color after each jump.
Links
- Official
- http://www.d-era.com/ Website #1 (purchase and services)
- Stitch Era Universal Website #2 (free version)
- Stitch Era website #3
- EmbroideryABC website #4 (support for the free Universal version)
- Official documentation and forums
- Stitch era distributes a nice 250 page printable PDF manual (see the start page). Last time checked it was here.
- The Stitch era community forums (login required). This is a low traffic forum.
- Yahoo group StitchEraUniversal. This forum was fairly active before 2014, i.e. when SEU was still free. Since then, participation is really low.
- YouTube training and demo videos
- Advanced tutorials
Stitch Era Universal Tutorial for Oval-Cutting and Saving Designs Over 40K Stitches
- Tutorials in other languages
- Tutorials vidéo et traduction française du manuel par Chantal.
- Stitch Era Universal version 11 Tuto 1. Inclut des vidéos YouTube. Pour débutants.
Acknowledgments
- Comments for the SEU workflow model: Ian "zoom monster" from the Yahoo Stitch Era group