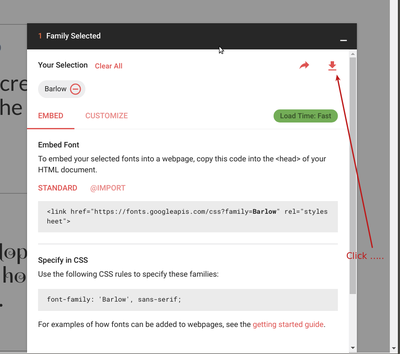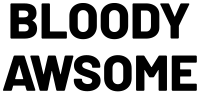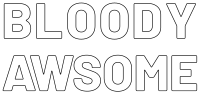InkStitch - design letters: Difference between revisions
mNo edit summary |
|||
| Line 82: | Line 82: | ||
Notice that the original SVG may not display well since you may not have the Barlow font in your browser and we did not install it as web font on our webserver either. That does not matter for the exercise here, as we explained above. As you also can see, the "bloody" word is more readable since we spaced out the letters a bit. Most lettering software does so, by default. | Notice that the original SVG may not display well since you may not have the Barlow font in your browser and we did not install it as web font on our webserver either. That does not matter for the exercise here, as we explained above. As you also can see, the "bloody" word is more readable since we spaced out the letters a bit. Most lettering software does so, by default. | ||
=== Stitch with satin stitches === | |||
In order to do this, you must understand topics explained in [[InkStitch - satin columns]] | |||
Start over from bloody-awsome-2.svg | |||
* Remove the fills | |||
* Define strokes, and make them small, e.g. 0.2mm | |||
In order to create sating stitches, each letter must have exactly two subpath that are lines. If that is not possible, e.g. with the letters "B" and "A" we have to break down the letters into two or more objects. | |||
=== Dealing with O and D === | |||
* Make sure that the two sub-path follow the same direction. | |||
* To see directions: Menu Edit -> Preferences -> Tools -> Node. Tick "Always show outline" and "Show path direction on outlines" | |||
* If not aligned, select a segment and Menu Path -> Reverse | |||
* Either make the amounts of nodes even for each subpath or add rungs | |||
=== Dealing with L, W, S, M and E === | |||
* Click on the Node Edit tool or hit <code>F2</code> | |||
* Select segments (click between two nodes) at two ends, | |||
* Remove the segment | |||
[[file:inkscape-kill-node-segment.png|400px|none|thumb|Kill node segment]] | |||
Now each of these letters should be composed of two line (subpath) | |||
* Add rungs | |||
=== Dealing with the others === | |||
The other letters, e.g. B and Y are more difficult. You will have to split these into separate objects. It maybe would be easier to do this in some earlier stage. | |||
* Hit CTRL-L (i.e. simplify) | |||
* Break paths at opposite points. | |||
* Break apart | |||
* Recreate objects with two sub-path (CTRL-K) | |||
* Only after creating separate objects, do add rungs. | |||
Result (could be improved by splitting into more sub-objects and by adding more rungs) | |||
{| | |||
|[[file:bloody-awsome-4.svg|200px|thumb|SVG with stroked path objects]] | |||
|[[file:bloody-awsome-5.svg|200px|thumb|SVG, stitchable without trims]] | |||
|[[file:bloody-awsome-6.jpg|200px|thumb|SVG, stitchable withtrims]] | |||
|} | |||
Revision as of 18:53, 26 June 2018
... under construction
Introduction
Lettering is probably the most popular stitching activity for beginning home users.
Most embroidery machines do include some lettering facilities and all serious embroidery packages include a lettering module. InkStitch does not have a specific lettering module with digitized fonts, but it allows - like a professional embroidery program - creating letters from SVG fonts.
Find and download fonts
Most computers are already filled with many interesting fonts. However, you also can add additional fonts:
E.g. try Google fonts
- Select a font (red cross on top right) or several ones
- At the bottom of the page there is a pull up menu, click on it
- Click on the download arrow (top right)
Install fonts
Installing TTF fonts is easy in most operating systems. However, be aware that fonts that run on your computer may not show on other computers. That being said, to stitch a font we have to convert it to a path, so this doesn't matter much.
- Unzip the zip file
- Ubuntu: Either select each file and double click, then install in the font manager, or copy to ~/.local/share/fonts
- Windows: Select all the files and right-click. Select install.
Simple example
Let's write a text using the official Ink/Stitch Barlow font.
- Firstly install it on your computer. Download from Google, i.e. open the pull-up menu at the bottom of this page and click the download button on top right
Select right size
Fonts with satin stitches look nicer. We therefore suggest to use bold or extra bold fonts. The following example shows:
- Two text lines that are separate objects.
- Barlow, Ultra-Bold, 48 with (reduced) 100% line spacing
- The dimensions of both together are 65 X 30mm, e.g. could fit on a 8cm patch.
Now transform the text fonts to path
- Select All
- Menu Path-> Object to Path
- We also stretched out the "BLOODY"
Stitch with fills
- Select All
- Menu Object -> Fill and Strokes
- Click on the Stroke paint' tab and remove the stroke paint
- In the fill tab, select a color (you can have a different one for each work or letter ....)
Parametrize for fill
- Menu Extensions -> Embroidery ->Params
- Augment the density to 0.2mm and add an underlay
Result:
Notice that the original SVG may not display well since you may not have the Barlow font in your browser and we did not install it as web font on our webserver either. That does not matter for the exercise here, as we explained above. As you also can see, the "bloody" word is more readable since we spaced out the letters a bit. Most lettering software does so, by default.
Stitch with satin stitches
In order to do this, you must understand topics explained in InkStitch - satin columns
Start over from bloody-awsome-2.svg
- Remove the fills
- Define strokes, and make them small, e.g. 0.2mm
In order to create sating stitches, each letter must have exactly two subpath that are lines. If that is not possible, e.g. with the letters "B" and "A" we have to break down the letters into two or more objects.
Dealing with O and D
- Make sure that the two sub-path follow the same direction.
- To see directions: Menu Edit -> Preferences -> Tools -> Node. Tick "Always show outline" and "Show path direction on outlines"
- If not aligned, select a segment and Menu Path -> Reverse
- Either make the amounts of nodes even for each subpath or add rungs
Dealing with L, W, S, M and E
- Click on the Node Edit tool or hit
F2 - Select segments (click between two nodes) at two ends,
- Remove the segment
Now each of these letters should be composed of two line (subpath)
- Add rungs
Dealing with the others
The other letters, e.g. B and Y are more difficult. You will have to split these into separate objects. It maybe would be easier to do this in some earlier stage.
- Hit CTRL-L (i.e. simplify)
- Break paths at opposite points.
- Break apart
- Recreate objects with two sub-path (CTRL-K)
- Only after creating separate objects, do add rungs.
Result (could be improved by splitting into more sub-objects and by adding more rungs)