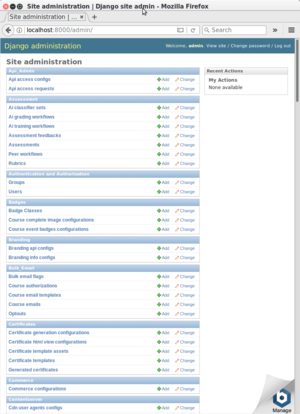Open edX installation and configuration
Introduction
According to the [homepage], “The Open edX platform is a free--and open source--course management system (CMS) that was originally developed by edX. The Open edX platform is used all over the world to host Massive Open Online Courses (MOOCs) as well as smaller classes and training modules.”
The following content will apply to a May 2018 Ginko 2-4 installation on Ubuntu 16LTS. The Eucalyptus (2017) was described here.
See also:
Installation of the Bitnami stack
There are many different ways to install and run an edX server.
As of March 31 2017, we managed to install a Bitnami stack as described below. As of May 2018 some contents below are outdated. Use with care.
We got it from here:
Log onto your server machine and use something like:
wget https://bitnami.com/redirect/to/193216/bitnami-edx-ginkgo.2-4-linux-x64-installer.run
We also suggest to read the official documentation of the Bitnami stack
Installation of a test system under Ubuntu 16
Like for Eucalyptus, there are small glitches fro ginkgo, e.g. in terminal mode, the installation script seem to be stuck after reaching 100%. In reality (I found out after abortin), the installation takes ages without telling so, about an hour.
There are display problems with the X version (I wonder when programmers will learn that people actually do use high resolution screens and have been doing that for the last bloody 6 years). The dialogue is a bit different from the X version and the terminal version.
You also could provide the installation script with parameters. This could help doing a re-installation. Use "--help" to find out.
Overview
If you have free access to a server machine, the easiest method is probably installing the "bitnami" stack (README.txt file. It will install a complete independent software pack in a separate directory including web servers, database servers, several programming languages, etc.
If your machine already runs web servers, data base servers, etc. it will use other ports. From the README file: “The default listening port for Apache is 8080, for Elasticsearch 9300, for Memcached 11211, for MongoDB 27017, for MySQL is 3306, for RabbitMQ 5672, for Open edX XQueue 18040 and 18010 for Open edX CMS. If those ports are already in use by other applications, you will be prompted for alternate ports to use.” This does of course require that you allow that...
Summary of ports that must be openend or can remain local (user installation for a system with an existing LAMP/Java stack, changed apache default from 8080 to 8000)
| Service | system default ports | default user install
ports |
our user install | our root install
(machine already had a LAMP stack) |
requires open firewall |
|---|---|---|---|---|---|
| mysql_port | 3306 | 3307 | 3307 | 3307 | |
| smtp_port | 587 | 587 | 587 | 587 | |
| apache_server_port | 80 | 8080 | 8000 | 81 | x |
| apache_server_ssl_port | 443 | 8443 | 8443 | 443 | x |
| mongodb_port | 27017 | 27017 | 27017 | ||
| elasticsearch_port | 9200 | 9200 | 9200 | ||
| elasticsearch_node_port | 9300 | 9300 | 9300 | ||
| rabbitmq_server_port | 5672 | 5672 | 5672 | ||
| rabbitmq_management_port | 15672 | 15672 | 15672 | ||
| Open edX XQueue | 18040 | 18040 | 18040 | x | |
| Open edX CMS | 18010 | 18010 | 18010 | x |
installation with root privileges
sudo su ufw allow 81/tcp ufw allow 443/tcp ufw reload
./bitnami-edx-ginkgo.2-4-linux-x64-installer.run
Now exit and exit, log into the server with X enabled if you prefer the installation popup window, e.g.
ssh your.machine -XY
Below is a slightly censored transcript of the installation dialog. I basically used default values.
sudo bitnami-edx-ginkgo.2-4-linux-x64-installer.run
----------------------------------------------------------------------------
Welcome to the Open edX powered by Bitnami Setup Wizard.
----------------------------------------------------------------------------
Select the components you want to install; clear the components you do not want
to install. Click Next when you are ready to continue.
Open edX : Y (Cannot be edited)
Demo course for Open edX [Y/n] :y
Is the selection above correct? [Y/n]: y
----------------------------------------------------------------------------
Installation folder
Please, choose a folder to install Open edX powered by Bitnami
Select a folder [/opt/edx-ginkgo.2-4]:
----------------------------------------------------------------------------
Create Admin account
Open edX powered by Bitnami admin user creation
Your real name [User Name]: Daniel K. Schneider
Email Address [user@example.com]:
Login [user]: admin
Password :
Please confirm your password :
----------------------------------------------------------------------------
Web Server Port
Choose a port that is not currently in use, such as port 81.
Apache Web Server Port [81]:
----------------------------------------------------------------------------
MySQL Information
Please enter your MySQL database information:
Choose a port that is not currently in use, such as port 3307.
MySQL Server port [3307]:
----------------------------------------------------------------------------
The hostname that will be used to create internal URLs. If this value is
incorrect, you may be unable to access your Open edX installation from other
computers.
Hostname [127.0.1.1]: xxxxxxx.unige.ch
Do you want to configure mail support? [y/N]: y
----------------------------------------------------------------------------
Configure SMTP Settings
This is required so your application can send notifications via email.
Default email provider:
[1] GMail
[2] Custom
Please choose an option [1] : 2
----------------------------------------------------------------------------
Configure SMTP Settings
This data is stored in the application configuration files and may be visible to
others. For this reason, it is recommended that you do not use your personal
account credentials.
Username []:
Password :
Re-enter :
SMTP Host [xxxxxxxx.unige.ch]:
SMTP Port [587]:
Secure connection
[1] None
[2] SSL
[3] TLS
Please choose an option [1] :
----------------------------------------------------------------------------
Setup is now ready to begin installing Open edX powered by Bitnami on your
computer.
outlook
Do you want to continue? [Y/n]:
----------------------------------------------------------------------------
Please wait while Setup installs Open edX powered by Bitnami on your computer.
Installing
0% ______________ 50% ______________ 100%
########################################
After the script shows claims it is done (see the 100% above), it is not and you should wait for a long time before you abort. In the terminal version, there is no feedback that the system is installing. The "installing progress" bar above only shows the first "unpacking" part if I understood right.
So I repeat, wait for a very long time (about one hour), after the script claims 100% installing.
If you want to redo the installation with the X popup (I did that since I hit ctrl-c too early, see above).
* Hit CTRL-C * Make sure that X can display on your screen (else redo the "terminal" installation, and this time: WAIT !) * sudo rm -r /opt/edx-ginkgo.2-4/
Create a shortcut
We suggest creating the following symbolic link:
sudo ln -s /opt/edx-ginkgo.2-4/ /edx
That way it's a bit easier to type script names, e.g. the frequently used
sudo /edx/ctlscript.sh restart
To start/stop the server
You can use the included ctlscript.sh utility that sits in the top-level directory, e.g. /opt/edx-eucalyptus.3-0
sudo ./ctlscript.sh start|stop|restart
EdX will be available on the selected port, e.g.
http://yourserver_ip_or_name:81 - or - http://yourserver_ip_or_name:8080
Again, if this does not work from your client machine, adapt the firewall settings (see above)
Initial Configuration - get the admin console working
(from the Eucalyptus installation - not yet updated since one also can use the web console)
By default, anyone now can require an account and will get it. This may attract spammers.
After login into the system you cannot do anything, except signing up for the demo class and configuring the admin profile. You can configure edX through the http://youredx:port/admin URL.
- Read 4. Configuring the Open edX Platform & enjoy.
There are three ways to use the admin console:
(1) Log into the admin console on localhost or via edx-studio
http://localhost:81/admin
- The admin console is available on the localhost, which is really bad news if you cannot run an Xserver on your client machine. If you do happen to have a client linux machine (I do) then you can run firefox on the server machine. Connect to the server with the
-XYoption !!
ssh your_server -XY sudo apt-get install firefox
Now your freaky Ubuntu will not run the firefox you just installed, but a copy of the one you already may have running on your local machine. Type:
firefox --new-instance
Open http://localhost:81/admin and enjoy the difficult editing over a remote X connection.
Alternatively, if you change a setting, you can access the admin console through the same port as edx studio.
(2) Using a terminal web client
Instead of running a web browser over an X connection, you also can use a terminal browser, E.g.
sudo apt-get install lynx lynx http://localhost:81/admin
You will see many configuration items grouped into categories. Each item can be edited in three ways:
- Clicking on the item
- Add
- Change (same as clicking on item)
(3) Create an ssh tunnel
- Read the FAQ section How to access a server using an SSH tunnel?
You may have to give the full server name. Example:
- Source port: 81
- Destination: your_full_server_name:81
Email configuation
It is quite important that your MOOC can send emails, at least for account confirmation.
There are two methods:
- Use the google SMTP using a Google Account as sender
- Configure a local smtp server.
Sometimes local STMP servers use restrictions, talk to your system administrator. Typically, you should edit the 4 configuration files in
apps/edx/conf and use settings like this:
"EMAIL_BACKEND": "django.core.mail.backends.smtp.EmailBackend", "EMAIL_HOST_USER": "USER@YOUR_MAILDOMAIN.domain", "EMAIL_HOST_PASSWORD": "XXXXXXX", "EMAIL_HOST": "your_outgoing_mail_server.YOUR_DOMAIN.domain", "EMAIL_PORT": 587, "EMAIL_USE_TLS": true,
Make sure that (a) your user exists, that (b) settings are correct and (c) that you are allowed to send mail from a portal.
If the email is not working, you can still explorer edX for testing, i.e. you can manually create accounts and then send the passwords to your student population. For people who signed up but did not get any email, you could explore the Students section in the admin console. E.g. by clicking on Registration objects in Registration you could retrieve an activation key.
The environment
Since you installed a complete stack that includes everthing edX needs, you will have to be careful when executing python scripts, do updates and so forth. Command line scripts should be called via
/opt/edx-eucalyptus.3-0/apps/edx/bin/python.edxapp
- and not you standard python !
Otherwise consider something like this (not tested):
sudo /opt/edx-eucalyptus.3-0/use_edx sudo source /opt/edx-eucalyptus.3-0/apps/edx/scripts/edxapp_env
Security
The manuals and the admin console strongly suggest to do the following. We quote:
Security warning for Open edX
Running Open edX in production without enabling code jail is extremely dangerous, puts your student's data at risk, and is not recommended. You can set it up following the steps of this page.Install AppArmor CodeJail
(1) Read How to install CodeJail Sandbox? (Bitnami). For a root install, the instructions in the Bitname page (just above) seem to be correct, but some appear to be already done.
(2) Already there (?):
sudo apt-get install apparmor sudo addgroup sandbox sudo adduser --disabled-login sandbox --ingroup sandbox
(3) After checking the above, continue and create a /etc/sudoers.d/01-sandbox file with the following contents. Make bloody damn sure that the path are ok, before you save the file. A single mistake in a single line will block your system. If that happens type su, enter the root password (not yours), then edit and uncomment all lines with #. Then restart with sudo.
sudo visudo -f /etc/sudoers.d/01-sandbox
File contents:
daemon ALL=(sandbox) SETENV:NOPASSWD:/opt/edx-eucalyptus.3-0/apps/edx/venvs/edxapp-sandbox/bin/python daemon ALL=(sandbox) SETENV:NOPASSWD:/usr/bin/find daemon ALL=(ALL) NOPASSWD:/usr/bin/pkill
(4) Create/Edit /etc/apparmor.d/opt.bitnami.apps.edx.venvs.edxapp-sandbox.bin.python
sudo touch /etc/apparmor.d/opt.bitnami.apps.edx.venvs.edxapp-sandbox.bin.python
with the following contents:
#include <tunables/global>
#include <tunables/global>
/opt/edx-eucalyptus.3-0/apps/edx/venvs/edxapp-sandbox/bin/python {
#include <abstractions/base>
#include <abstractions/python>
/opt/edx-eucalyptus.3-0/apps/edx/venvs/edxapp-sandbox/** mr,
# If you have code that the sandbox must be able to access, add lines
# pointing to those directories:
/opt/edx-eucalyptus.3-0/apps/edx/edx-platform/common/lib/sandbox-packages/** r,
/opt/edx-eucalyptus.3-0/python/lib/python2.7/** r,
/tmp/codejail-*/ rix,
/tmp/codejail-*/** wrix,
}
(5) Add this to apparmor_parser
sudo apparmor_parser /etc/apparmor.d/opt.bitnami.apps.edx.venvs.edxapp-sandbox.bin.python sudo installdir/ctlscript.sh restart apache
Configuration
Configuring edX can be fairly confusing to a novice. So far I identified three different interfaces
(1) EdX can be configured from the administration console which by default only runs on the server machine (localhost). E.g. if the edX server runs on port 81 (yours may run under 8080), then:
http://localhost:81/admin
(2) You also can and must edit configuration files that sit in the ./apps/edx/conf directory (see below for an example)
(3) You can enter command line instructions that sit in the /opt/edx-eucalyptus.3-0/apps/edx/edx-platform directory, e.g.
cd /opt/edx-eucalyptus.3-0/apps/edx/edx-platform
Let us recall that you must launch the scripts with the python stack distributed. To do so, instead of just typing something like python manage.py, you will have to type /opt/edx-eucalyptus.3-0/apps/edx/bin/python.edxapp manage.py or if you got your symbolic link /edx/apps/edx/bin/python.edxapp manage.py
List available commands:
sudo /opt/edx-eucalyptus.3-0/apps/edx/bin/python.edxapp ./manage.py lms --settings aws help
Once you understood that principle, it still will be difficult to get anything done.
Add a site
In Django:
- Select Sites->Site
- Enter the Internet name including the port, e.g. yoursite.site:81
User management
By default, anyone can sign up as a simple user. This can be a source for spamming and should be further analyzed....
Creating a user with admin tools
The web interface for administrators (http://localhost:81/admin) allows make users active and to give them rights. Creating a user does not seem to work.
Under site administration:
- Authentication and Authorization -> Users
- The same admin interface section also allows to change various permissions, i.e. allow someone to become staff (being able to use this interface) or become superuser. Staff and superuser is not the same as being an instructor for a class.
When last tried this did not work, e.g. there is no field to enter a user name:
Workarounds:
- Create a user in the LMS, then make changes in the console. That is what I used (for now)
- Alternatively, the following command line script creates a new superuser according some source on the web (verify !!!)
sudo /edx/apps/edx/bin/python.edxapp ./manage.edxapp lms manage_user staff staff@example.com --staff --superuser --settings=aws
Create staff users: In the administration console:
- Goto Authentication and Authorization
- Users
- Tick
Staff status
Administration console for approving course creation
E.g. to find it, go to edx-studio, edit the URL to add admin. Then either find the course create section or add course_creators/coursecreator/ to the URL.
Restrict emails to certain domains
cd ./apps/edx/conf/ # backup the files sudo cp lms.env.json lms.env.json.OLD sudo cp cms.env.json cms.env.json.OLD
In each of the files you could a line at the end that restricts registration to certain domains. Read this.
Example restring registration to University of Geneva emails (the regexp actually also would allow for subdomains like tecfa.unige.ch, which we don't have anymore). "REGISTRATION_EMAIL_PATTERNS_ALLOWED": ["^.*@(.*\\.)?unige\\.ch$"],
The following will allow registration from anywhere: "REGISTRATION_EMAIL_PATTERNS_ALLOWED": null,
Course creation rights
You can give course creation rights in the django administration tool (that be default only runs on the server machine or via a SSH tunnel)
Have the user create him/herself before through the normal sign up mechanism.
Then open the django console or directly the user management tool.
- Click on the user
- Then, under permissions, tick
staff status
SSO from other services overview
edX provides a number of possibilities for single sign-on, e.g.
- Oauth (Google, Facebook, LinkedIn)
- SAML (also known as Shiboleth) - used by many universities, e.g. the Swiss higher education network.
- LTI (see the LTI section) - An e-learning standard allowing one platform to send users to another platform
SAML configuration
SAML is popular with Universities, read
- 4.17.3. Integrating Third Party Authentication in Open edX
- Integrating with a SAML Identity Provider
- 4.17. Enabling Third Party Authentication
To make this work you first need to enable third party auth support.
Edit
/opt/edx-eucalyptus.3-0/apps/edx/conf/lms.env.json
Change from false to true:
"FEATURES": {
.....
"ENABLE_COMBINED_LOGIN_REGISTRATION": true,
"ENABLE_THIRD_PARTY_AUTH": true,
Restart the server. If you did this right, then you will see backend name: tpa-saml in the Add Provider Configuration:
To add a provider:
Third_Party_Auth › Provider Configuration (SAML IdPs) › Add Provider Configuration (SAML IdP)
- Fill in the name of your provider institution
- Tick skip registration form and skip email verification (if you trust the provider)
- Fill in Idp slug (short name), Entity ID and Metadata source.
Save.
The provider now should appear in http://localhost:81/admin/third_party_auth/samlproviderconfig/. However it may not be enabled. In order to make this work, you may have to get in touch with your SAML provider.
LTI
edX is both an LTI provider and consumer, read Open edX as an LTI Tool Provider.
(1) Edit edx/app/edxapp/lms.env.json
"FEATURES" : {
...
"ENABLE_LTI_PROVIDER": true
}
(2) Run database migrations as root
cd /opt/edx-eucalyptus.3-0/apps/edx/edx-platform ../bin/python.edxapp ./manage.py lms syncdb --settings aws
You should see at the end something like:
Running migrations: Rendering model states... DONE Applying lti_provider.0001_initial... OK Applying lti_provider.0002_auto_20160325_0407... O
(3) Restart the LMS server
/opt/edx-eucalyptus.3-0/ctlscript.sh
A connector with Moodle does not seem to be working yet (March 2017).
To add an LTI consumer, e.g. Moodle:
- In the LTI Provider section, next to LTI Consumers select Add.
- Add a consumer name, e.g. My_Moodle
- Keep the automatically generated keys.
- Save
To allow students from your Moodle to log into edX:
- Third_Party_Auth section -> Provider Configuration (LTI), select Add (or click on Provider configuration, then add ...)
- Then what ? Moodle does not seem to provide LTI consuming at the systems level...
Bulk email from courses
By default, sending email from courses to its participants is not allowed.
To change this, you can use the administration console: Bulk_Email
- The tool
Bulk_Email › Bulk email flags > Add: Tick both "enabled" to allow bulk email and "require course email auth" to allow only for specific courses. - Then allow for specific classes, and set the parameters in
Bulk_Email › Course authorizations
Course Talk
Course talk is the name of an online service for rating courses.
You can configure a widget that allow users to rater your courses. Read 4.6. Adding the CourseTalk Widget
- In the navigation pane of the admin interface, locate Coursetalk, and then select Course talk widget configurations.
Using and installing plugins
A system administrator can install so-called XBlocks. Each course manager then must enable these for his/her course. This is a difficult operation since (a) the system does not tell what blocks are available and (b) it is difficult to figure out the name of a block.
XBlocks directory
Some of this are already installed in some distributions, e.g. some Bitnami installations claim to have XBlocks pre-installed.
There exist other lists and I have no idea which one could be trusted, e.g.
Listing installed XBlocks
In the Gingko version (and prior) we didn't find a way to list installed XBlocks
The easiest way may be to look at the directories, e.g.
ls -la /edx/apps/edx/venvs/edxapp/lib/python2.7/site-packages | grep xblock
However, this only will be of moderate help. EdX documentation is so broken that it cannot even tell the simple name of block that is required to make it work.
| Name to use in Studio | Name | Repository | Comments |
|---|---|---|---|
| done | DoneXBlock | https://github.com/Stanford-Online/DoneXBlock | OK. The block appears as "Completion" |
| flow-control | XBlock flow-control | https://github.com/eduNEXT/flow-control-xblock | OK installed (not tested) |
| ratingvideo ? | Xblock for video rating | https://github.com/UC3Mx/ratingXBlock | not tested |
| rate | RateXBlock | ? | OK |
| poll | XBlock-Poll | https://github.com/open-craft/xblock-poll | OK |
... good luck.
Using an installed XBlock
Depending on your installation, some XBlocks already may be installed. E.g. the bitname stack already include some blocks. Otherwise, the system administrator has to do this. So far, normal procedure. However, by definition, installed XBlocks cannot be just used, i.e. the course creator has to enable them. This is bloody tedious and also quite difficult for non-technical persons. E.g. there is no way to list installed XBlocks.
To enable the XBlock for the course, do as follows:
- Navigate to the course in Studio.
- Click the "Settings -> Advanced settings" menu.
- Specify the XBlock to use in the "Advanced Module List" area using a comma-separated list. Note that you can find the name of the module in the provider documentation, something that is difficult since most block authors do not seem to do this. So look at the source code (file setup.py towards the end, do not take the name of the XBlock, rather look for something like:
packages=[
'done',
],
[
"rate",
"poll",
"done",
"drag-and-drop"
]
Once some XBlocks are enabled for course you can use these in any unit.
- On the unit page, under Add New Component, select Advanced.
- Your XBlock is listed as one of the types you can add.
- Select the name of your XBlock to add an instance to the unit.
- You can then edit the properties of the instance as needed by selecting the Edit button.
Read also:
Installation of XBlocks with the Bitname stack
- Log in to your server console.
- Load the Open edX virtual environment (if you do not, you will regret !)
source /opt/bitnamiXXXX/apps/edx/venvs/edxapp/bin/activate
e.g. if you created our recommended symbolic link, type
source /edx/apps/edx/venvs/edxapp/bin/activate
Then there are two ways to download and install
Old style - download and install
- Download the module.
sudo pip install /path/to/downloaded/xblock/
New style - alternatively, do it in one step
sudo -H pip install git+https://github.com/path_to_the_repository
If this does not work, try:
sudo su source /edx/apps/edx/venvs/edxapp/bin/activate pip install .....
Exemple:
pip install git+https://github.com/Stanford-Online/DoneXBlock.git pip install git+https://github.com/eduNEXT/flow-control-xblock.git
After installing a new blocks, do restart the system
sudo /edx/ctlscript.sh restart
See above for enabling
Creating a course
See: Open edX
Links
Official documentation
The documentation is spread over several places.
- Getting help. Provides a list of online resources.
- Installing, Configuring, and Running the Open edX Platform. As we described above, for testing purposes, it is much easier to start with the Bitnami stack. However, this document still includes important documentation on configuration that one should read.
- FAQ on github
- Slack archive (even if you do not believe that knowledge should be conversational ...)
Bitnami documentation
- Bitnami documentation for Open edX. See the menus to the left.