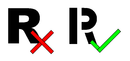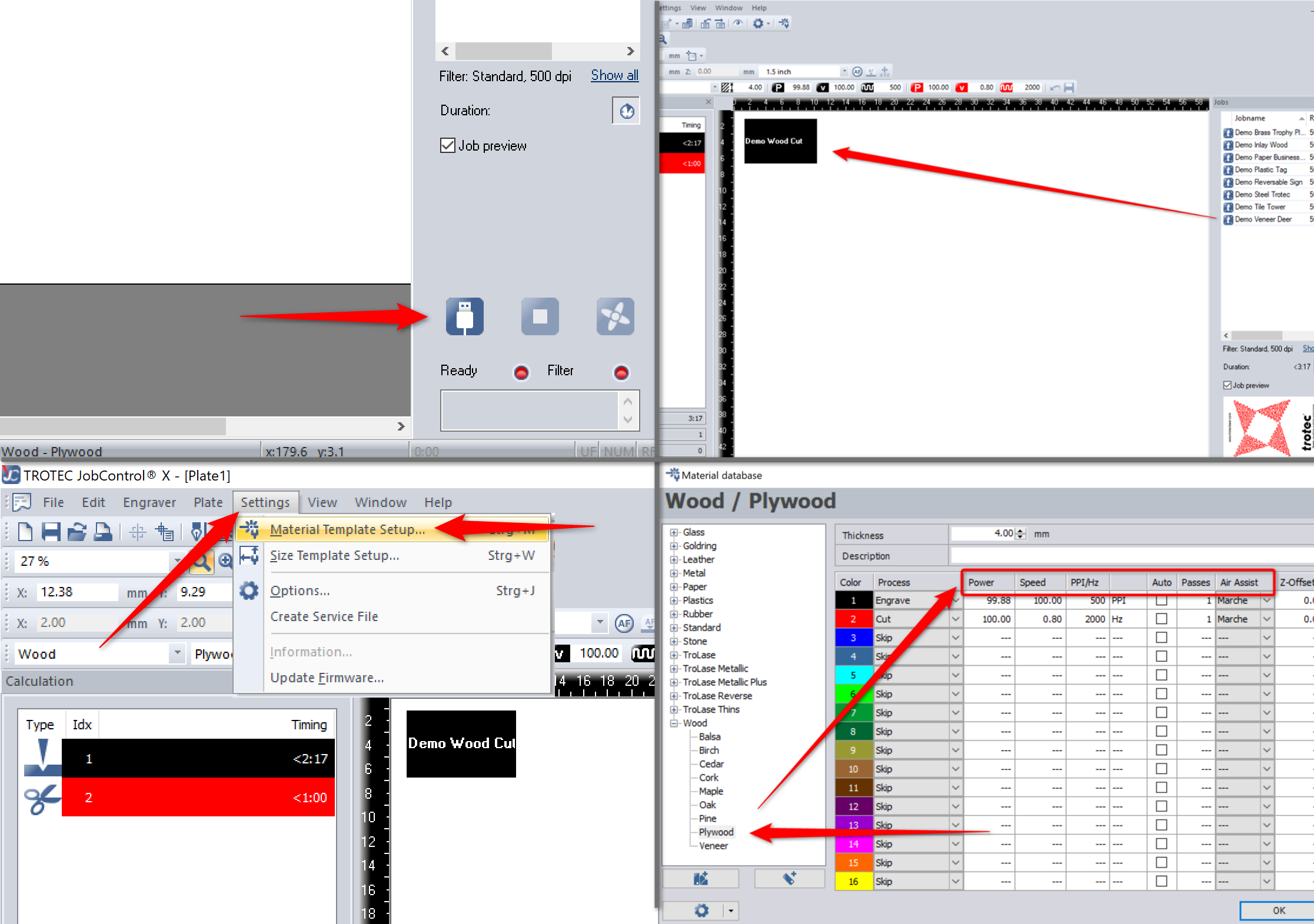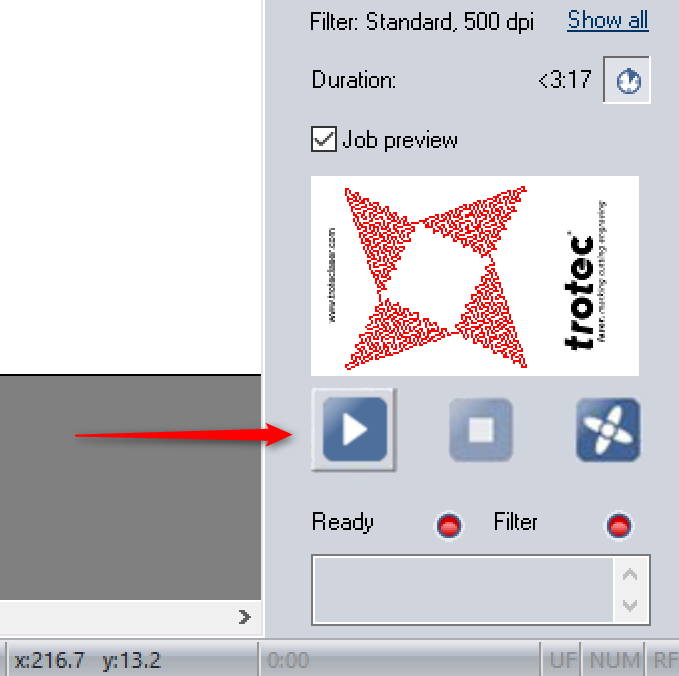« Trotec Speedy 100R » : différence entre les versions
(Ajout de l'image de bonne pratique pour la découpe de lettres) |
(Finalisation de la partie "Préparation du fichier") |
||
| Ligne 57 : | Ligne 57 : | ||
=== Préparation de la machine avant la gravure/découpe === | === Préparation de la machine avant la gravure/découpe === | ||
[[Fichier:ProcedureDecoupe.png|500px|right]] | [[Fichier:ProcedureDecoupe.png|thumb|500px|right|Source : Fab Lab de l'École d’Architecture | ||
Université Laval http://fablab-eaul.wixsite.com/accueil/decoupelaser]] | |||
| Ligne 110 : | Ligne 111 : | ||
==== Impression du fichier de dessin ==== | ==== Impression du fichier de dessin ==== | ||
Après avoir préparé votre fichier avec le logiciel de votre choix, comme par exemple : | |||
Après avoir préparé votre fichier avec le logiciel de votre choix | |||
* Libre Office Draw (consulter la page [[LibreOffice Draw pour la découpe et la gravure laser]]) | * Libre Office Draw (consulter la page [[LibreOffice Draw pour la découpe et la gravure laser]]) | ||
* Inkscape (consulter la page [[Inkscape pour la découpe et la gravure laser]]) | * Inkscape (consulter la page [[Inkscape pour la découpe et la gravure laser]]) | ||
* Illustrator (consulter la page [[Illustrator pour la découpe et la gravure laser]]) | * Illustrator (consulter la page [[Illustrator pour la découpe et la gravure laser]]) | ||
Procédez comme suit : | |||
[[Fichier:PreparationFichier découpe.png|thumb|500px|left|Source : Fab Lab de l'École d’Architecture | |||
Université Laval http://fablab-eaul.wixsite.com/accueil/decoupelaser]] | |||
# depuis le logiciel de dessin ou de rendu : cliquez sur la fonction "impression" (généralement disponible sous '''Fichier->Imprimer''') ; | |||
# sélectionnez l'imprimante <code>Trotec Engraver</code> ; | |||
# cliquez sur <code>Propriétés</code> | |||
# ajustez la taille du dessin aux dimensions de votre matériau ; | |||
# ici, il est possible de définir (au minimum) : | |||
#* les paramètres du matériau, en reprenant les paramètres définis pour un certain type de matériau et pour une certaine épaisseur (ces paramètres pourront également être changés par la suite dans JobControl) ; | |||
#* l'algorithme (par exemple, pour un simple dessin vectoriel, utilisez la couleur pour couper et graver. En revanche, s'il y a des images bitmap, vous pouvez essayer l'Optimisation, le Stucki, etc.) ; | |||
# cliquez sur le logo Job Control (JC) ; | |||
# vérifiez que le mode de sortie soit réglé sur <code>Vector Output</code> ; | |||
# assurez-vous que l’échelle soit à 1:1 ; | |||
# dans la partie '''« Window »''', cliquez sur <code>Set...</code>. Puis, déplacez la fenêtre (qui est alors de la taille que vous venez de renseigner précédemment) à l’endroit approprié en cliquant au centre du rectangle tout en maintenant le bouton enfoncé ; | |||
# puis, appuyez sur '''« Enter »''' ; | |||
# enfin, cliquez sur imprimer ("Print"). | |||
Après quelques secondes d'attente, Trotec JobControl va ainsi s'ouvrir et le fichier d'impression devrait apparaître dans la liste des travaux en attente, à droite de l'écran. | |||
=== Préparation du fichier dans JobControl === | |||
[[Fichier:JobControl DecoupeLaser.png|left]] | [[Fichier:JobControl DecoupeLaser.png|left]] | ||
| Ligne 197 : | Ligne 186 : | ||
Une fois que tout est ok, cliquer sur le bouton Imprimer (en bas à droite) | Une fois que tout est ok, cliquer sur le bouton Imprimer (en bas à droite) | ||
NOTE : en théorie, la majorité des réglages est déjà effectué sur la machine. | |||
Version du 16 avril 2017 à 18:58
Introduction
Voir aussi:
Manuels :
Spécifications du modèle 100R du TECFA
La machine s'intègre facilement dans une pièce moyennant un système de ventilation adéquat. La machine ne nécessite que deux prises électriques standard (230V).
Speedy 100R
- Laser d'une puissance de 50 Watts (correspondant au 100%) CO2 (verrouillé à 10,6 μm en longueur d'onde)
- Lentille standard de 2" (inch), disponible en option 1,5" ou 2,5"
- Surface de travail de 610 x 305 mm
- Vitesse maximale de gravage 1800 mm/sec (correspondant au 100%)
- Taille (approx.) : 982 x 780 x 457 mm
- Poids (approx.) : 88 kg
- Refroidissement à air
Ventilateur d'évacuation ATMOS Compact
- Débit d'air maximum : 250 m³/h
- Pression négative maximum à 230V : 0.085 bar (8,500 Pa)
- Filtre sac F9 et charbon actif
- Dimensions : 815 x 675 x 555 mm
- Poids (approx.) : 88 kg
Page constructeur :
Manuels officiels:
Précautions d'usage
- La machine peut être un outil dangereux. C'est pourquoi, il n'est permis de l'utiliser que si une "formation" en compagnie d'un "expert" a été distillée !
- Ne pas laisser de matériaux inflammables dans, ou à proximité, de la machine, particulièrement lorsqu'elle est allumée.
- Avant d'allumer la machine, il faut s'assurer de savoir comment l'arrêter en cas d'urgence.
- Garder une couverture anti-feu et un extincteur à proximité de la machine.
- Ne jamais faire de découpe laser avec un matériau prohiber (cf. Matériaux pour la découpe et la gravure laser) !
- Éviter de regarder directement le laser lorsque celui-ci est en action.
- Ne jamais soulever le hayon de protection si le faisceau laser est en action. Utiliser le bouton "Pause" avant de soulever le hayon.
Procédure à suivre pour la découpe et la gravure laser sur Speedy 100R
Ci-après, vous trouverez un descriptif des étapes à suivre pour graver / découper avec la machine laser.
Ce paragraphe a été rédigé à partir du document Découpe Laser - Guide des procédures pour l'étudiant et concerne les machines Trotec Speedy de manière générale. Cette procédure a été rédigée plus spécifiquement pour la Trotec Speedy 300, il se peut donc que certaines sous-étapes soient légèrement différentes pour la machine du TECFA (pour rappel, au TECFA, nous utilisons la machine TROTEC SPEEDY 100R).
Pour la Speedy 100R, les réglages des différents matériaux sont accessibles plus loin dans ce document. Cependant, certains de ces règlages ont été effectués par les enseignants (à voir avec eux).
Préparation de la machine avant la gravure/découpe
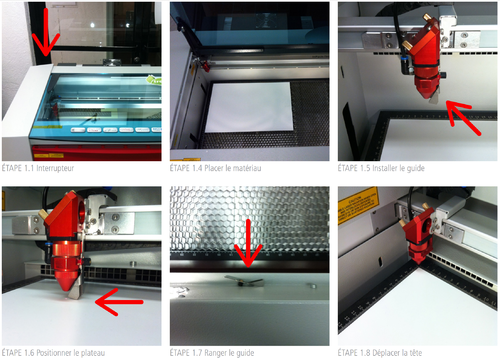
- Nettoyer la lentille (avec un chiffon microfibre ou équivalent), si nécessaire ;
- allumer la machine (bouton derrière en haut à gauche quand on est face à la machine) ;
- vérifier que le capot de la machine est bien fermé (sans cela, la machine ne pourra terminer son initialisation);
- attendre le signal sonore qui confirme que la machine est prête ;
- placer le matériel à découper sur la grille :
- ouvrir le couvercle ;
- placer la planche de découpe dans un coin (e.g. haut-gauche - point 0,0), contre les règles verticales et horizontales ;
- vérifier que la planche soit suffisamment plate (par exemple une planche de bois aura tendance à se courber légèrement ce qui peut conduire à une disparité dans la profondeur de la gravure). Dans le cas contraire, disposer des limes en métal pour aplanir ;
- mise au point du faisceau laser (manuellement) :
- par défaut (pour la lentille de résolution moyenne) le faisceau est situé à 5.08cm sous la lentille. (pile 2 pouces, d'où le .08) ;
- positionner la tête de traitement au-dessus de la pièce de travail avec les flèches directionnelles positionnées à droite de la vitre ;
- accrocher l'outil de mise au point ("la brucelle, ou également appelé, le guide") sur l'anneau externe, à droite de la tête de travail ;
- puis, monter petit à petit la table de travail jusqu'à ce que l'outil de mise au point tombe de lui-même. En d'autres termes, monter le plateau à l'aide des flèches haut-bas sur le tableau de commande de la découpeuse laser jusqu’à ce le guide touche légèrement la surface de la pièce ;
- retirer le guide ;
- (alternative) : mise au point du faisceau laser avec le logiciel :
- cliquer sur l'icône "focus laser" dans Trotec JobControl (assurez-vous que l'épaisseur du matériau, la hauteur de la table de travail et le type de lentille sont corrects !).
Illustration en vidéo :
Préparation du fichier
Créer un dessin
N'importe quel dessin vectoriel fera l'affaire. Puisque JobControl va travailler depuis le fichier d'impression. Par exemple, le logiciel de contrôle analysera le postscript et vous permettra de configurer l'impression à partir de là.
Cependant, il a été remarqué que le processus ne fonctionne pas correctement avec certains dessins Inkscape (versions 0.4x), par exemple. JobControl ne parvient pas à identifier certains vecteurs. Voici donc quelques conventions à respecter :
- Une couleur standard de la palette des 16 couleurs base avec les bonnes valeurs RGB.
- Par convention, on utilise le rouge pour couper et le noir pour graver au TECFA.
- Les chemins doivent impérativement avoir une épaisseur inférieure à 0.1mm (< 0.1mm) pour couper.
- Pas de bitmaps dans les dessins (sauf si vous désirez utiliser un algorithme de type "dithering" pour graver).
- Transformez tous les objets en chemins (Menu Path -> Object to Path).
- Vous pouvez aussi essayer de produire d'abord un PDF (Print to PDF) avant d'imprimer le document PDF (potentiellement meilleur traitement du postscript).
- Enfin, veillez à utiliser des polices ne possédant que du remplissage (fill only - cf. figure ci-contre). Si vous avez des problèmes avec certains polices, transformez les textes en chemins et éditez-les.
Quoi qu'il en soit, assurez-vous d'installer la dernière version d'Inkscape et de lire Inkscape pour la découpe et la gravure laser.
Impression du fichier de dessin
Après avoir préparé votre fichier avec le logiciel de votre choix, comme par exemple :
- Libre Office Draw (consulter la page LibreOffice Draw pour la découpe et la gravure laser)
- Inkscape (consulter la page Inkscape pour la découpe et la gravure laser)
- Illustrator (consulter la page Illustrator pour la découpe et la gravure laser)
Procédez comme suit :
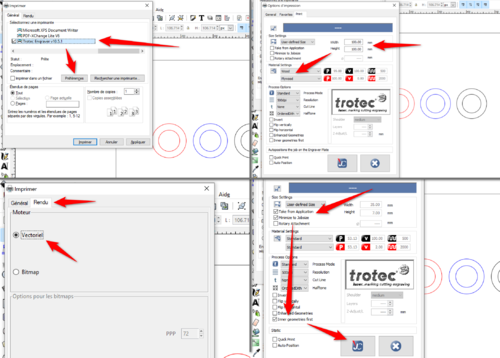
- depuis le logiciel de dessin ou de rendu : cliquez sur la fonction "impression" (généralement disponible sous Fichier->Imprimer) ;
- sélectionnez l'imprimante
Trotec Engraver; - cliquez sur
Propriétés - ajustez la taille du dessin aux dimensions de votre matériau ;
- ici, il est possible de définir (au minimum) :
- les paramètres du matériau, en reprenant les paramètres définis pour un certain type de matériau et pour une certaine épaisseur (ces paramètres pourront également être changés par la suite dans JobControl) ;
- l'algorithme (par exemple, pour un simple dessin vectoriel, utilisez la couleur pour couper et graver. En revanche, s'il y a des images bitmap, vous pouvez essayer l'Optimisation, le Stucki, etc.) ;
- cliquez sur le logo Job Control (JC) ;
- vérifiez que le mode de sortie soit réglé sur
Vector Output; - assurez-vous que l’échelle soit à 1:1 ;
- dans la partie « Window », cliquez sur
Set.... Puis, déplacez la fenêtre (qui est alors de la taille que vous venez de renseigner précédemment) à l’endroit approprié en cliquant au centre du rectangle tout en maintenant le bouton enfoncé ; - puis, appuyez sur « Enter » ;
- enfin, cliquez sur imprimer ("Print").
Après quelques secondes d'attente, Trotec JobControl va ainsi s'ouvrir et le fichier d'impression devrait apparaître dans la liste des travaux en attente, à droite de l'écran.
Préparation du fichier dans JobControl
3.1_Etablir la connexion avec la machine en cliquant sur le logo USB ;
3.2_Attendre le signal sonore indiquant que machine ET ordinateur communiquent;
3.3_Glisser le "job" que vous souhaitez (menu de droite) vers l’espace de travail (situé à gauche). Votre job apparaîtra sous forme d'un rectangle noir;
3.4_Aligner le coin du matériau sur le laser ;
3.5_Aller dans "Programmation" > "Configuration des matériaux" et choisir le matériau approprié. Cliquer sur OK;
3.6_En bas à gauche, vous pourrez mettre à jour l’estimation du temps de découpe > cliquer sur "mettre à jour";
3.7_Cliquer sur l’icône de l’œil pour un aperçu de la tâche: vous verrez apparaître vos lignes de découpe, et gravure de la couleur appropriée.
Logiciel JobControl
Dans le logiciel JobControl, vérifier ou spécifier tous les paramètres
Établir la connexiondans JobControl en bas à droite du logiciel- Sur le laser : déplacer la tête de coupe à la position où vous prévoyez de commencer avec les flèches à droite de la machine
- Cela permet de visualiser où positionner son travail sur le logiciel JobControl et ainsi graver et découper sur la planche de découpe et non dans le vide
- Positionner le travail sur le plateau avec un double-clic ou en glissé-déposé
- Faites attention à la taille du travail : il ne doit pas dépasser de la planche de découpe. De plus, si la planche de découpe a déjà été utilisée au préalable, vérifiez qu'il y a la place pour votre travail
- Vérifier :
- le matériau de gravure
- les paramètres Puissance, Vitesse et Pulsation (PPI/Hz)
- l'épaisseur (important si le laser fait plus d'un passage sur une zone)
- les codes couleurs pour graver et couper (regarder le tableau à gauche). Cliquer "mettre à jour". S'il y a un message de mise en garde à propos de vecteurs non-identifiés (unidentified vectors), retourner dans l'outil de dessin et s'assurer que chaque objet a la bonne couleur (noir pour gravure, rouge pour découpe...). Par exemple, les couleurs héritées (inherited colors) dans Inkscape semblent ne pas fonctionner. Il faut tout dégrouper, sélectionner les éléments à graver et s'assurer qu'il s'agit de trait (stroke) ou de remplissage (fill) ou des deux de la bonne couleur
Double-cliquersur l'espace de travail pour afficher la librairie des matériaux où il est possible de modifier tous les paramètres- si un élément ne ressort pas de la couleur prévue mais plus clair (gris clair au lieu de noir par exemple), cela signifie que JobControl ne gravera pas cet élément. Il sera nécessaire de retravailler le dessin (sous Inkscape, voir Inkscape pour la découpe et la gravure laser : JobControl ne voit pas mon dessin)
Il est également possible de modifier :
- l'orientation de la pièce de travail (
clic droitsur l'objet) - l'orientation du plateau
- le point de départ de l'axe y (en haut ou en bas) (clic droit sur la plateforme)
Une fois que tout est ok, cliquer sur le bouton Imprimer (en bas à droite)
NOTE : en théorie, la majorité des réglages est déjà effectué sur la machine.
Etape 4 : Lancement de la gravure/découpe et surveillance
4.1_Lancer l'impression en cliquant sur "Play"; la machine commence par la gravure et termine par la découpe
4.2_Surveiller la gravure / découpe tout au long du travail de la machine (Attention, ceci est différent pour la gravure car le laser peut abîmer vos yeux !)
Imprimer
Établir la connexiondans JobControl en bas à droite (si ce n'est pas encore fait)
- Vérifier
Exhaust Ready(échappement prêt) dans le Contrôle de Graveur (Engraver Control, lumière verte sous la flèche en bas à droite) dans le contrôle de JobControl - Presser le bouton
START(la flèche en bas à droite) dans JobControl.
Attendre
- Au moins une minute (pour évacuer les fumées)
Réglages
Il y a beaucoup de paramétrage à faire (il est possible de créer des profils pour les enregistrer).
Paramètres basiques:
- Puissance de la découpe, généralement 100
- Vitesse de la découpe, généralement 1
- Fréquence de la découpe (plus rapide = plus puissant, mais plus inflammable ), généralement 1000
- Puissance de la gravure, généralement 50
- Vitesse de la gravure, généralement 100
- Résolution de la gravure, généralement 500PPI
- Epaisseur du matériel, généralement 2-5mm
Paramètres avancés:
- Les paramètres "de création de fichier d'impression" peuvent définir si on utilise le schéma de couleurs standard (i.e. ligne fine rouge pour le découpage et le noir pour la gravure) et comment rendent les images, etc.
- La répétition pour la découpe et/ou la gravure. Certains matériaux ont besoin 2-3 passages.
Lien vers le manuel Trotec)
Autres réglages
Voir en:Trotec_Speedy_100R#Process_Options_and_parameters_-_Tables_for_cutting_and_engraving
Tableau de paramètres pour matériaux
Le tableau ci-dessous résume certains réglages pour les matériaux. Toujours tester avec des chutes avant de couper/graver un gros truc. Pour les matériaux vendus par Trotec, si ce n'est pas déjà fait, vous pouvez télécharger des profils chez Trotec et les importer dans jobcontrol.
Vous pouvez trouver certains profiles dans ce dossier web (selected groups). Pour avoir quelques informations générales sur les matériaux à découper et à graver, lisez Matériel pour la découpe et la gravure laser
| Matériel | Puissance de la découpe | Vitesse de la découpe | Fréquence de la découpe (Hz) | Nombre passage de la découpe | Puissance de la gravure | Vitesse de la gravure | Résolution de la gravure (PPI) | Notes |
|---|---|---|---|---|---|---|---|---|
| MDF (fibres de bois) 3mm | 80 | 1 | 1000 | 1 | 50 | 100 | 500 | |
| MDF (fibres de bois) 5mm | 55 | 1.1 | 1000 | 2 | 50 | 100 | 500 | Attention aux flammes, 2 passages plus faibles réduisent. |
| Contreplaqué peuplier 3mm | à rentrer ! | 80 | 50 | Nettement plus simple à graver et couper que le bouleau Migros. | ||||
| Contreplaqué peuplier 5mm | ||||||||
| Contreplaqué bouleau 4mm | 100 | 1.3 | 1000 | 1 | 80 (ou 2x à 50) | 100 | 500 | Attention aux flammes |
| Contreplaqué bouleau 6.5mm (à vérifier !) | 100 | 0.4 | 1000 | 1 | 80 (ou 2x à 50) | 70 | 500 | Attention aux flammes |
| Plexi 4mm | 100 | 0.8 | 4000 | 1 | 80 | 100 | 500 | Positionner la plaque sur le dessus de quelques blocs en bois, pas directement sur la grille. |
| Plexi 3mm | 100 | 1 | 4000 | 1 | 80 | 100 | 500 | |
| Plexi 2mm | 100 | 1.2 | 4000 | 1 | 80 | 100 | 500 | |
| Trolase Textures 1.6 mm | 50 | 0.8 | 4000 | 1 | 70 ? (à tester) | 65 | 600 | Acrylique bi-color |
| Trolase Textures 1.6 mm matte | 50 | 0.8 | 4000 | 1 | 100 | 65 | 600 | Acrylique bi-colorExtra settings: Z-offset is 2 (as opposed 0) in order to make the laser a bit thicker. (2) Start position at bottom (right-click, select properties) |
| Carton ondulé | 75 | 3 | 1000 | 1 | 60 | 100 | 1000 | Paramètres approximatifs, l'épaisseur et la densité sont très différents. Si la première couche est plus épaisse, choisir comme gravure P = 80 |
| Papier épais 0.25mm ? | 30 | 3 | 1000 | 1 | 80 | 100 | 1000 | |
| Bois de boîte à vin 7mm | 100 | 1.5 | 1000 | 2 | 60 | 70 | 500 | |
| L'aluminium anodisé, par ex. Ordinateurs portables (cela doit être testé!) | - | - | - | - | 100 ? | 100 | 500 | Non testé, dépend probablement aussi beaucoup du revêtement. Utiliser des réglages plus faibles pour les étuis en plastique! |
| Ajoutez un nouveau matériau ! |