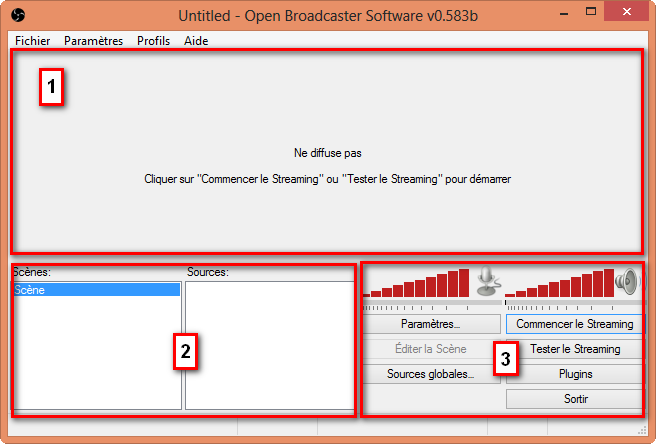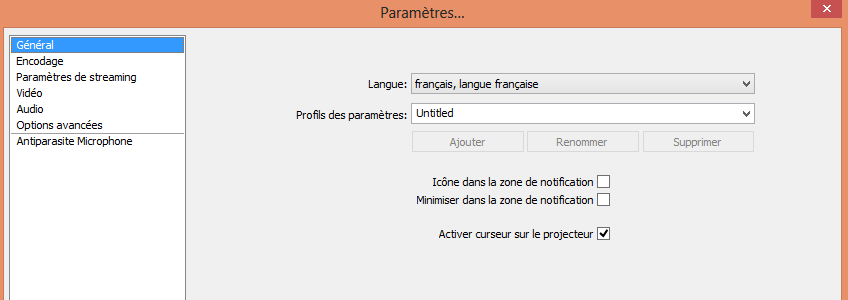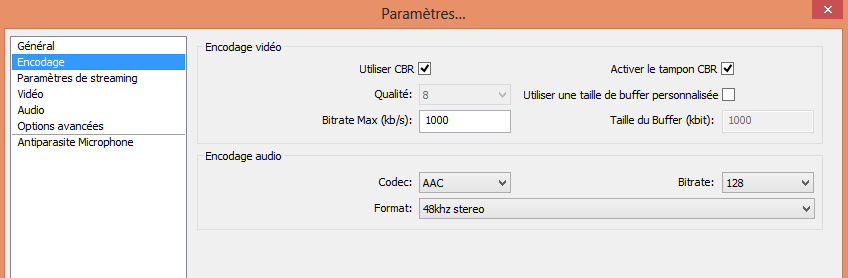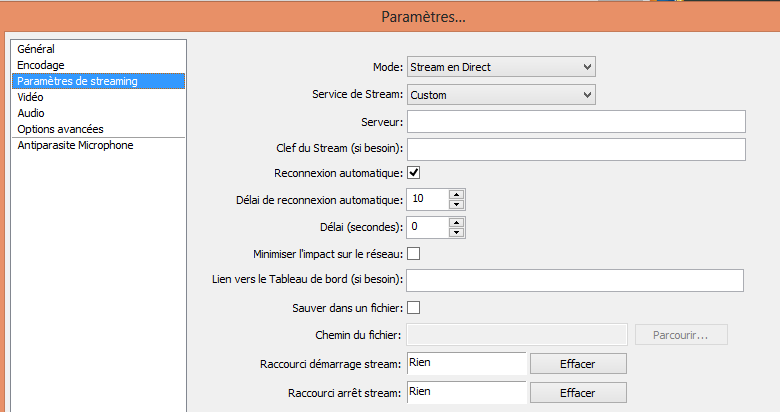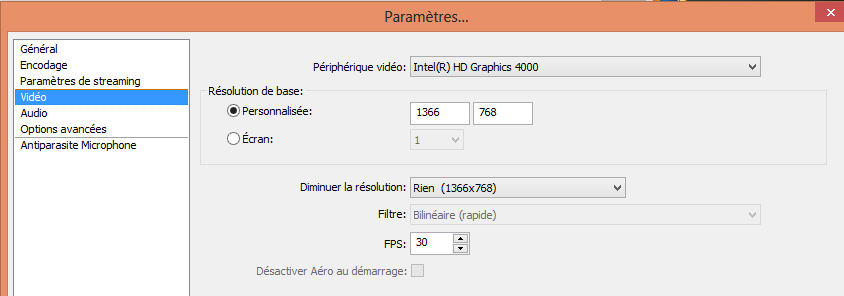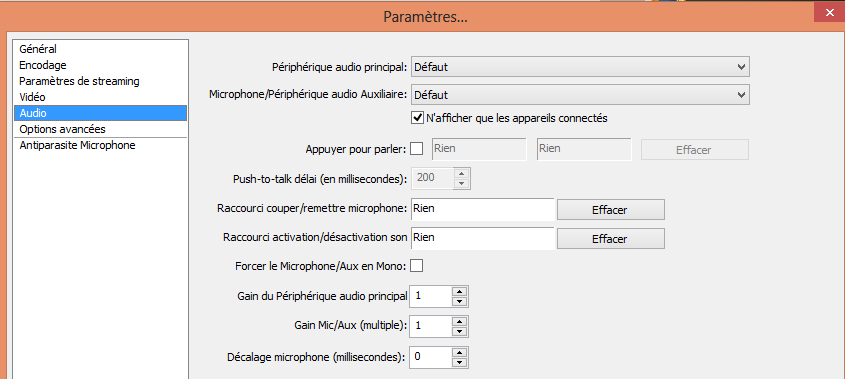« OBSProject » : différence entre les versions
| Ligne 99 : | Ligne 99 : | ||
Le bouton 'Tester le Streaming' vous permet de voir à quoi ressemble votre scène. Grâce au bouton 'Editer la scène' il vous est possible de déplacer et de redimensionner vos sources comme vous le souhaitez.<br /> | Le bouton 'Tester le Streaming' vous permet de voir à quoi ressemble votre scène. Grâce au bouton 'Editer la scène' il vous est possible de déplacer et de redimensionner vos sources comme vous le souhaitez.<br /> | ||
<br /> | <br /> | ||
Il suffit de choisir une source et vous pourrez | Il suffit de choisir une source et vous pourrez la positionner et la redimensionner. D'autres fonctions sont également disponibles dans le menu contextuel.<br /><br /> | ||
[[Fichier:OBS_edit_scene.png]]<br /><br /> | [[Fichier:OBS_edit_scene.png]]<br /><br /> | ||
Version du 13 janvier 2014 à 14:38
Cet article est incomplet.
Il est jugé trop incomplet dans son développement ou dans l'expression des concepts et des idées. Son contenu est donc à considérer avec précaution.
Introduction
OBSProjects est un logiciel Open Source qui permet de produire des vidéos à partir de plusieurs sources.
Présentation de l'interface
L'interface se divise en 3 sections:
- une zone de prévisualisation du flux vidéo qui se trouve en haut de l'interface.
- une zone en bas à gauche divisée à son tour en deux parties: une première, appellée 'scènes' qui contient toutes les sources utilisées (vidéos, images, son, textes, etc ..) et une deuxième appellée 'sources' qui contient les éléments actuellement visibles dans le flux vidéo.
- une troisième section affiche un certain de nombre de réglages et de commandes.
Configuration
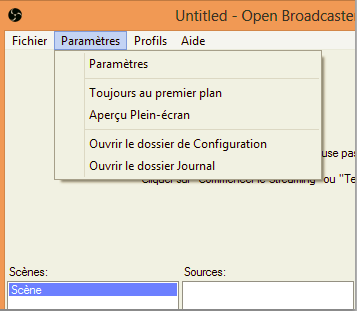
Le menu 'Paramètres' permets de configurer les paramètres généraux suivants:
- Général
- Encodage
- Paramètres de streaming
- Vidéo
- Audio
- Options avancées
- Antiparasites Microphone
Général
Le menu 'Général' permets de définir la langue de l'interface et de configurer la zone de notification. Si vous le souhaitez, vous pouvez créer des profiles rassemblant des paramètres prédéfinies. Vous pourrez, ainsi, réutiliser ces paramètres facilement.
Encodage
Encodage vidéo
- Uiliser CBR (Constant Bitrate)
Ce paramètre va définir le codec X264 en mode CBR, ceci aura pour effet de fixer la vitesse de sortie des données à une valeur constante. Ce paramétrage est bien adapté pour des productions simples. Valeur recommandée: On
- Qualité
Il est difficile de faire une recommandation générale pour ce paramètre tant il dépend de votre matériel et de la bande passante dont vous disposez. La qualité est généralement assez bonne pour des valeurs proches de 8. Vous pouvez essayer de plus grande valeurs si vous avez une bonne vitesse de téléchargement.
Ce paramètre contrôle le paramètre CRF du codec x264. Combiné avec le système VBV, ce paramètre contrôlera la valeur du CRF avec lequel les scènes statiques seront encodées. Avec une valeur égale à 10, les scènes statiques auront une meilleure apparence avec le risque d'avoir une mémoire tampon réduite si l’animation contient des mouvements brusques ce qui a pour conséquence d’entrainer un effet de pixellisation. Une qualité de 5 ou 6 sera plus adaptée pour des scènes statiques que pour des scènes contenant des mouvements. Globalement on fixera ce paramètre à 10 voire plus pour des scènes plutôt statiques et à des valeurs plus petites que 10 pour des scènes contenant beaucoup de mouvements.
Valeurs recommandées: Entre 5-10 selon la source.
- Bitrate Max
Dépend de la vitesse de téléchargement. Si le test de votre ligne (voir par exemple Speedtest) vous montre une vitesse de téléchargement d'au moins 1.5 Mb/s alors une bonne valeur ici pour Max Bitrate serait d'environ 1000 ou de 1100 (compter environs 80% de votre bande passante).
Encodage audio
- Codec
La compression AAC est bien adaptée pour de petites vitesses. La compression MP3 est plus rapide mais de moindre qualité. Valeur recommandée: AAC.
- Bitrate
128 est la valeur recommandée. Vous pouvez essayer 192 ou plus si vous avez une bonne connexion.
Paramètres de streaming
- Mode
Mode vous permets d'envoyer le flux vers un service de streaming en ligne ou d'enregistrer le flux dans un fichier local. Pour plus de détails sur l'utilisation des services en lignes, vous pouvez consulter le guide officiel.
Pour un enregistrement vers un fichier local, choisissez 'Sortie vers un fichier seulement' et spécifiez le nom de ce dernier.
Vidéo
Audio
Options avancées
à compléter
Antiparasites Microphone
à compléter
Création de scènes et ajout des sources
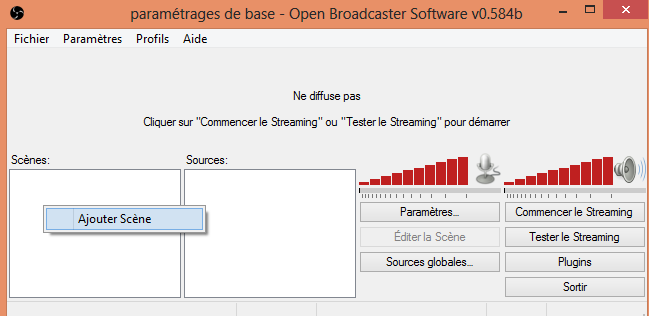
Dans la cadre 'Scenes', affichez le menu contextuel et choisissez: 'Ajouter Scène'
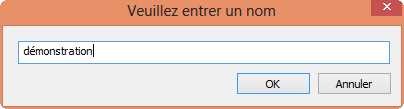
Entrez un nom pour cette scène (démonstration dans l'exemple)
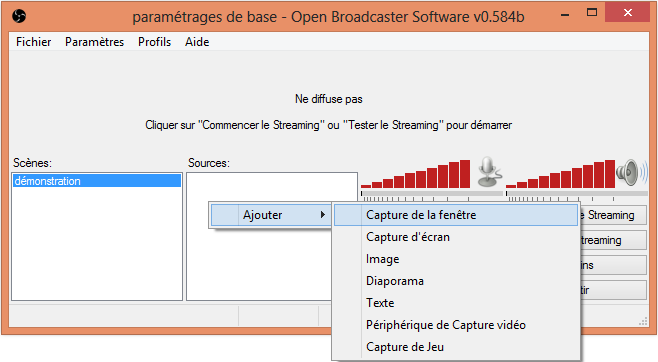
Dans la cadre 'Sources', affichez le menu contextuel et choisissez une des sources suivantes:
- Capture de la fenêtre / Capture d'écran
Utilisé pour la capture d'un écran ou d'une fenêtre spécifique .
- Image
Vous permet d'ajouter une scène contenant une image. Les formats supportés sont: Bmp , Dds, Jpg , Png et Gifs
- Diaporama
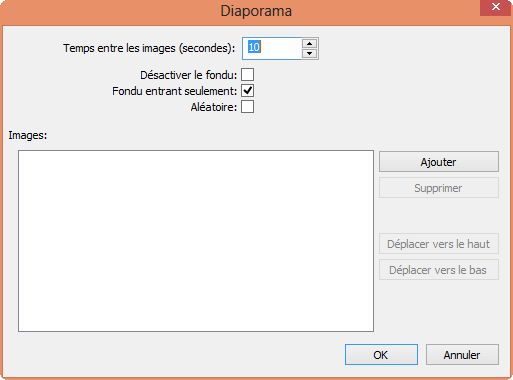
Avec cette option, vous pouvez choisir plusieurs images défilantes. Vous pouvez définir des paramètres comme le temps entre 2 images ou activer/désactiver l'effet de fondu.
- Texte
Vous permet d'ajouter une scène contenant une zone de texte.
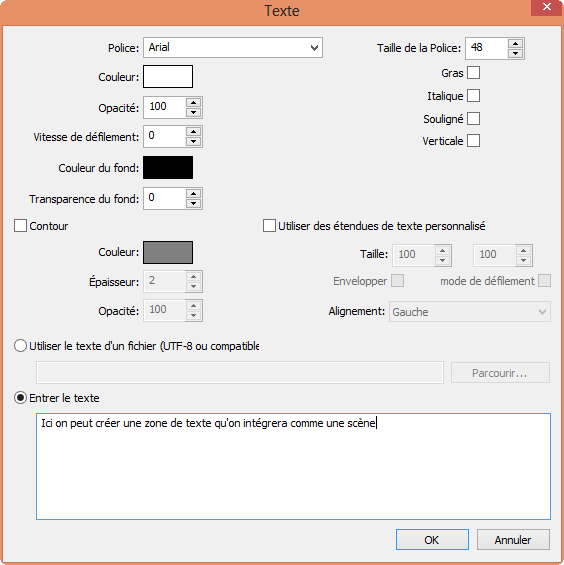
- Périphérique de Capture vidéo
Vous avez la possibilité de faire une capture vidéo à partir d'une source comme une webcam.
Exemple
Teste de la scène et arrangement des sources
Le bouton 'Tester le Streaming' vous permet de voir à quoi ressemble votre scène. Grâce au bouton 'Editer la scène' il vous est possible de déplacer et de redimensionner vos sources comme vous le souhaitez.
Il suffit de choisir une source et vous pourrez la positionner et la redimensionner. D'autres fonctions sont également disponibles dans le menu contextuel.
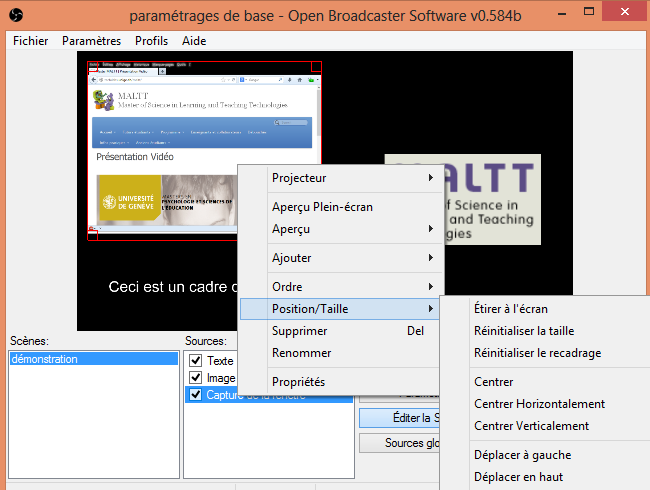
Liens utils
- Official Overview Guide (anglais)
- Tutoriels