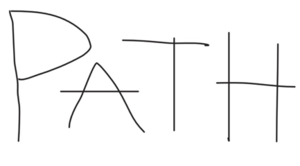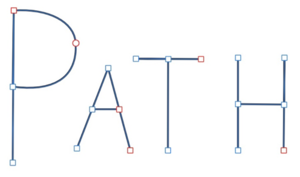Inkscape - édition des chemins
Cet article est en construction: un auteur est en train de le modifier.
En principe, le ou les auteurs en question devraient bientôt présenter une meilleure version.
Les opérations sur les chemins ("paths") – Inkscape
Opérations sur les chemins
Il existe plusieurs façons de modifier un tracé dans le logiciel Inkscape. Selon la nature du tracé, les possibilités varient.
Si le tracé est d'abord un rectangle, une ellipse, une étoile ou une spirale, c'est-à-dire une forme géométrique tracée à partir des outils de formes, le résultat est un objet et non un chemin. Les modifications de ces formes sont accessibles uniquement en glissant les poignées blanches.
Par contre, pour modifier un chemin, il faut utiliser les outils liés aux chemins, ou alors convertir les objets en chemins.
Pour convertir une forme en chemin :
- Sélectionnez la forme avec l'outil Sélection.
- Allez dans le menu Chemin > Objet en chemin.
Attention un objet peut toujours se convertir en chemin, mais un chemin ne pourra jamais être converti en objet.
Les opérations sur les chemins agissent sur les chemins ou convertissent le résultat en chemin. Il existe plusieurs types d'opérations :
- Union - Relie deux formes en une.
- Différence - Soustrait une forme à une autre.
- Intersection - Ne conserve que l'intersection des deux formes.
- Exclusion - Exclut l'intersection des deux formes.
- Division - Le premier chemin est découpé par le deuxième.
- Découper les chemins – Permet de créer autant de chemin que d'intersections.
- Combiner - Assemble les deux chemins en une seule forme.
- Séparer - Si un chemin est composé de deux formes distinctes, cela crée deux chemins différents.
Dessiner à main levée et créer des chemins
La façon la plus simple de créer une forme arbitraire est de dessiner en utilisant l’outil « Dessin à main levée » (Touche F6). Si vous souhaitez des formes plus régulières, utilisez l’outil « Stylo » (ou « Bézier ») (Touches Shift + F6).
Avec l’outil Stylo, chaque clic va créer un nœud que l’on pourrait qualifier de « pointu » car il n’y aura pas de poignées pour modifier les courbures du trait. Ainsi, une série de clics va produire une séquence de segments de lignes droites. Si vous cliquez et déplacez (« Drag & Drop »), vous allez créer un nœud de Bézier plus adoucis, qui comprendra deux poignées opposées pour modifier la courbure du trait.
Appuyer sur la touche Shift tout en déplaçant une poignée avec la souris va vous permettre d’effectuer une rotation sur une seule des poignées et de maintenir fixe les autres.
Appuyer sur la touche Ctrl va limiter la direction du segment de ligne droite ou de la poignée de l’outil Bézier de seulement 15 degrés.
La touche Entrée va quant à elle terminer la ligne dessinée et la touche Esc va l’annuler. Si vous ne voulez qu’annuler le dernier segment d’une ligne non terminée, appuyez sur la touche Retour en arrière (backspace).
Dans les outils Dessin à main levée et Outil Bézier, le chemin qui est sélectionné affiche de petites ancres carrées aux deux extrémités. Ces ancres vous permettent de continuer ce chemin (en cliquant puis tirant l'une des ancres) ou de le fermer (en dessinant d'une ancre à une autre) au lieu d'en créer une nouvelle.
Modifications des chemins
Au contraire des formes dessinées par les outils de création de forme du logiciel, l'outil Stylo et l'outil Crayon créent ce qu'on appelle des chemins.
Un chemin est une séquence comprenant des segments de lignes droites ou de courbes de Bézier qui, comme tout autre objet sur Inkscape, peut avoir des propriétés de remplissage et de contour par exemple. Cependant, contrairement à une forme, un chemin peut être modifié en faisant glisser librement l'un de ses noeuds ou en faisant glisser directement un segment du chemin.
Pour effectuer cette action, sélectionnez un chemin et passez à l'outil « Noeud » (Touche F2). Vous observerez un certain nombre de noeuds (petits carrés gris) créés sur le chemin . Ces noeuds peuvent alors être sélectionnés en cliquant dessus ou en appuyant sur la touche Maj + clic, ou en faisant "glisser" un segment comme avec les objets que vous sélectionnez avec l'outil Sélecteur par exemple. Vous pouvez également cliquer sur un segment de chemin pour sélectionner automatiquement les nœuds adjacents. Les nœuds sélectionnés sont alors mis en surbrillance et affichent leurs poignées de nœuds (un ou deux petits cercles connectés à chaque nœud sélectionné par des lignes droites). La touche ! inverse la sélection de nœuds dans le ou les sous-chemins actuels (c'est-à-dire les sous-chemins avec au moins un nœud sélectionné); Les touches Alt + ! inversent tout le chemin sélectionné.
Sources
https://fr.flossmanuals.net/initiation-inkscape/les-operations-sur-les-chemins/