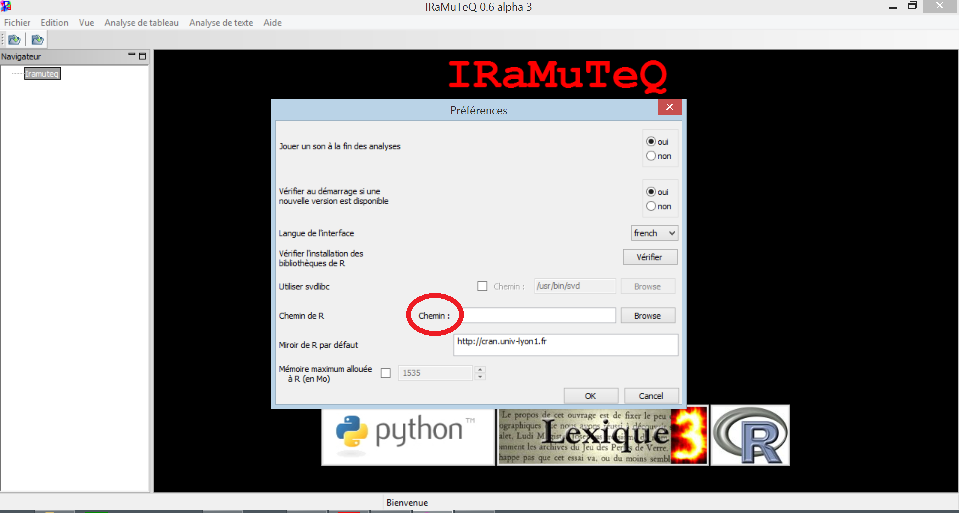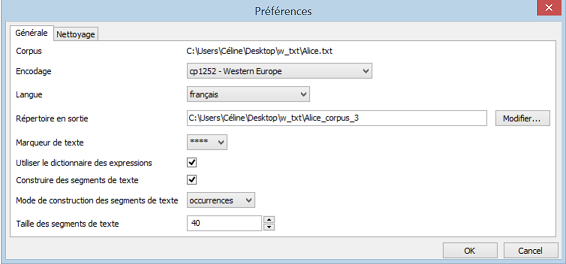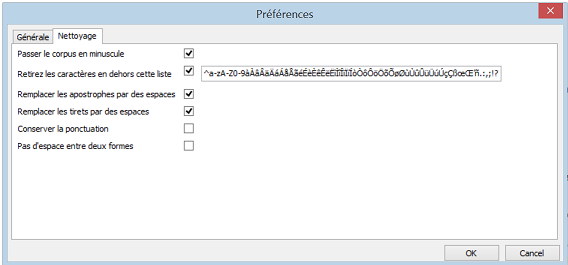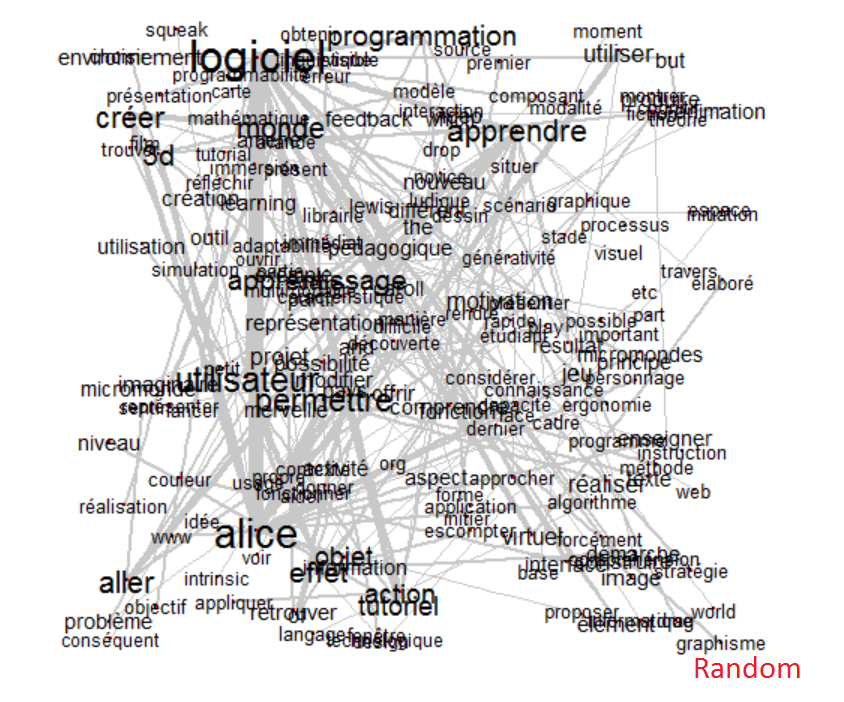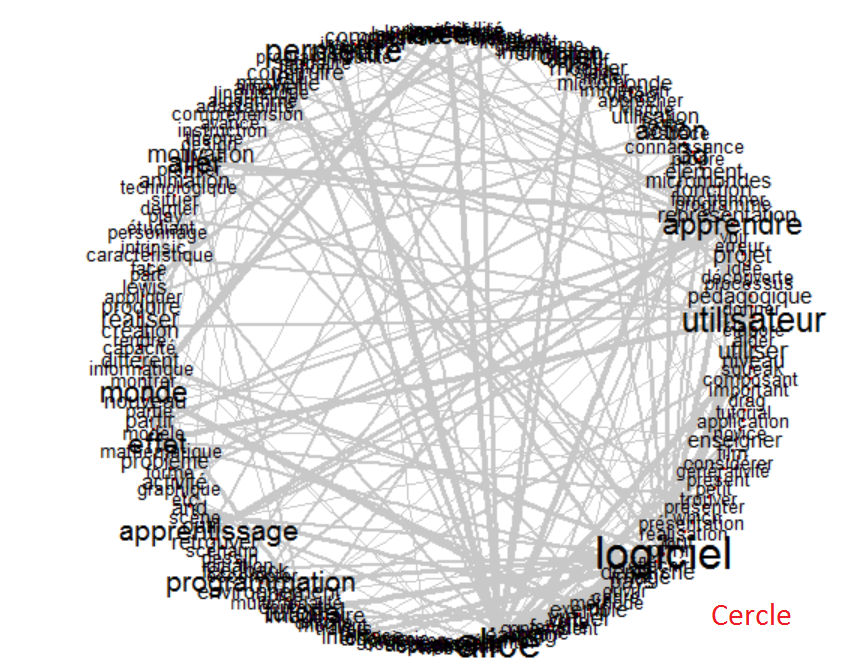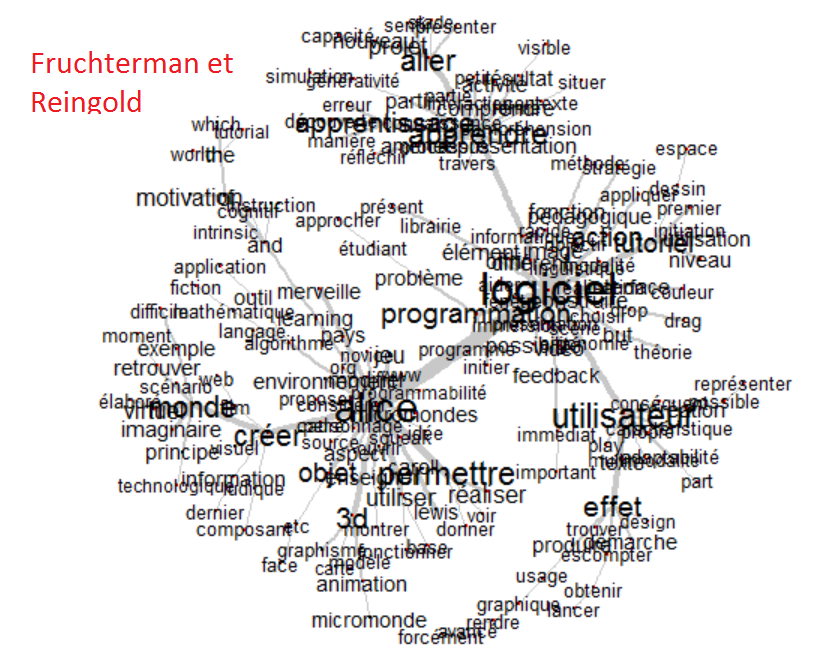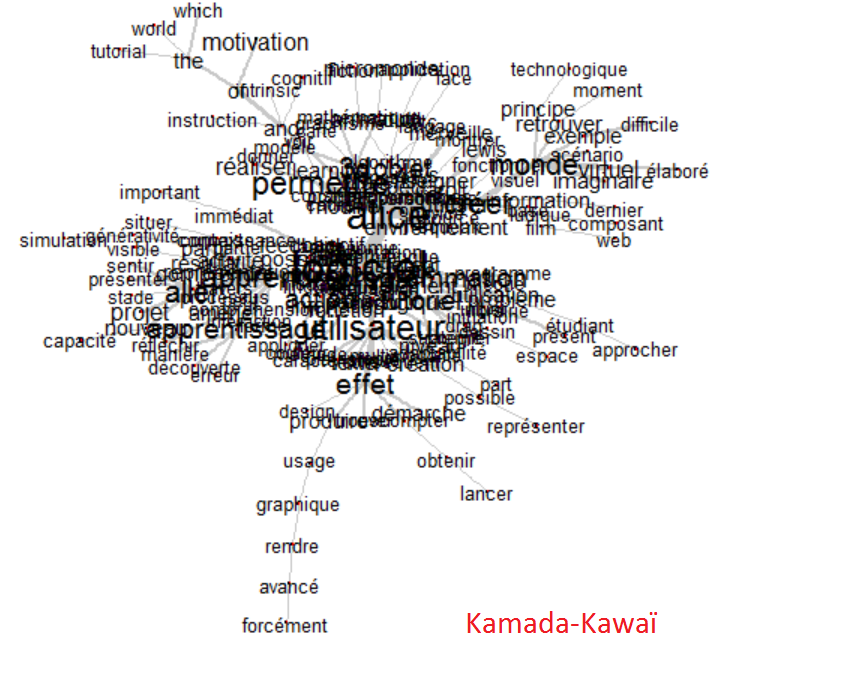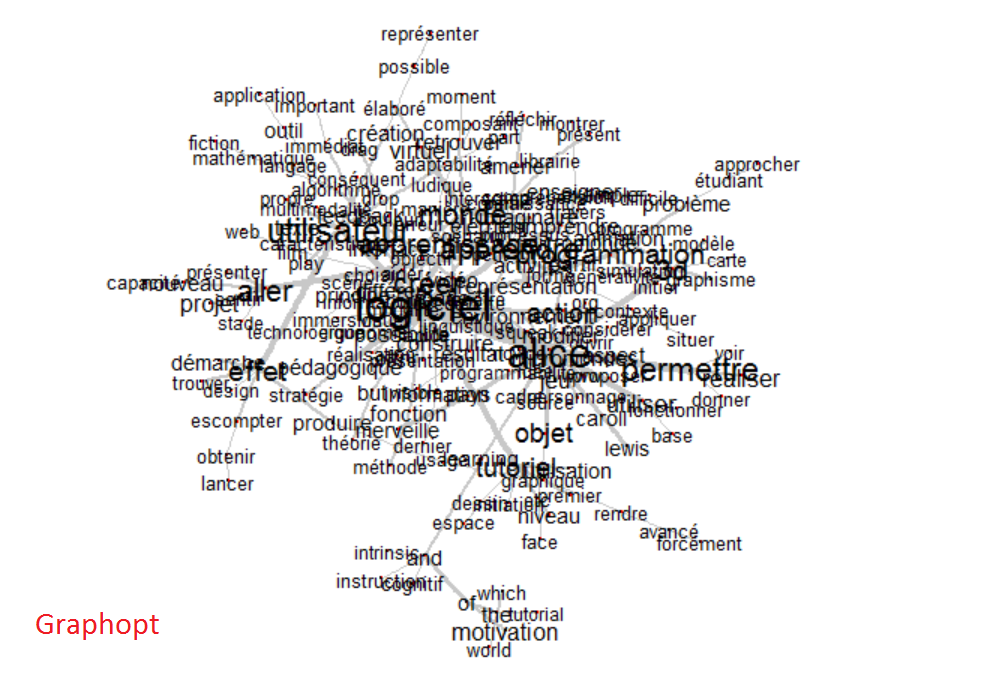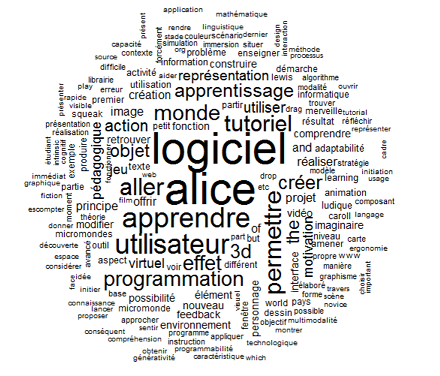« IRaMuTeQ » : différence entre les versions
| (41 versions intermédiaires par 2 utilisateurs non affichées) | |||
| Ligne 1 : | Ligne 1 : | ||
IRaMuTeQ | {{tutoriel | ||
|fait_partie_du_cours=Analytique et exploration de données | |||
|fait_partie_du_module=Outils text mining | |||
|statut=à améliorer | |||
|dernière_modif=2014/11/19 | |||
|voir_aussi=Text mining avec R | |||
|cat tutoriels=Outils text mining | |||
|difficulté=intermédiaire | |||
}} | |||
IRaMuTeQ un outil d'analyse de texte qui implémente la méthode "Alceste" avec [[R]]. Cette page s'inspire fortement de la documentation IRaMuTeQ. | |||
Afin de faciliter la tâche je vous propose de télécharger un corpus déjà mis en forme : [http://tecfaetu.unige.ch/etu-maltt/utopia/richarc0/STIC-3/ corpus] | |||
== Introduction == | == Introduction == | ||
IRaMuTeQ est une interface de R proposant plusieurs outils d’analyse, dans le but d’analyser sur des corpus et des matrices. Dans cette page, pour le moment nous nous intéressons plutôt aux corpus dans le cadre de text mining plutôt que des matrices. | IRaMuTeQ est une interface de R proposant plusieurs outils d’analyse, dans le but d’analyser sur des corpus et des matrices. Dans cette page, pour le moment nous nous intéressons plutôt aux corpus dans le cadre de text mining plutôt que des matrices. | ||
| Ligne 9 : | Ligne 21 : | ||
* Spécificité et AFC | * Spécificité et AFC | ||
* Classification méthode de Reinert | * Classification méthode de Reinert | ||
*Analyse de similitude | |||
*Nuage de mots | |||
*Réédition graphique | |||
Ce qui est bien pratique, c'est que l'interface fait tout toute seule. | |||
== Installation == | == Installation == | ||
| Ligne 19 : | Ligne 33 : | ||
<br/> | <br/> | ||
[[image: dialogueIramuteqcheminR.png|frame|none|dialogueIramuteqcheminR]] | [[image: dialogueIramuteqcheminR.png|frame|none|dialogueIramuteqcheminR]] | ||
*Parfois pour faire tourner l'interface, certaines bibliothèques sont nécessaire pour exécuter certaines fonctionnalité. | |||
** Pour les courageux IRaMuTeQ vous dit lesquels | |||
** Pour les fénéants (comme moi) il propose de les installer lui même (il ouvre le shell pour installer les bibliothèques) | |||
= Analyse de Corpus = | = Analyse de Corpus = | ||
== Importer un corpus == | == Importer un corpus == | ||
Pour importer un fichier texte, il faut qu'il soit en format texte brut ( .txt) | Pour importer un fichier texte, il faut : | ||
* Fichier> importer un corpus | * qu'il soit en format texte brut ( .txt) | ||
* qu'il y ait au début du texte 4 étoiles **** | |||
*contenir une variable de type : *var_1 | |||
=== Procédure === | |||
Fichier> importer un corpus | |||
L'interface propose d'office de nettoyer le texte : | L'interface propose d'office de nettoyer le texte : | ||
* Des préférence générales (attention le choix de la langue est importante car c'est le lien avec le dictionnaire) | * Des préférence générales (attention le choix de la langue est importante car c'est le lien avec le dictionnaire) | ||
| Ligne 45 : | Ligne 68 : | ||
* Conserver la ponctuation (pas sélectionner d'office, mais fortement conseiller dans la documentation) | * Conserver la ponctuation (pas sélectionner d'office, mais fortement conseiller dans la documentation) | ||
* Pas d’espaces entre deux formes : ceci permet d'effacer les espaces entre les mots. | * Pas d’espaces entre deux formes : ceci permet d'effacer les espaces entre les mots. | ||
[[image: dialogueImportCorpus2.png|frame|none|dialogueImportCorpus2]] | |||
Et voilà, on est prêt à travailler sur le texte ! | |||
=== Lemmatisation === | === Lemmatisation === | ||
(Attention il faut bien sélectionner la langue du corpus)<br/> | |||
L'interface propose aussi un outil de lemmatisation. Ce dernier permet de transformer les verbes à l’aide d’un dictionnaire : | |||
* De mettre tous les verbes à l’infinitif | * De mettre tous les verbes à l’infinitif | ||
* Les noms au singulier | * Les noms au singulier | ||
* Les adjectifs au masculin singulier | * Les adjectifs au masculin singulier | ||
Cette option est automatiquement proposée à l'exécution de chaque calcul statistique par une boîte de dialogue. | |||
=== Clé d’analyse === | === Clé d’analyse === | ||
| Ligne 56 : | Ligne 86 : | ||
== Analyse statistique textuel== | == Analyse statistique textuel== | ||
Selon le mode d’emploi de IRaMuTeQ, « Cette analyse propose des statistiques simples sur les corpus textuels : effectifs de toutes les formes, effectifs des formes actives et supplémentaire, liste des hapax. | |||
===Résultats=== | |||
Sous l’onglet global, vous trouverez plusieurs informations sur le corpus. | |||
* '''Nombre uci''' : représente le nombre de textes que contient le corpus. Si vous vous rappelez bien chaque texte doit commencer impérativement par ***** | |||
* '''Nombre d’occurrence''' : le nombre de mots du corpus (attention le nombre est différent dans le cas où le corpus est lemmatiser ou non) | |||
* '''Nombre de forme''' : le nombre de formes dans le corpus (attention le nombre est différent dans le cas où le corpus est lemmatiser ou non) | |||
Il existe une différence entre forme et occurrence dans le cas de l’utilisation du dictionnaire d’expression ou non. | |||
{| class="wikitable" | |||
|- | |||
! Mot d’origine !!Sans dictionnaire !! Avec dictionnaire | |||
|- | |||
| Vis-à-vis|| 3 occurrences, 2 formes|| 1 occurrence, 1 forme | |||
|- | |||
| Aujourd’hui || 2 occurrences, 2 formes||1 occurrence, 1 forme | |||
|} | |||
* '''Le nombre d’Hapax''' : le nombre de mots apparaissant une seule fois dans le corpus | |||
* '''Moyenne d’occurrence par forme''' : Nombre de forme d’occurrence / Nombre de formes | |||
* '''Le graphique''' représente les sur l’axe des x les logarithmes des rangs et sur celui des y les logarithmes de fréquences des formes | |||
===Les tableaux=== | |||
Les onglets suivants présentent des tableaux représentant la liste des formes (dans la colonne forme), leurs nombre (sous nb) et leur catégorie grammaticale (sous type). Le classement se fait dans l’ordre décroissant de la colonne nombre et alphabétique de la colonne forme. Les différents onglets présentent une sélection de formes différentes. | |||
* '''Sous l’onglet formes actives''' : présente le tableau regroupant uniquement les formes actives sélectionnées | |||
* '''Sous l’onglet Forme supplémentaire''' : présente le tableau regroupant uniquement les formes supplémentaires sélectionnées (celle qui ne sont pas actives) | |||
* '''Sous l’onglet Total ''': on retrouve un tableau contenant toutes les formes | |||
* '''Sous l’onglet hapax ''': Ce tableau présente tous les mots ayant une unique occurrence dans le corpus. | |||
===Menu supplémentaire de l’analyse textuelle=== | |||
Dans les tableaux, il est possible grâce au clic droit d’afficher pour chaque forme : les formes associées (qui disparaissent lors de la lemmatisation) et le concordancier (ce qui affiche les formes dans leur contexte). | |||
Un autre menu supplémentaire est disponible, en selectionnant l’analyse dans le navigateur à gauche de l’écran. | |||
Ce dernier propose quatres fonctionnalités supplémentaire : | |||
* Informations : pour récupérer des informations propres à l’analyse | |||
* Exporter le dictionnaire : ce qui permet d’extraire un fichier csv contenant : la forme, le lemme, type grammatical et l’effectif (séparer par des tabulations). | |||
* Exporter le dictionnaire des lemmes : ce qui permet d’extraire un fichier csv contenant : le lemme, la première forme et son effectif et la deuxième forme et son effectif. | |||
* Supprimer de l’historique | |||
== Spécificité et AFC == | == Spécificité et AFC == | ||
« Cette outil permet une analyse factorielle des correspondances sur un tableau de contingences qui crois les formes actives et les variables ». Il faut donc avoir avant l’import du corpus défini certaines variables. | |||
===Paramètre de l’analyse === | |||
Lorsque nous lançons l’outil, l’interface nous propose un choix sur des variables. | |||
* '''Sélection par ''': (variables ou modalités) | |||
* '''Choix''' : il faut sélectionner une variable dans la liste | |||
* '''Indices''' : deux possibilités de calcul : | |||
**Chi2 | |||
**hypergéométrique | |||
* '''Effectif minimum''' : seuls sont considéré les formes supérieur au seuil dans le calcul. | |||
===Résultats === | |||
Les résultats sont disponibles sous plusieurs onglets : | |||
* Les deux premiers '''Formes/Types''' onglets représentent des listes de formes ou de catégories grammaticales et le scores par modalité. | |||
* Les onglets '''d’Effectifs''' représentent l’effectif de chaque '''forme/lemme ou catégorie grammaticale''' dans les textes présentant la modalité de la variable. | |||
* '''Les onglets '''d’Effectif relatifs'''''' : calcul l’effectif en pour mille. | |||
* '''L’onglet AFC ''': présente le graphique AFC. | |||
Nous trouvons un menu si nous cliquons sur certaines formes du clic droit : | |||
* Formes associées | |||
* Concordancier | |||
* Graphique | |||
* Segment de texte caractéristiques | |||
== Classification méthode de Reinert == | == Classification méthode de Reinert == | ||
La méthode de Reindert est une classification hiérarchique descendante selon 3 modalités : | |||
* '''Simple sur texte''' : dans leur intégralité pour rapprocher les textes les plus proches | |||
* '''Simple sur Segment de texte''' : rapprochement de segments de texte | |||
* '''Double sur Rst''' : Les lignes sont considérées comme Rst. Deux analyses sont faites : en changeant le nombre de formes actives par Rst. | |||
===Options === | |||
* '''Classification''' : permet de choisir le mode de classification. | |||
* '''Taille Rst 1 et 2 ''': indique le nombre de formes actives par Rst dans la méthode double sur Rst. | |||
* '''Nombre de classes terminales de la phase 1''' : nombre de classe de la première partie de la classification. | |||
* '''Nombre minimum de segments par classe''' : minimum des segments pour qu’ils soient considérés comme classe. | |||
* '''Fréquence minimum d’une forme analysée''' : ce n’est pas une option (c’est juste une information). | |||
* '''Nombre maximum de formes analysées''' : fréquence minimum que doit avoir une forme pour être conservée | |||
* '''Méthode pour svd''' : algorithme utilisé dans la décomposition | |||
* '''Mode patate''' (+rapide, -précis) : donne la patate à l’analyse en devenant un peu moins précis | |||
===Résultats=== | |||
====CHD==== | |||
Cette analyse est composée de deux parties : | |||
* '''Une statisitque textuell'''e comme décrite plus haut | |||
* '''Un dendogramme''' : représentant la partition et la taille des classes en %. Si les classes sont notées 0, c’est qu’elles ne sont pas retenue. | |||
Une icône à gauche permet de refaire le dendogramme. | |||
====Profils==== | |||
Sous l’onglet profils, nous retrouvons plusieurs tableaux des différentes classes. | |||
Il contient 8 colonnes : | |||
* '''Num''' : numéro de ligne (idetifiant) | |||
* '''Eff. S. t.''' : effectif des segments de texte | |||
* '''Eff. Total''' : Effectif total des segments | |||
* '''Pourcentage''' : eff ST/ ef Total | |||
* '''Chi2''' : force du lien entre formes et classes | |||
* '''Type''' : cat. grammaticale | |||
* '''Forme''' : forme ou lemme | |||
* '''P''' : seuil d significativité associé au Chi2 | |||
=====Menu supplémentaire====== | |||
En Cliquant sur le clic droit sur une ligne de la classe nous intéressant un menu apparaît : | |||
Les onglets suivants sont dépendants de la ligne sélectionnée | |||
* '''Forme associées''' : effectif des formes dans un lemme. | |||
* '''Chi2 par classe''' : graphique du Chi 2 de la forme à chaque classe. | |||
* '''Chi2 par classe + dendro''' : même graphique mais projeté en dendro | |||
* '''ChiE modalités de la variable''' : Chi2 d’association des modalités de la variable sélectionnée à chacune des classe. | |||
* '''Graphe du mot''' : graphe de similitude des formes de la classe | |||
* '''Concordancier''' : concordancier de la forme /lemme sélectionnée. | |||
* '''Outil du CNRTL''' : Interroge la base de données du Centre National de Ressources Textuelles et Lexicales pour la forme sélectionnée. | |||
Indépendant de la ligne sélectionnée | |||
* '''Graphe de la classe''' : analyse de similitude sur un tableau absence/présence. | |||
* '''Segments répétés ''': Effectifs et taille des segments | |||
* '''Segments de texte caractéristiques''' : liste des segments de texte caractéristique de la classe | |||
* '''Exporter…''' : exporte tous les segments de texte de la classe. Ce qui peut constituer un nouveau corpus. | |||
====AFC==== | |||
Sous cette onglet on retrouve l’AFC (analyse factorielle des correspondances) déduit de la classification classés sous trois onglets : | |||
* '''AFC''' : graphique AFC (malhereusement pour le moment ça bug). | |||
* '''Facteurs''' : valeur propore, pourcentage et pourcentage cumulé. | |||
* '''Graph 3D ''': graphique 3D des distances. | |||
===Menu supplémentaire=== | |||
Le menu disponible en cliquant à droite dans le navigateur de gauche | |||
* Information : caractéristique choisie pour la classification | |||
* '''Ouvrir… ''': affiche les formes significatives absentes des classes. | |||
* '''Profils des segments répétés''' : Calcule les profils des segments répétés. | |||
* '''Profils des types''' : Calcule les profils des catégories grammaticales. | |||
* '''Exporter le corpus''' : permet d’exporter le corpus découpé en segment. | |||
* '''Corpus en couleur''' : crée un fichier html avec chaque segment de la couleur de la classe. | |||
* '''Outil de navigation''' : Matrice de toutes les formes avec Chi2 de liaison à chaque classe | |||
* '''Statistiques par classe''' : crée un .csv qui contient un tableau de toutes les classes (contenant : le nombre total d’occurrences, le nombre d formes différentes, le nombre d’hapax (mot n’ayant qu’une occurrence), le nombre de segments, ration hapax/forme | |||
* '''Rapport''' : crée un fichier .txt avec les statistiques générales | |||
* '''Supprimer de l’historique''' | |||
==Analyse de similitude== | |||
Grâce à IRaMuTeQ, nous avons accès facilement à la bibliothèque de graphe de R : « igraph ». | |||
Une fois sélectionné, l’interface nous propose les préférences de lemmatisation et des formes actives comme dans le cas de la statistique textuelle. | |||
Une fois notre choix fait, nous nous trouvons dans un menu de paramètre le l’analyse de similitude contenant : | |||
* Une matrice contenant les formes (par défaut elles sont toutes sélectionnées) et leurs fréquence associées. | |||
* Et deux onglets : | |||
** Paramètre du graphe | |||
** Paramètre graphique | |||
Dans l’onglet '''Paramètres du graph '''nous rencontrons plusieurs paramètres permettant de choisir les caractéristiques du graphe : | |||
* '''Indice''' : permet de choisir le type d’indice de similitude | |||
* '''Layout''' : est le mode de présentation des données (random, cercle, Fruchterman Reingold, Kamada-Kawï, graphopt. | |||
* '''Type de graph''' : est la méthode de présentation du graphe : statique (png ou svg), Dynamique (permet d’organiser les graphes et de conserver les coordonnées) et 3D (graphe 3D) | |||
* '''Arbre Maximum''' : calcul de l’arbre maximum | |||
* '''Format de l’image''' : .png ou .svg | |||
* '''Graph à seuil''' : élimine les arrête <= au seuil fixé | |||
* '''Texte sur les sommets''' : écrit le texte sur les sommets du graphe | |||
* '''Indices sur les arêtes''' : écrit les indices sur les arrêtes | |||
* '''Taille du texte''' : permet de modifier la taille du texte du graph | |||
* '''Communauté''' : Permet le calcul de communauties (des sous-graphes denses spécifique à igraph) | |||
* '''Halo''' : représente les communauties en couleurs | |||
* '''Sélectionner''' une variable : permet de sélectionner des variables préalablement intégrée dans le corpus. | |||
Dans l’ongle '''Paramètres graphique''' nous trouvons les paramètres suivants qui permettent de modifier la représentation visuel des graphes: | |||
* '''Taille du graphique (hauteur et largeur)''' : Taille de l’image en px. | |||
* '''Taille des sommets proportionnels à l’effectif''' : taille des sommets proportionnels à l’effectif de la forme. | |||
* '''Largeur des arêtes proportionnelle à l’effectif''' : largeur des arrête proportionnel à l’effectif de la forme. | |||
* '''Largeur des arêtes proportionnelle à l’indice''' : largeur de l’arrête proportionnel à la valeur de l’indice | |||
* '''Gradiant de gris sur les textes en fonction de l’effectif ''': la couleur s’adapte en fonction de l’effectif | |||
* '''Couleur des sommets et des arrêtes''' : change la couleur des sommets et des arrêtes | |||
* '''Taille des sommets unique''' : taille unique pour tous les sommets du graphe | |||
Pour les graphes 3D | |||
* '''Transparence des sphères''' : rend les sphères transparentes | |||
* '''Faire un film''' : fait un film de la représentation | |||
Une fois toutes ces tâche effectuée, le graphe se construit. | |||
===Exemple d'utilisation === | |||
Voici différents graphe construit avec le corpus [http://tecfaetu.unige.ch/etu-maltt/utopia/richarc0/STIC-3/Alice.txt Alice.txt] | |||
====Graphique Random==== | |||
Ce graphe représente les liens entre les mots et la fréquence de ces liens. Les mots sont disposés aléatoirement.[[image: RandomGraphiramuteq.png|frame|none|Random Graph]] | |||
====Graphique Cercle==== | |||
Ce graphe représente les liens entre les mots et la fréquence de ces liens. Les mots sont disposés en cercle.[[image: CercleGraphiramuteq.png|frame|none|Circle Graph]] | |||
====Graphique Fruchterman et Reingold==== | |||
Ce graphe orienté donne un poids à chaque mots (noeud) représenté par la grosseur des liens.[[image: FruchtermanReingolGrapheiramuteq.png|frame|none|Fruchterman Reingold Graph]] | |||
====Graphique Kamada-Kawaï==== | |||
Ce graphe orienté donne un poids à chaque mots (noeud) représenté par la grosseur des liens. La longueur des liens sont égales.[[image: kamadaKawaiGraphiramuteq.png|frame|none|Kamada Kawai Graph]] | |||
====Graphique opt==== | |||
[[image: graphOpt.png|frame|none|Graphopt]] | |||
==Nuage de mots== | |||
IRaMuTeQ permet de créer facilement un nuage de mot. | |||
Tout d’abord, il nous propose un premier menu de préférence pour la lemmatisation ou non et le choix des formes actives. | |||
Puis il nous propose des préférences relatives au wordCloud lui-même : | |||
* '''Hauteur et Largeur''' : pour paramétrer la taille du nuage. | |||
* '''Format de l’image ''': par défaut png, mais il nous propose aussi svg. | |||
* '''Nombre maximum de formes''' : Nombre maximum de forme dans le nuage. | |||
* '''Formes reconnues''' : active ou supplémentaire. | |||
* '''Taille du texte''' : nous permet de donner la taille minimum et maximum du texte. | |||
* '''Couleur du texte''' : permet de choisir la couleur du texte. | |||
* '''Couleur du fond''' : permet de choisir la couleur du fond. | |||
Puis une liste contenant les formes apparait. Par défaut toutes les formes sont sélectionnées, mais il est possible de sélectionner certaines formes en cliquant dessus. Pour en sélectionner plusieurs, il faut appuyer sur la touche ctrl et cliquer avec la souris. | |||
Une fois toutes ces étapes passées, le nuage se construit automatiquement. | |||
[[image: nuageiramuteq.png|frame|none|nuage iramuteq]] | |||
== sources == | == sources == | ||
* [http://www.iramuteq.org/documentation/fichiers/documentation_19_02_2014.pdf documentation IRaMuTeQ] | * [http://www.iramuteq.org/documentation/fichiers/documentation_19_02_2014.pdf documentation IRaMuTeQ] | ||
* | *[http://sourceforge.net/projects/iramuteq/ téléchargement IRaMuTeQ] | ||
*[https://en.wikipedia.org/wiki/Force-directed_graph_drawing/ wikipedia graph force] | |||
[[Catégorie:Analytique et exploration de données]] | [[Catégorie:Analytique et exploration de données]] | ||
Dernière version du 4 septembre 2015 à 10:26
| Analytique et exploration de données | |
|---|---|
| Module: Outils text mining | |
| ⚐ à améliorer | ☸ intermédiaire |
| ⚒ 2015/09/04 | ⚒⚒ 2014/11/19 |
| Voir aussi | |
| Catégorie: Outils text mining | |
IRaMuTeQ un outil d'analyse de texte qui implémente la méthode "Alceste" avec R. Cette page s'inspire fortement de la documentation IRaMuTeQ.
Afin de faciliter la tâche je vous propose de télécharger un corpus déjà mis en forme : corpus
Introduction
IRaMuTeQ est une interface de R proposant plusieurs outils d’analyse, dans le but d’analyser sur des corpus et des matrices. Dans cette page, pour le moment nous nous intéressons plutôt aux corpus dans le cadre de text mining plutôt que des matrices.
Cette interface propose les différents outils suivants intéressant pour le text mining:
- Mise en forme du texte (Nettoyage du texte, lemmatisation, clé d’analyse…)
- Analyse statistique textuel
- Spécificité et AFC
- Classification méthode de Reinert
- Analyse de similitude
- Nuage de mots
- Réédition graphique
Ce qui est bien pratique, c'est que l'interface fait tout toute seule.
Installation
- Il faut installer IRaMuTeQ disponible sur http://sourceforge.net/projects/iramuteq/.
- Il faut parfois indiquer le chemin où se trouve R : >Edition> Préférence
- Parfois pour faire tourner l'interface, certaines bibliothèques sont nécessaire pour exécuter certaines fonctionnalité.
- Pour les courageux IRaMuTeQ vous dit lesquels
- Pour les fénéants (comme moi) il propose de les installer lui même (il ouvre le shell pour installer les bibliothèques)
Analyse de Corpus
Importer un corpus
Pour importer un fichier texte, il faut :
- qu'il soit en format texte brut ( .txt)
- qu'il y ait au début du texte 4 étoiles ****
- contenir une variable de type : *var_1
Procédure
Fichier> importer un corpus
L'interface propose d'office de nettoyer le texte :
- Des préférence générales (attention le choix de la langue est importante car c'est le lien avec le dictionnaire)
- Des options de nettoyage
ce qui permet de mettre en forme le texte.
Mise en forme du texte
ATTENTION IRaMuTeQ est une interface sensible à la case (Chat ≠ chat). Les textes doivent être nettoyés pour qu’ils soient correctement analysés.
Nettoyage du texte
Mais IRaMuTeQ dispose d’un outil bien pratique permettant de nettoyé les textes.
- Passer le corpus en minuscule : ceci supprime les problèmes de case (sélectionner d'office)
- Retirer les caractères en dehors de cette liste : retire les caractères cité (sélectionner d'office)
- Remplacer des appostrophe par des espaces (sélectionner d'office)
- Remplacer des tirets par des expaces (sélectionner d'office)
- Conserver la ponctuation (pas sélectionner d'office, mais fortement conseiller dans la documentation)
- Pas d’espaces entre deux formes : ceci permet d'effacer les espaces entre les mots.
Et voilà, on est prêt à travailler sur le texte !
Lemmatisation
(Attention il faut bien sélectionner la langue du corpus)
L'interface propose aussi un outil de lemmatisation. Ce dernier permet de transformer les verbes à l’aide d’un dictionnaire :
- De mettre tous les verbes à l’infinitif
- Les noms au singulier
- Les adjectifs au masculin singulier
Cette option est automatiquement proposée à l'exécution de chaque calcul statistique par une boîte de dialogue.
Clé d’analyse
L’interface propose aussi de définir certaines clés d’analyse. En effet, dans certains contexte il n’est pas nécessaire de considérer l’ensemble des catégories grammaticales (surtout les mots outils) et donc il est possible de les modifier la sélection un paramètre (forme active ou supplémentaire).
Analyse statistique textuel
Selon le mode d’emploi de IRaMuTeQ, « Cette analyse propose des statistiques simples sur les corpus textuels : effectifs de toutes les formes, effectifs des formes actives et supplémentaire, liste des hapax.
Résultats
Sous l’onglet global, vous trouverez plusieurs informations sur le corpus.
- Nombre uci : représente le nombre de textes que contient le corpus. Si vous vous rappelez bien chaque texte doit commencer impérativement par *****
- Nombre d’occurrence : le nombre de mots du corpus (attention le nombre est différent dans le cas où le corpus est lemmatiser ou non)
- Nombre de forme : le nombre de formes dans le corpus (attention le nombre est différent dans le cas où le corpus est lemmatiser ou non)
Il existe une différence entre forme et occurrence dans le cas de l’utilisation du dictionnaire d’expression ou non.
| Mot d’origine | Sans dictionnaire | Avec dictionnaire |
|---|---|---|
| Vis-à-vis | 3 occurrences, 2 formes | 1 occurrence, 1 forme |
| Aujourd’hui | 2 occurrences, 2 formes | 1 occurrence, 1 forme |
- Le nombre d’Hapax : le nombre de mots apparaissant une seule fois dans le corpus
- Moyenne d’occurrence par forme : Nombre de forme d’occurrence / Nombre de formes
- Le graphique représente les sur l’axe des x les logarithmes des rangs et sur celui des y les logarithmes de fréquences des formes
Les tableaux
Les onglets suivants présentent des tableaux représentant la liste des formes (dans la colonne forme), leurs nombre (sous nb) et leur catégorie grammaticale (sous type). Le classement se fait dans l’ordre décroissant de la colonne nombre et alphabétique de la colonne forme. Les différents onglets présentent une sélection de formes différentes.
- Sous l’onglet formes actives : présente le tableau regroupant uniquement les formes actives sélectionnées
- Sous l’onglet Forme supplémentaire : présente le tableau regroupant uniquement les formes supplémentaires sélectionnées (celle qui ne sont pas actives)
- Sous l’onglet Total : on retrouve un tableau contenant toutes les formes
- Sous l’onglet hapax : Ce tableau présente tous les mots ayant une unique occurrence dans le corpus.
Menu supplémentaire de l’analyse textuelle
Dans les tableaux, il est possible grâce au clic droit d’afficher pour chaque forme : les formes associées (qui disparaissent lors de la lemmatisation) et le concordancier (ce qui affiche les formes dans leur contexte).
Un autre menu supplémentaire est disponible, en selectionnant l’analyse dans le navigateur à gauche de l’écran. Ce dernier propose quatres fonctionnalités supplémentaire :
- Informations : pour récupérer des informations propres à l’analyse
- Exporter le dictionnaire : ce qui permet d’extraire un fichier csv contenant : la forme, le lemme, type grammatical et l’effectif (séparer par des tabulations).
- Exporter le dictionnaire des lemmes : ce qui permet d’extraire un fichier csv contenant : le lemme, la première forme et son effectif et la deuxième forme et son effectif.
- Supprimer de l’historique
Spécificité et AFC
« Cette outil permet une analyse factorielle des correspondances sur un tableau de contingences qui crois les formes actives et les variables ». Il faut donc avoir avant l’import du corpus défini certaines variables.
Paramètre de l’analyse
Lorsque nous lançons l’outil, l’interface nous propose un choix sur des variables.
- Sélection par : (variables ou modalités)
- Choix : il faut sélectionner une variable dans la liste
- Indices : deux possibilités de calcul :
- Chi2
- hypergéométrique
- Effectif minimum : seuls sont considéré les formes supérieur au seuil dans le calcul.
Résultats
Les résultats sont disponibles sous plusieurs onglets :
- Les deux premiers Formes/Types onglets représentent des listes de formes ou de catégories grammaticales et le scores par modalité.
- Les onglets d’Effectifs représentent l’effectif de chaque forme/lemme ou catégorie grammaticale dans les textes présentant la modalité de la variable.
- 'Les onglets d’Effectif relatifs' : calcul l’effectif en pour mille.
- L’onglet AFC : présente le graphique AFC.
Nous trouvons un menu si nous cliquons sur certaines formes du clic droit :
- Formes associées
- Concordancier
- Graphique
- Segment de texte caractéristiques
Classification méthode de Reinert
La méthode de Reindert est une classification hiérarchique descendante selon 3 modalités :
- Simple sur texte : dans leur intégralité pour rapprocher les textes les plus proches
- Simple sur Segment de texte : rapprochement de segments de texte
- Double sur Rst : Les lignes sont considérées comme Rst. Deux analyses sont faites : en changeant le nombre de formes actives par Rst.
Options
- Classification : permet de choisir le mode de classification.
- Taille Rst 1 et 2 : indique le nombre de formes actives par Rst dans la méthode double sur Rst.
- Nombre de classes terminales de la phase 1 : nombre de classe de la première partie de la classification.
- Nombre minimum de segments par classe : minimum des segments pour qu’ils soient considérés comme classe.
- Fréquence minimum d’une forme analysée : ce n’est pas une option (c’est juste une information).
- Nombre maximum de formes analysées : fréquence minimum que doit avoir une forme pour être conservée
- Méthode pour svd : algorithme utilisé dans la décomposition
- Mode patate (+rapide, -précis) : donne la patate à l’analyse en devenant un peu moins précis
Résultats
CHD
Cette analyse est composée de deux parties :
- Une statisitque textuelle comme décrite plus haut
- Un dendogramme : représentant la partition et la taille des classes en %. Si les classes sont notées 0, c’est qu’elles ne sont pas retenue.
Une icône à gauche permet de refaire le dendogramme.
Profils
Sous l’onglet profils, nous retrouvons plusieurs tableaux des différentes classes. Il contient 8 colonnes :
- Num : numéro de ligne (idetifiant)
- Eff. S. t. : effectif des segments de texte
- Eff. Total : Effectif total des segments
- Pourcentage : eff ST/ ef Total
- Chi2 : force du lien entre formes et classes
- Type : cat. grammaticale
- Forme : forme ou lemme
- P : seuil d significativité associé au Chi2
Menu supplémentaire=
En Cliquant sur le clic droit sur une ligne de la classe nous intéressant un menu apparaît :
Les onglets suivants sont dépendants de la ligne sélectionnée
- Forme associées : effectif des formes dans un lemme.
- Chi2 par classe : graphique du Chi 2 de la forme à chaque classe.
- Chi2 par classe + dendro : même graphique mais projeté en dendro
- ChiE modalités de la variable : Chi2 d’association des modalités de la variable sélectionnée à chacune des classe.
- Graphe du mot : graphe de similitude des formes de la classe
- Concordancier : concordancier de la forme /lemme sélectionnée.
- Outil du CNRTL : Interroge la base de données du Centre National de Ressources Textuelles et Lexicales pour la forme sélectionnée.
Indépendant de la ligne sélectionnée
- Graphe de la classe : analyse de similitude sur un tableau absence/présence.
- Segments répétés : Effectifs et taille des segments
- Segments de texte caractéristiques : liste des segments de texte caractéristique de la classe
- Exporter… : exporte tous les segments de texte de la classe. Ce qui peut constituer un nouveau corpus.
AFC
Sous cette onglet on retrouve l’AFC (analyse factorielle des correspondances) déduit de la classification classés sous trois onglets :
- AFC : graphique AFC (malhereusement pour le moment ça bug).
- Facteurs : valeur propore, pourcentage et pourcentage cumulé.
- Graph 3D : graphique 3D des distances.
Menu supplémentaire
Le menu disponible en cliquant à droite dans le navigateur de gauche
- Information : caractéristique choisie pour la classification
- Ouvrir… : affiche les formes significatives absentes des classes.
- Profils des segments répétés : Calcule les profils des segments répétés.
- Profils des types : Calcule les profils des catégories grammaticales.
- Exporter le corpus : permet d’exporter le corpus découpé en segment.
- Corpus en couleur : crée un fichier html avec chaque segment de la couleur de la classe.
- Outil de navigation : Matrice de toutes les formes avec Chi2 de liaison à chaque classe
- Statistiques par classe : crée un .csv qui contient un tableau de toutes les classes (contenant : le nombre total d’occurrences, le nombre d formes différentes, le nombre d’hapax (mot n’ayant qu’une occurrence), le nombre de segments, ration hapax/forme
- Rapport : crée un fichier .txt avec les statistiques générales
- Supprimer de l’historique
Analyse de similitude
Grâce à IRaMuTeQ, nous avons accès facilement à la bibliothèque de graphe de R : « igraph ». Une fois sélectionné, l’interface nous propose les préférences de lemmatisation et des formes actives comme dans le cas de la statistique textuelle. Une fois notre choix fait, nous nous trouvons dans un menu de paramètre le l’analyse de similitude contenant :
- Une matrice contenant les formes (par défaut elles sont toutes sélectionnées) et leurs fréquence associées.
- Et deux onglets :
- Paramètre du graphe
- Paramètre graphique
Dans l’onglet Paramètres du graph nous rencontrons plusieurs paramètres permettant de choisir les caractéristiques du graphe :
- Indice : permet de choisir le type d’indice de similitude
- Layout : est le mode de présentation des données (random, cercle, Fruchterman Reingold, Kamada-Kawï, graphopt.
- Type de graph : est la méthode de présentation du graphe : statique (png ou svg), Dynamique (permet d’organiser les graphes et de conserver les coordonnées) et 3D (graphe 3D)
- Arbre Maximum : calcul de l’arbre maximum
- Format de l’image : .png ou .svg
- Graph à seuil : élimine les arrête <= au seuil fixé
- Texte sur les sommets : écrit le texte sur les sommets du graphe
- Indices sur les arêtes : écrit les indices sur les arrêtes
- Taille du texte : permet de modifier la taille du texte du graph
- Communauté : Permet le calcul de communauties (des sous-graphes denses spécifique à igraph)
- Halo : représente les communauties en couleurs
- Sélectionner une variable : permet de sélectionner des variables préalablement intégrée dans le corpus.
Dans l’ongle Paramètres graphique nous trouvons les paramètres suivants qui permettent de modifier la représentation visuel des graphes:
- Taille du graphique (hauteur et largeur) : Taille de l’image en px.
- Taille des sommets proportionnels à l’effectif : taille des sommets proportionnels à l’effectif de la forme.
- Largeur des arêtes proportionnelle à l’effectif : largeur des arrête proportionnel à l’effectif de la forme.
- Largeur des arêtes proportionnelle à l’indice : largeur de l’arrête proportionnel à la valeur de l’indice
- Gradiant de gris sur les textes en fonction de l’effectif : la couleur s’adapte en fonction de l’effectif
- Couleur des sommets et des arrêtes : change la couleur des sommets et des arrêtes
- Taille des sommets unique : taille unique pour tous les sommets du graphe
Pour les graphes 3D
- Transparence des sphères : rend les sphères transparentes
- Faire un film : fait un film de la représentation
Une fois toutes ces tâche effectuée, le graphe se construit.
Exemple d'utilisation
Voici différents graphe construit avec le corpus Alice.txt
Graphique Random
Ce graphe représente les liens entre les mots et la fréquence de ces liens. Les mots sont disposés aléatoirement.
Graphique Cercle
Ce graphe représente les liens entre les mots et la fréquence de ces liens. Les mots sont disposés en cercle.
Graphique Fruchterman et Reingold
Ce graphe orienté donne un poids à chaque mots (noeud) représenté par la grosseur des liens.
Graphique Kamada-Kawaï
Ce graphe orienté donne un poids à chaque mots (noeud) représenté par la grosseur des liens. La longueur des liens sont égales.
Graphique opt
Nuage de mots
IRaMuTeQ permet de créer facilement un nuage de mot. Tout d’abord, il nous propose un premier menu de préférence pour la lemmatisation ou non et le choix des formes actives. Puis il nous propose des préférences relatives au wordCloud lui-même :
- Hauteur et Largeur : pour paramétrer la taille du nuage.
- Format de l’image : par défaut png, mais il nous propose aussi svg.
- Nombre maximum de formes : Nombre maximum de forme dans le nuage.
- Formes reconnues : active ou supplémentaire.
- Taille du texte : nous permet de donner la taille minimum et maximum du texte.
- Couleur du texte : permet de choisir la couleur du texte.
- Couleur du fond : permet de choisir la couleur du fond.
Puis une liste contenant les formes apparait. Par défaut toutes les formes sont sélectionnées, mais il est possible de sélectionner certaines formes en cliquant dessus. Pour en sélectionner plusieurs, il faut appuyer sur la touche ctrl et cliquer avec la souris. Une fois toutes ces étapes passées, le nuage se construit automatiquement.